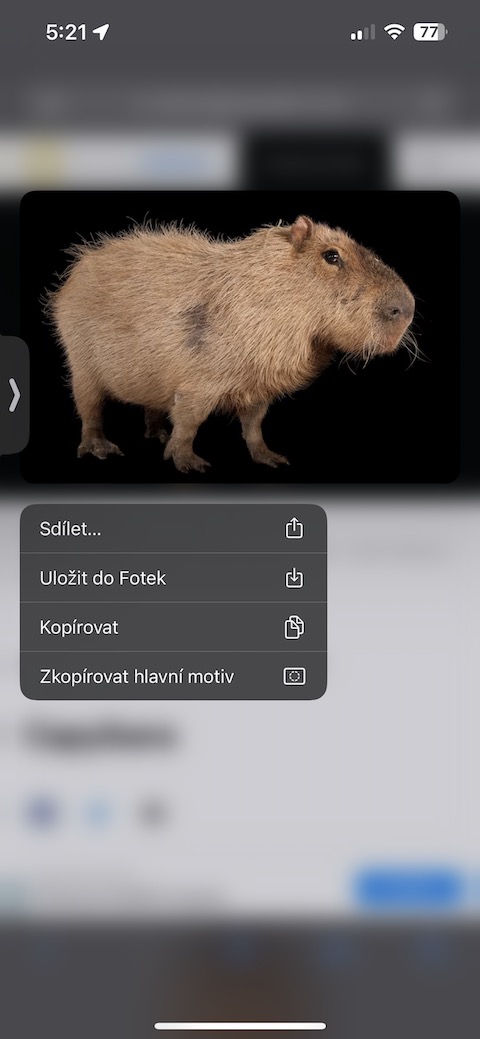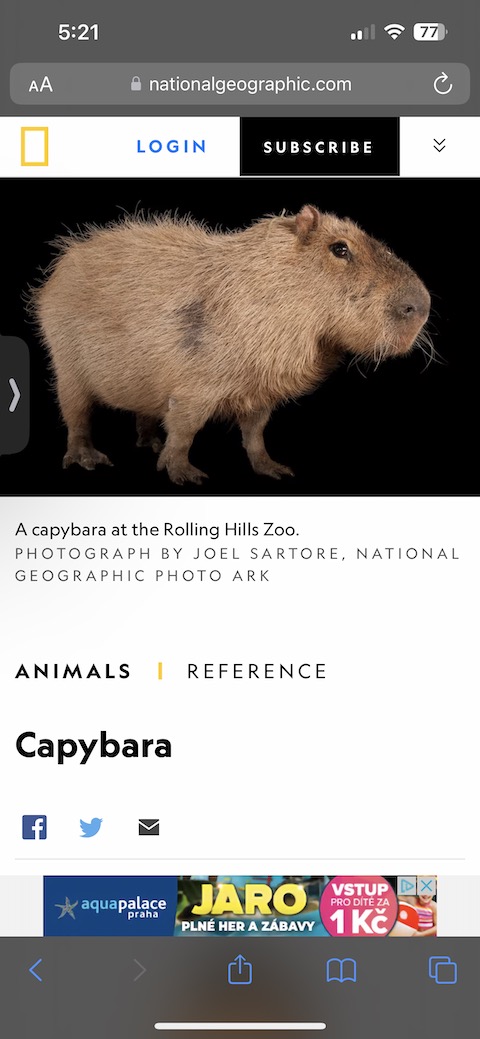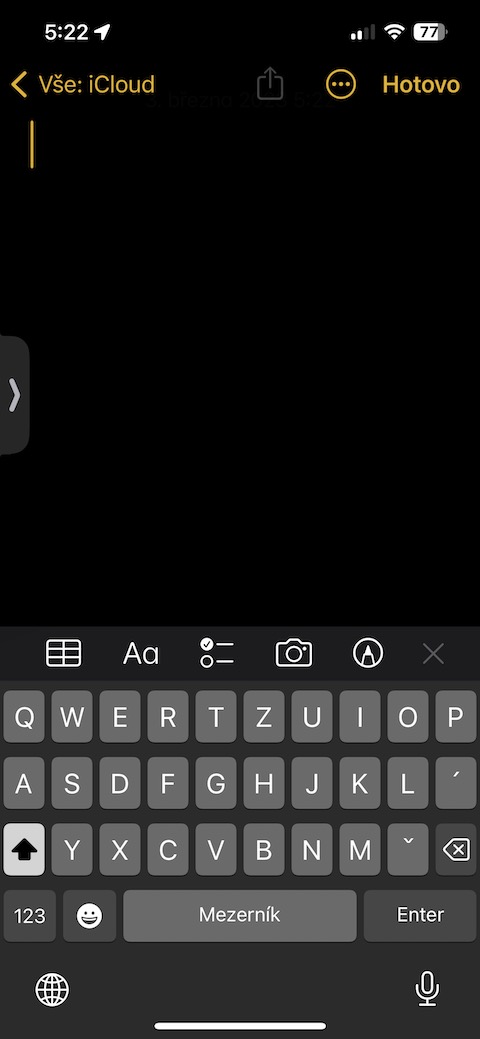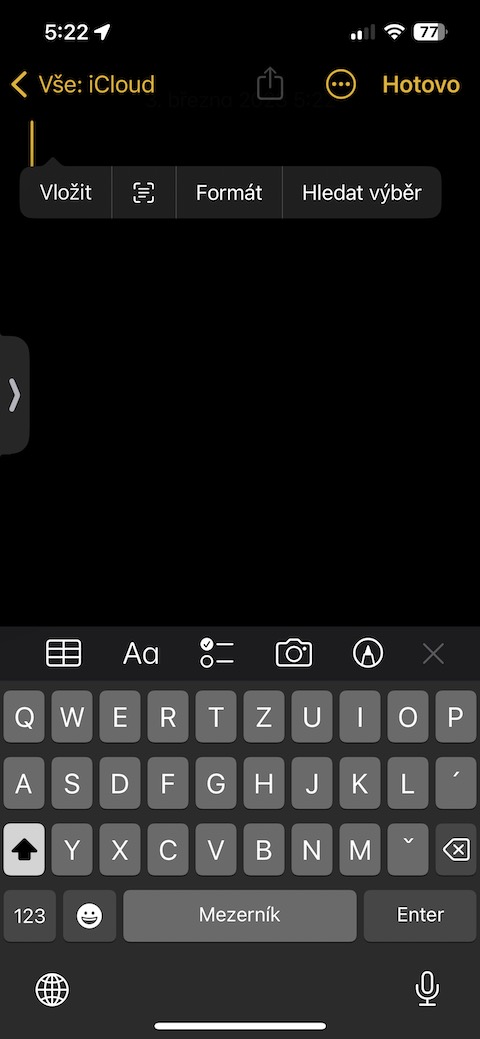Odată cu apariția sistemului de operare iOS 16, Apple a introdus o opțiune foarte utilă pentru a elimina fundalul din aproape orice fotografie - adică pentru a „ridica” un obiect dintr-o fotografie selectată, a-l copia și apoi a-l lipi în aproape orice altă fotografie. loc. În articolul de astăzi, vom privi împreună ce posibilități oferă de fapt Apple în această direcție.
Ar putea fi te intereseaza

Numirea funcției „înlăturarea fundalului” este poate puțin înșelătoare. Sub acest termen, majoritatea oamenilor își imaginează că fundalul pur și simplu dispare din fotografie și rămâne doar obiectul. În acest caz, însă, sistemul detectează automat contururile obiectului și vă permite să îl copiați din fotografia originală și apoi să îl lipiți în alt loc, sau să creați un autocolant din aceasta.
Utilizatorii folosesc această funcție cel mai des în aplicația nativă Fotografii. Procedura este simplă - deschideți fotografia dată, apăsați lung obiectul și așteptați până când apare o linie animată strălucitoare în jurul perimetrului său. Apoi vi se va prezenta un meniu în care puteți alege cum să tratați obiectul dat - de exemplu, îl puteți copia și lipi în câmpul de introducere a mesajelor din aplicația WhatsApp, care va crea automat un autocolant WhatsApp din acesta. .
Dar unii utilizatori nu au idee că un obiect poate fi „ridicat” din fundalul unei fotografii în iOS în mai multe aplicații. Care sunt acestea?
- Fișiere: Deschideți o fotografie, apăsați lung pe obiect și alegeți o altă acțiune din meniu.
- Safari: Deschideți o fotografie, apăsați-o lung și selectați Copiați tema principală din meniu.
- Capturi de ecran: Faceți o captură de ecran, faceți clic pe miniatura ei din colțul din dreapta jos al afișajului, apăsați lung pe obiectul principal și alegeți următoarea acțiune.
- E-mail: Deschideți un atașament cu o fotografie, apăsați lung pe obiectul principal și selectați următoarea acțiune.
Ce faci cu un obiect imagine după ce îl separă de fundal? Îl puteți trage oriunde în iOS, la fel ca orice altă imagine. Aceasta include tragerea acestuia în iMessage, unde arată ca un autocolant iMessage. Puteți chiar să îl copiați în aplicații precum iMovie și să îl setați pe un fundal nou. De asemenea, puteți salva o imagine în biblioteca dvs. apăsând lung pe obiect, apoi atingeți-o o singură dată, apoi atingeți Copiere sau partajare.