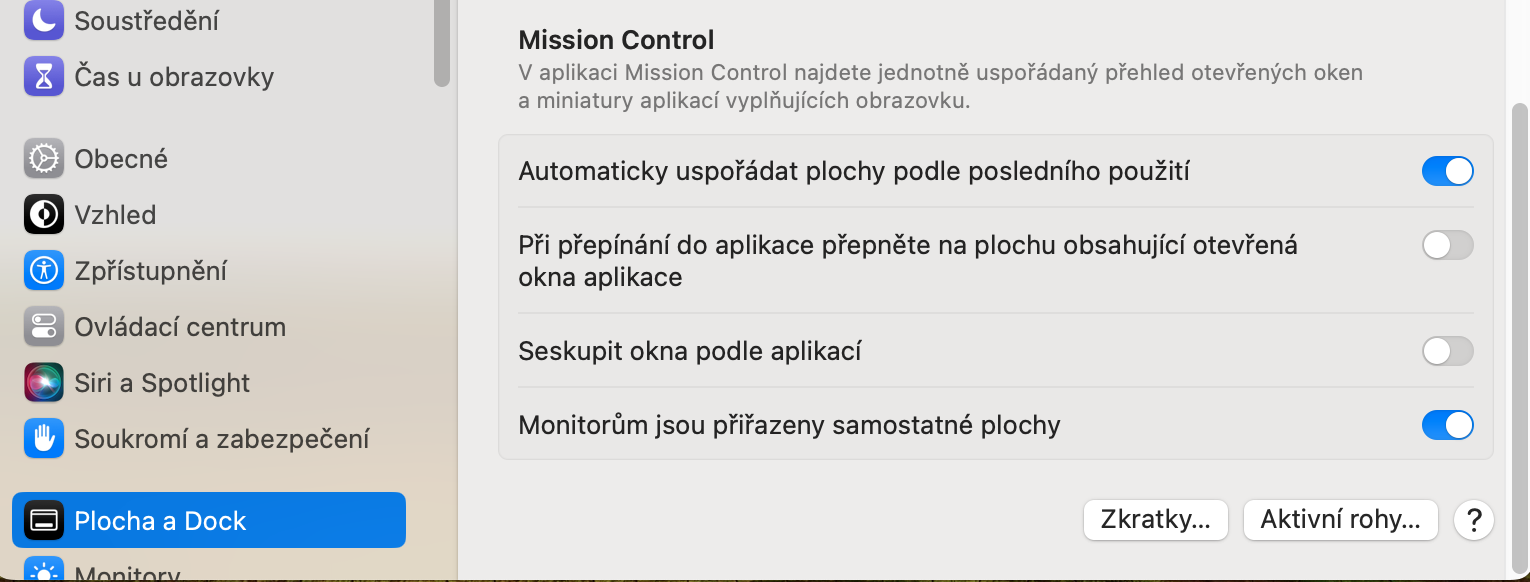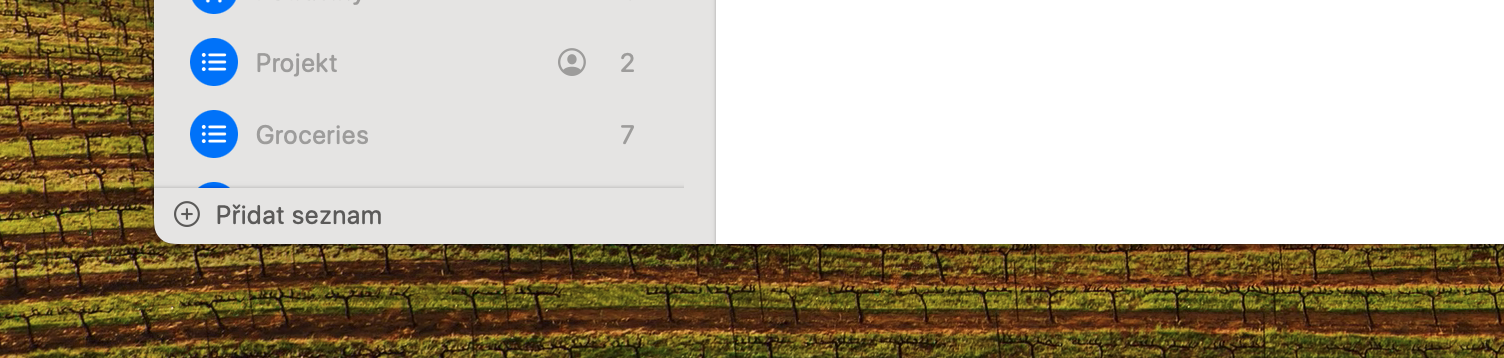Colțurile active din sistemul de operare macOS sunt de fapt acțiuni configurate care apar atunci când cursorul este mutat într-unul dintre cele patru colțuri ale desktopului. O acțiune diferită poate fi configurată pentru fiecare dintre colțurile active. Cum să configurați și să utilizați Active Corners pe Mac?
Ar putea fi te intereseaza

Funcția Colțuri active de pe Mac vă permite să declanșați acțiuni selectate prin simpla mutare a cursorului în acel colț. Acest lucru vă oferă acces instantaneu la funcții comune precum Controlul misiunii, Economizorul de ecran, Ecranul de blocare și multe altele.
În macOS, puteți alege una dintre următoarele acțiuni pentru fiecare dintre colțurile active:
- Control al Misiunii
- Ferestre de aplicație
- Apartament
- Centru de notificari
- Platforma de lansare
- O notă rapidă
- Porniți economizorul de ecran
- Opriți economizorul de ecran
- Pune monitorul în somn
- Ecran de blocare
Colțurile active pe Mac pot face lucrul cu desktopul mult mai eficient. În loc să trebuiască să căutați aceste acțiuni (sau să vă amintiți gesturile trackpad-ului pentru fiecare), trebuie doar să trageți cursorul în colțul potrivit pentru acțiunea respectivă.
Cum se configurează Active Corners
Calea către configurarea Active Corners pe Mac poate să nu fie intuitivă pentru începători. Totuși, poți fugi meniu -> Setări sistem și tastați pur și simplu „Active Corners” în câmpul de căutare din System Settings. De asemenea, puteți face clic în panoul din stânga al ferestrei Setări sistem Desktop și andocare iar apoi, în secțiunea principală, mergeți până în jos, unde veți găsi un buton în colțul din dreapta jos Colțuri active.
Odată ce porniți configurarea Active Corners, configurația în sine este ușoară și totul este foarte intuitiv. În fața ta, vei vedea o previzualizare a monitorului tău Mac înconjurat de patru meniuri derulante. Locația fiecărui meniu corespunde colțului pe care îl puteți seta. Tot ce trebuie să faceți este să faceți clic pe meniul drop-down din colțul corespunzător și să selectați acțiunea dorită. Deci, de exemplu, dacă doriți ca Mac-ul dvs. să se blocheze după ce ați îndreptat cursorul mouse-ului în colțul din stânga jos al ecranului, selectați elementul din meniul drop-down din stânga jos Ecran de blocare. În acest fel, poți configura treptat toate cele patru colțuri active exact după bunul tău plac.