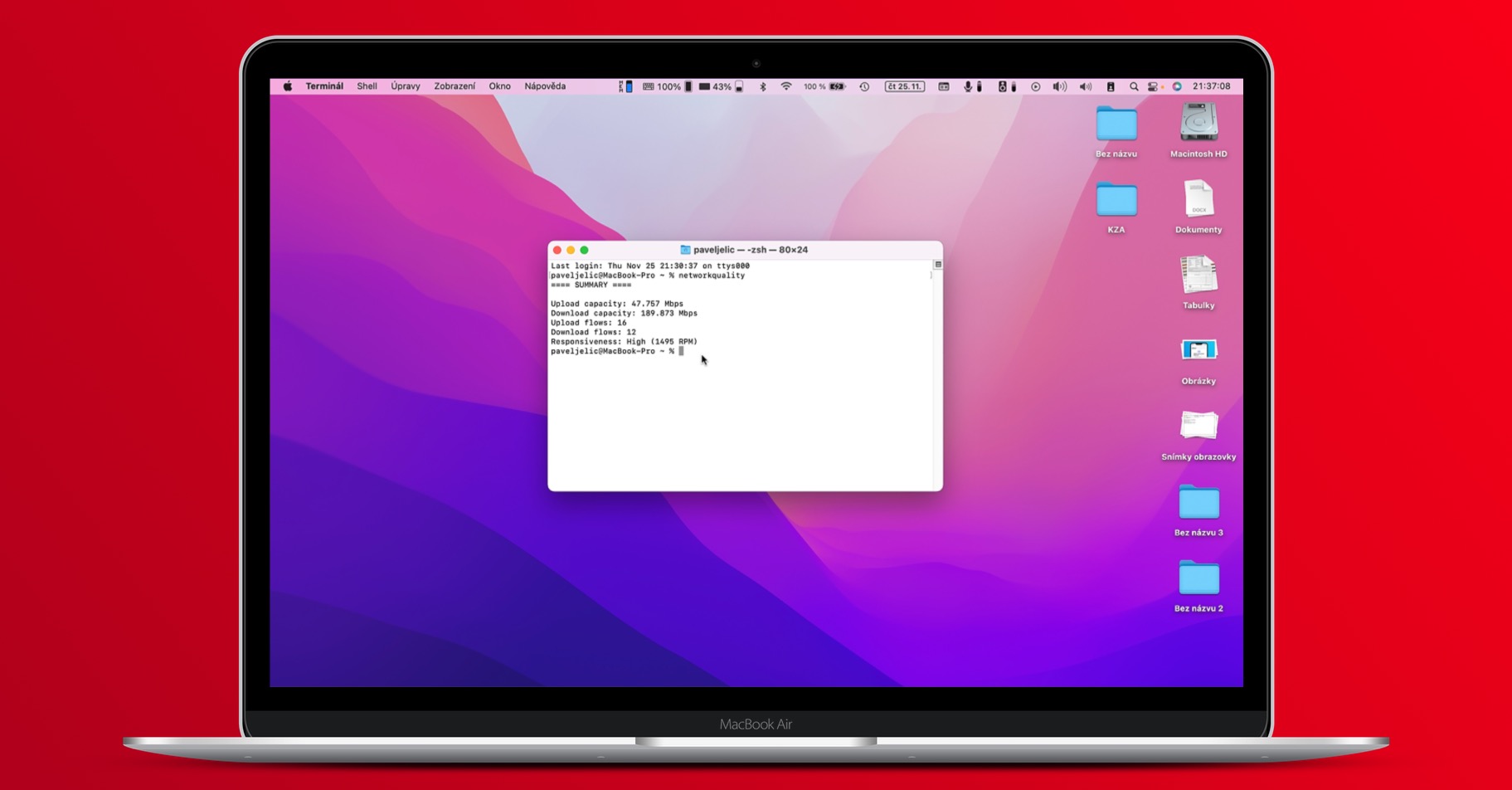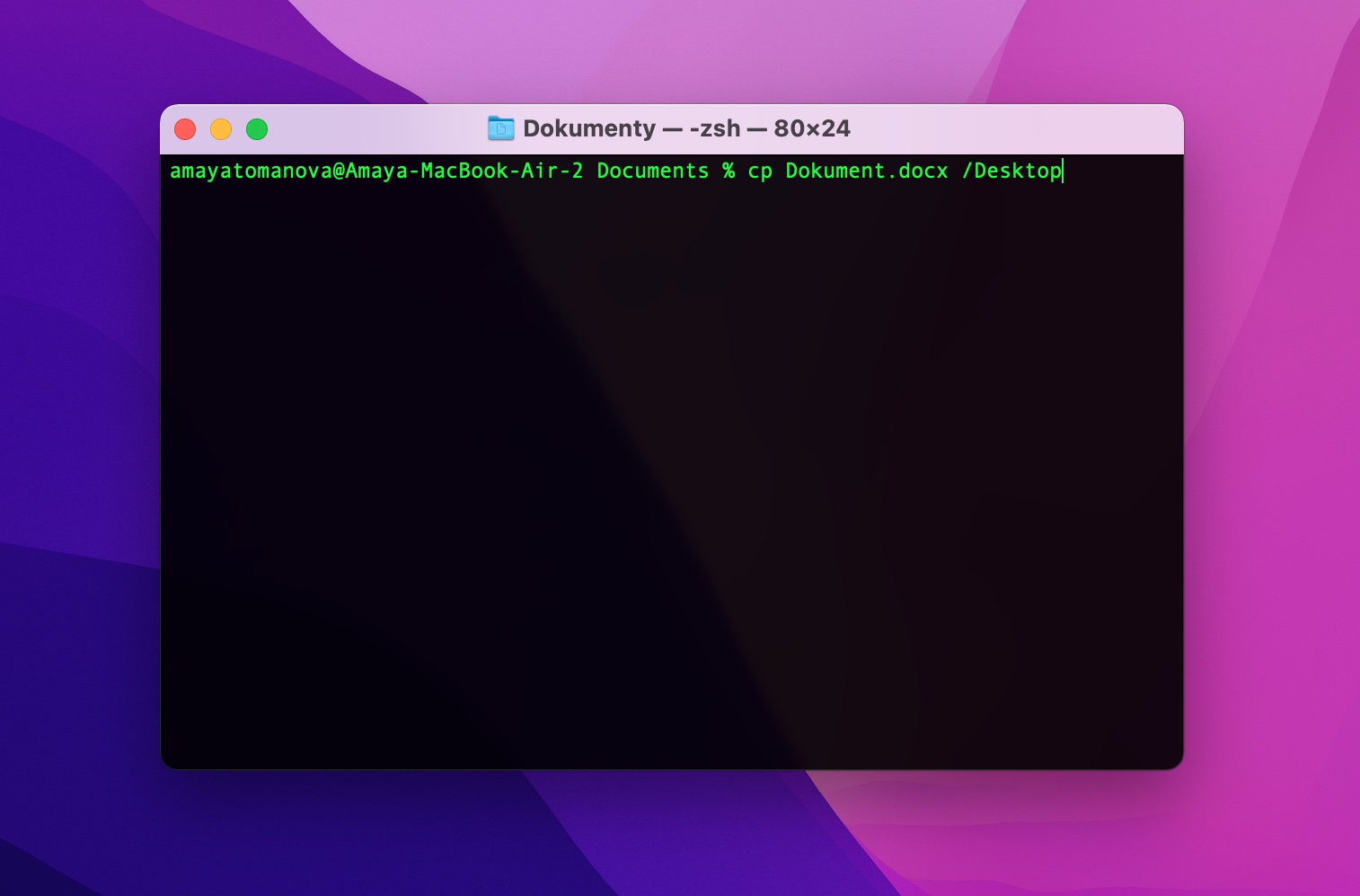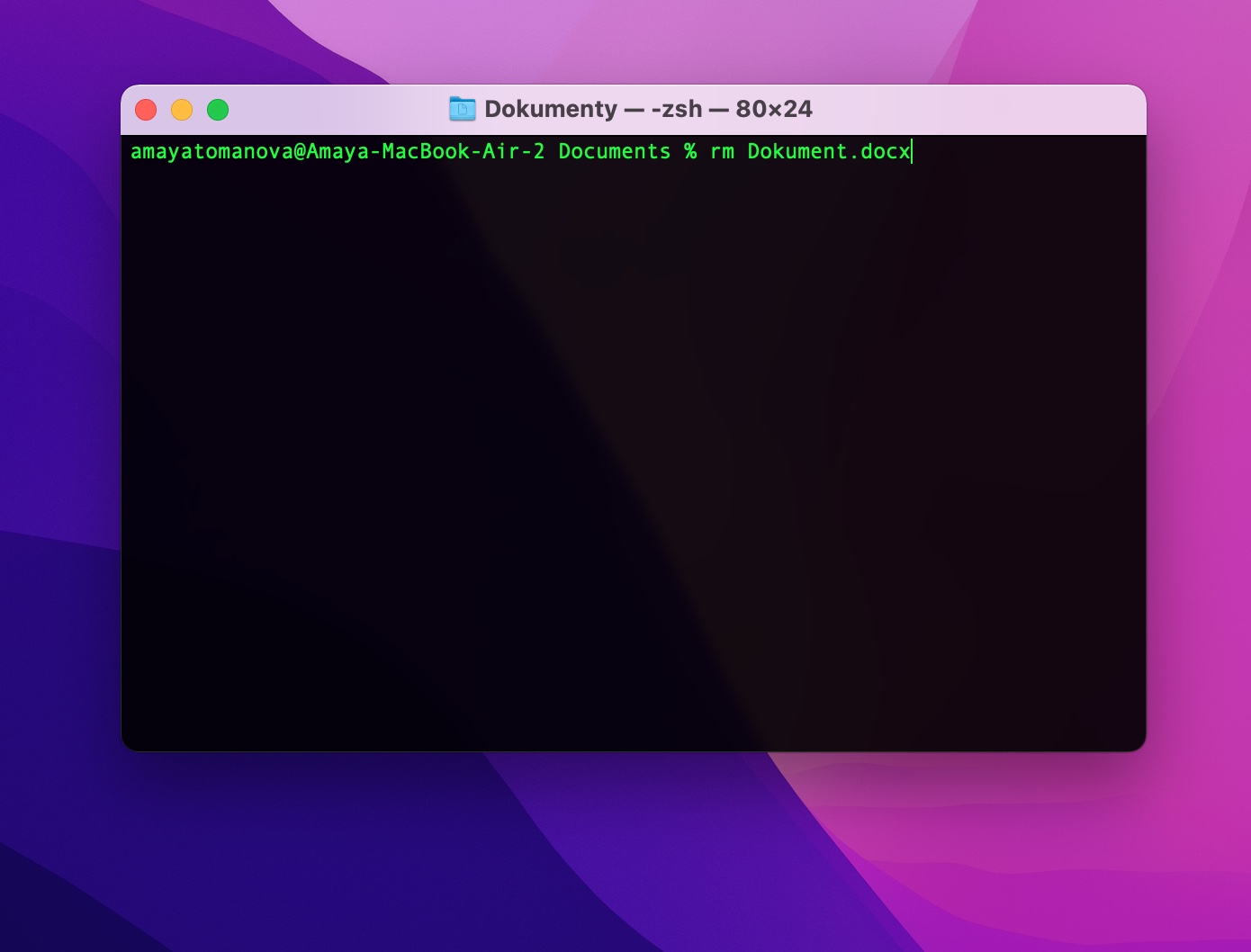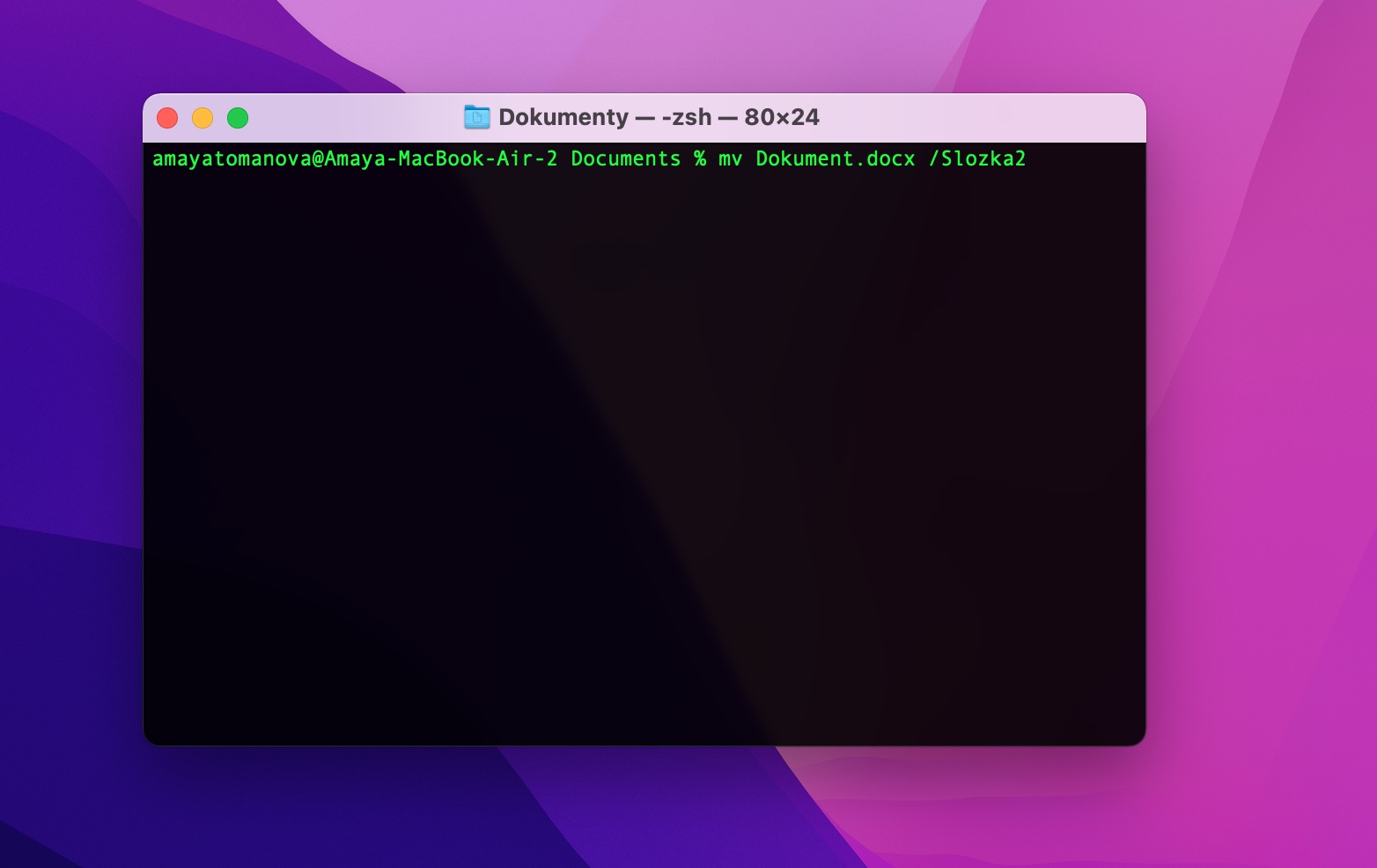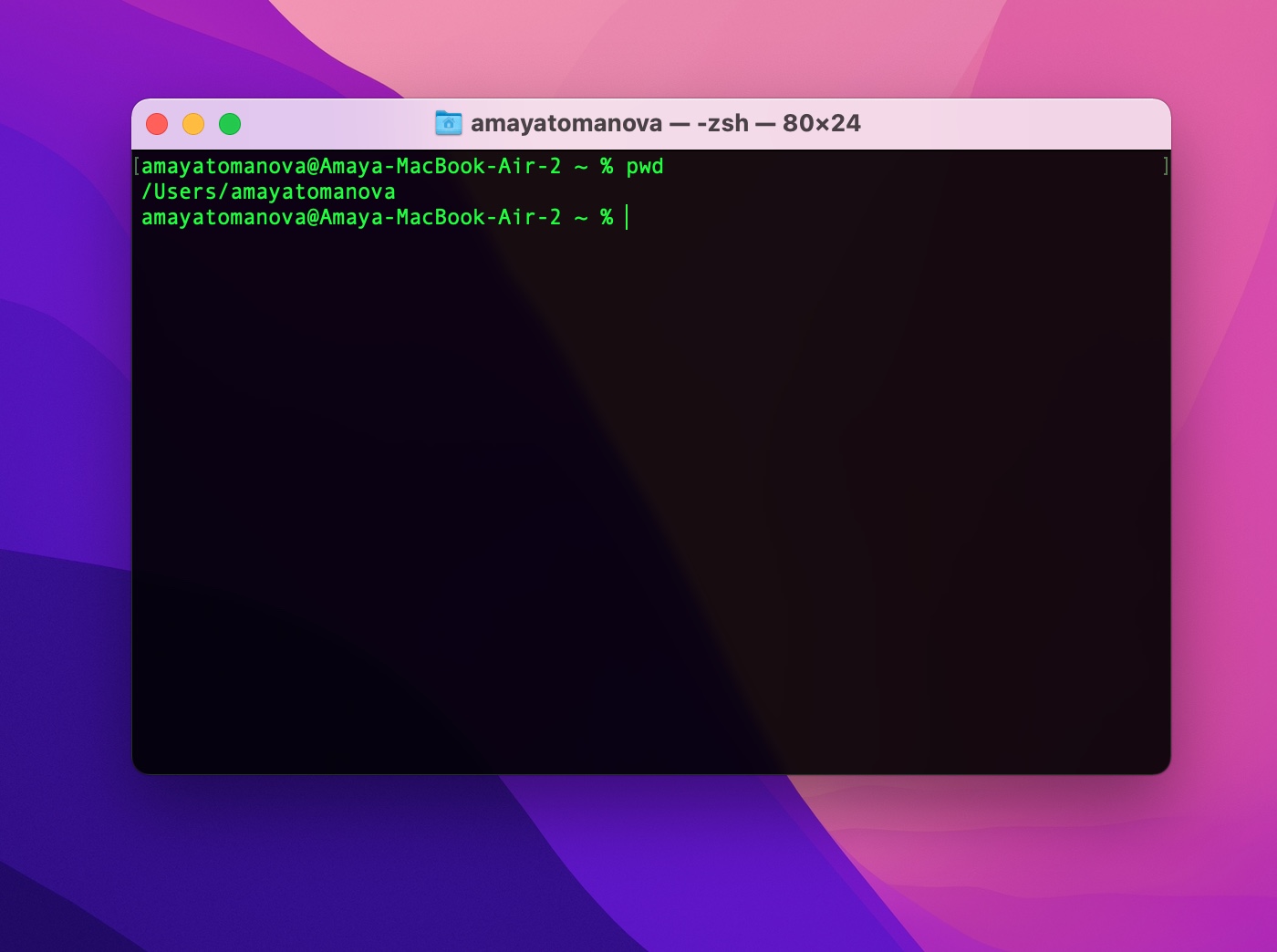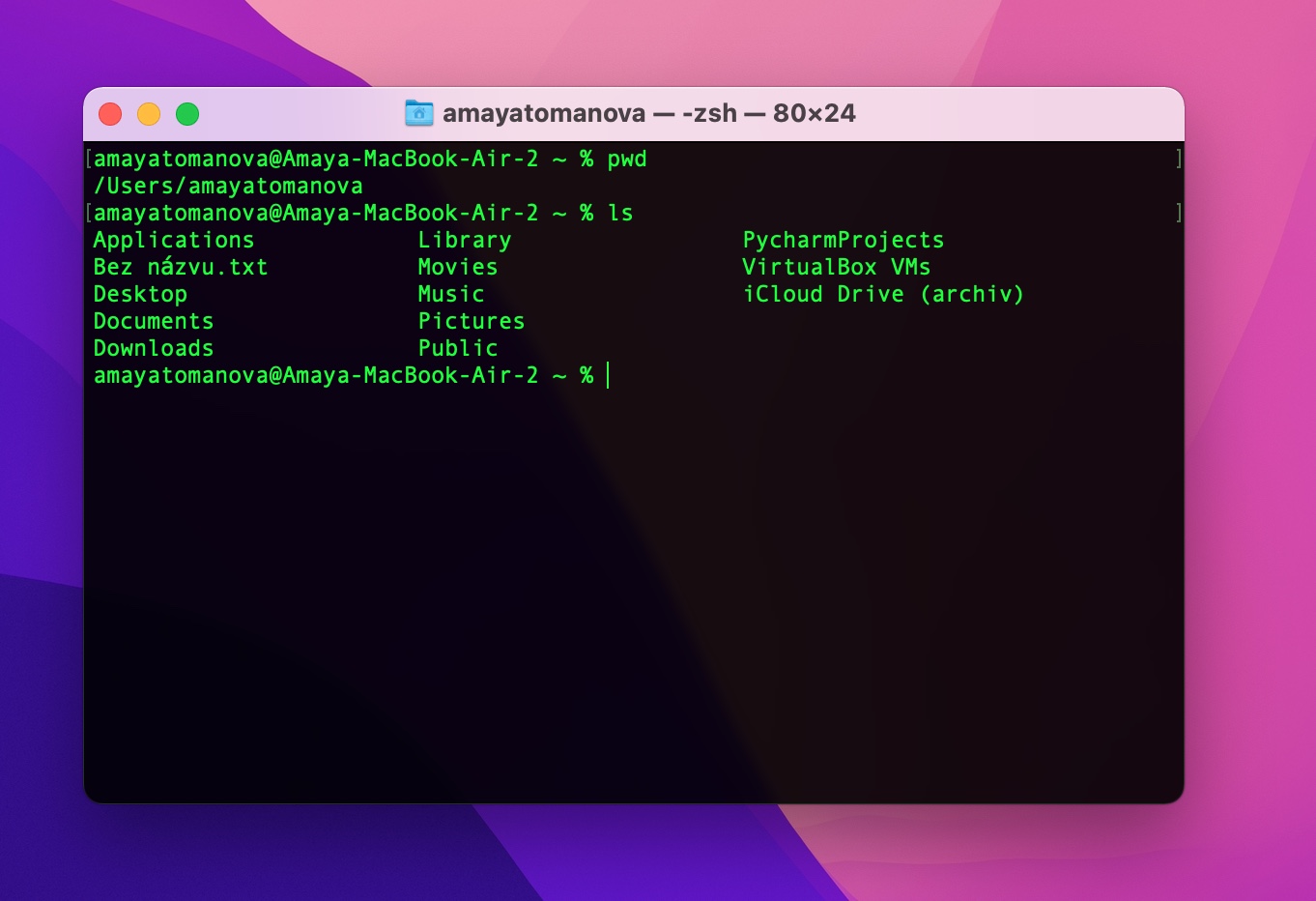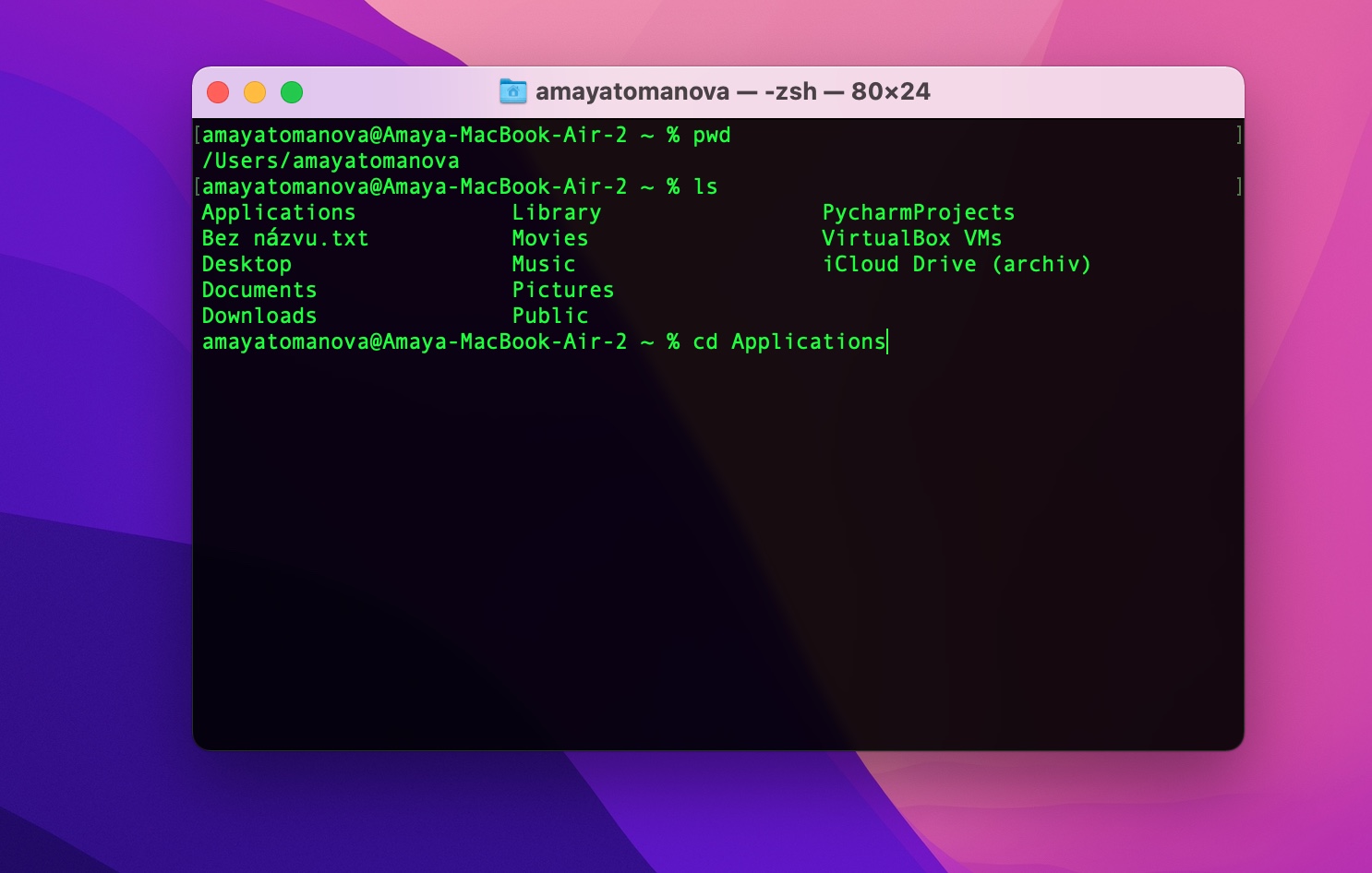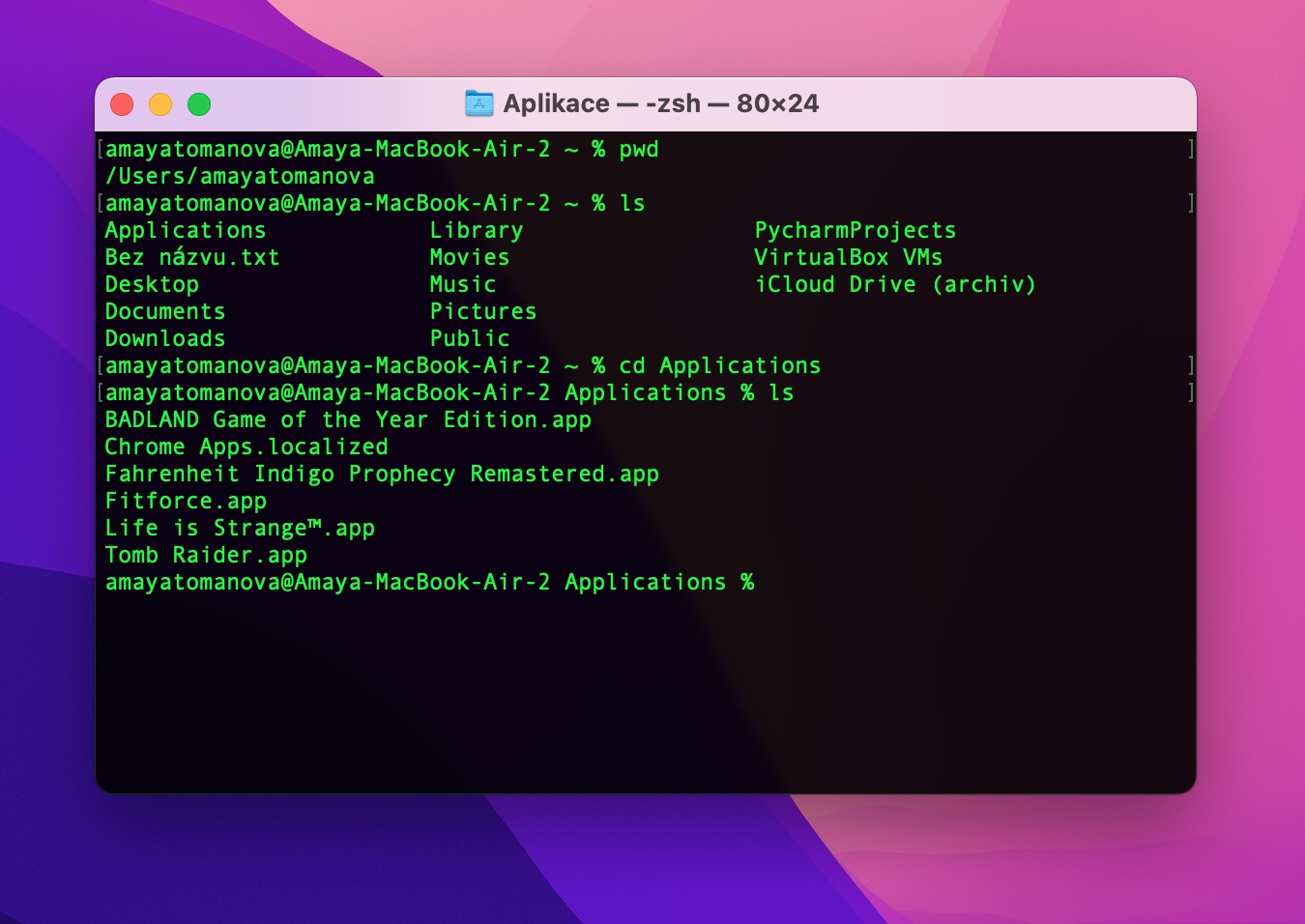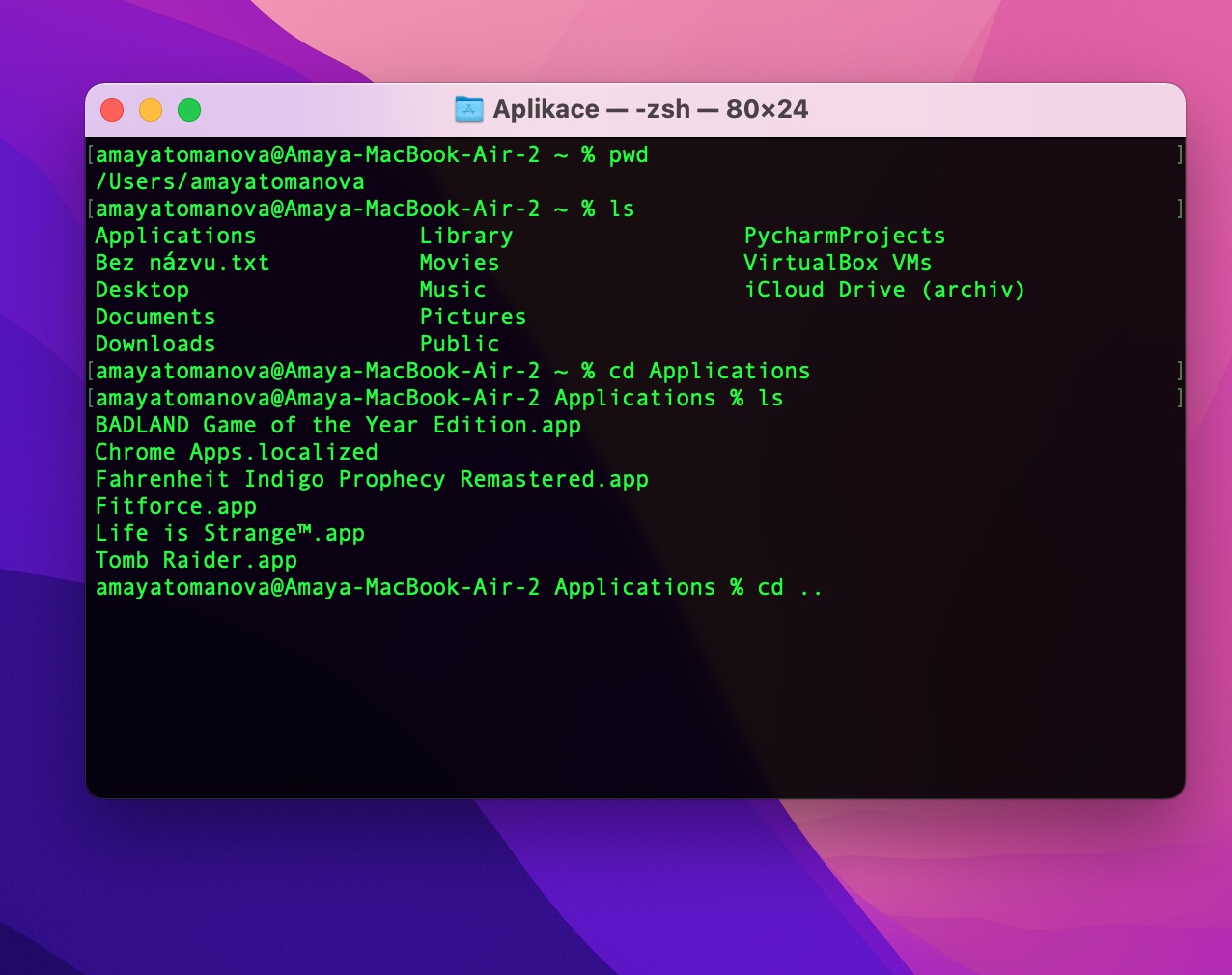În ultima parte a seriei noastre, ne-am familiarizat cu Terminalul pentru Mac și am explicat cum îi puteți personaliza aspectul. Acum să ne uităm la primele comenzi - în special, cele care vă permit să lucrați cu fișiere și foldere.
Ar putea fi te intereseaza

Orientare în foldere
Spre deosebire de Finder, Terminalul nu are o interfață grafică clasică, așa că uneori poate fi dificil pentru începători și pentru utilizatorii mai puțin experimentați să afle în ce folder se află la un moment dat. Pentru a afla în ce folder vă aflați în prezent, introduceți linia de comandă Terminal pe Mac PWD și apăsați Enter. Dacă doriți ca Terminalul să listeze conținutul folderului curent, tastați ls în linia de comandă și apăsați Enter.
Mutați între dosare
Cu ceva timp în urmă, aveam o listă de foldere și fișiere din folderul actual scrisă în Terminal. Evident, spre deosebire de Finder, nu puteți face clic pentru a merge la următorul folder din Terminal. Utilizați comanda pentru a naviga la folderul selectat cd [dosar], urmată de apăsarea Enter - puteți vedea în stânga că v-ați mutat în folderul curent. Puteți avea conținutul scris din nou folosind comanda ls, despre care am menționat deja. Nu ați găsit ceea ce căutați în dosarul curent și ați dori să treceți cu un nivel în sus, adică într-un dosar părinte? Doar introduceți comanda cd .. și apăsați Enter.
Lucrul cu fișiere
În ultimul paragraf al acestui articol, vom arunca o privire mai atentă asupra lucrărilor de bază cu fișiere. După cum am spus deja, lucrezi în Terminal cu ajutorul comenzilor, deci nu funcționează clicurile clasice sau comenzile rapide obișnuite de la tastatură precum Ctrl + C, Ctrl + X sau Ctrl + V. Deci, de exemplu, dacă vrei pentru a crea un director nou în folderul curent, utilizați comanda mkdir [numele directorului]. Puteți accesa folderul nou creat cu comanda pe care am descris-o deja, adică cd [numele directorului]. Pentru a copia un fișier, utilizați comanda din Terminal pe Mac cp [nume fișier] [dosar destinație]. Dacă doriți doar să mutați fișierul selectat, utilizați comanda mv [nume fișier] [dosar de destinație]. Și în cazul în care decideți să ștergeți definitiv fișierul, comanda vă va ajuta rm [nume fișier sau folder].
Ar putea fi te intereseaza