În partea anterioară, adică cea de-a șasea, a seriei noastre. Începem cu gravura, în cele din urmă ne-am apucat de gravare în sine. Am explicat cum să focalizăm laserul, să îndreptăm obiectul și să începem gravura în sine. Oricum, unii dintre voi v-ați plâns în comentarii că întreaga procedură este pentru Windows. În ciuda faptului că instalarea Windows prin Boot Camp sau Parallels Desktop nu este deloc complicată, înțeleg că unii dintre voi nu doriți să faceți acest lucru. Prin urmare, în aceasta și în următoarele părți, vom arăta cum puteți grava folosind aplicația LightBurn și pe macOS.
Ar putea fi te intereseaza

LightBurn ca singura aplicație pentru macOS
Despre program LightBurn L-am menționat deja într-una dintre primele părți ale seriei noastre - mai exact, când ne-am imaginat cele mai populare și cele mai bune programe pentru gravură, care includ LightBurn și LaserGRBL. Ne-am concentrat pe programul LaserGRBL în principal pentru că este potrivit pentru începătorii care doresc doar să învețe gravura. Din păcate, nu am putut găsi un astfel de program simplu pentru începători pe macOS. Deci, dacă ai la dispoziție doar macOS, va trebui să sari direct în aplicația LightBurn, care oferă mult mai multe funcții diferite și este în general mai complexă și mai complicată.

Dar cu siguranță nu vă faceți griji - în aceasta și în următoarele tranșe, voi face tot posibilul să explic gravura LightBurn pe Mac într-un mod pe care îl puteți înțelege. În această piesă, vom analiza unde să descărcați LightBurn, cum să îl instalați și cum să vă identificați gravorul pentru a putea lucra cu el. De la început, este de remarcat faptul că aplicația LightBurn este plătită. Din fericire, îl poți încerca gratuit în prima lună cu toate funcțiile. Odată trecută această perioadă, va trebui să achiziționați o licență, al cărei preț variază în funcție de tipul de gravor pe care îl aveți. Gravorul meu, cu care lucrăm tot timpul, ORTUR Laser Master 2, folosește GCode - această licență costă 40 USD.
Puteți descărca LightBurn sau îl puteți cumpăra mai târziu aici.
Puteți cumpăra gravuri ORTUR de aici
Descărcați, instalați și versiunea de probă
Odată ce ați făcut descărcarea, este suficient pentru fișier Atingeți. Apoi se va deschide fereastra clasică de „instalare”, în care este suficient Mutați LightBurn în folderul Aplicații. Imediat după aceea, vă puteți grăbi să porniți programul. Dacă nu puteți deschide LightBurn în mod normal, trebuie să faceți clic pe pictograma aplicației Click dreapta, apoi au ales varianta Deschis și a confirmat această opțiune în caseta de dialog. După prima lansare, este necesar să confirmați versiunea de încercare - deci faceți clic pe butonul Începe perioada gratuită de testare. Imediat după aceea, va apărea o altă fereastră, care confirmă începerea versiunii de încercare.
După ce instalați LightBurn, îl rulați și activați versiunea de probă, nu mai rămâne nimic de făcut decât să conectați gravorul în sine. Fereastra în care poate fi adăugat gravorul apare automat după prima pornire. Tot ce trebuie să faceți este să conectați gravorul prin USB și apoi să faceți clic pe butonul Găsește-mi laserul. Programul va căuta apoi gravura - asta este tot ce este nevoie Atingeți a confirmați conexiunea în cele din urmă, alegeți unde se află poziția de start a laserului - în cazul nostru, în stânga jos. Dacă fereastra pentru adăugarea unui laser nu apare, faceți clic pe Dispozitive în partea din dreapta jos. LightBurn are un mare avantaj față de LaserGRBL pentru mulți dintre voi, deoarece este disponibil și în în cehă. Tot ce trebuie să faceți este să opriți aplicația și să o reporniți după conectarea gravorului, limba cehă va porni automat. Dacă nu, faceți clic pe Limbă în bara de sus și selectați Cehă.
Concluzie
Astfel, vă puteți conecta gravorul la aplicația LightBurn în modul de mai sus. Acum puteți privi treptat în jur în aplicație. Adevărul este că de la început pare foarte complex, complicat și neclar. Dar odată ce ați aflat unde este totul, veți obține o privire de ansamblu și nu va fi ceva ce nu veți învăța în timp. În următoarele părți ale acestei serii, vom analiza împreună modul în care aplicațiile LightBurn pot fi controlate - vom descrie toate instrumentele și controalele necesare. În acest caz, utilizatorii care au lucrat deja cu Photoshop sau alt program grafic similar au un avantaj - aspectul elementelor de control este foarte asemănătoare aici.
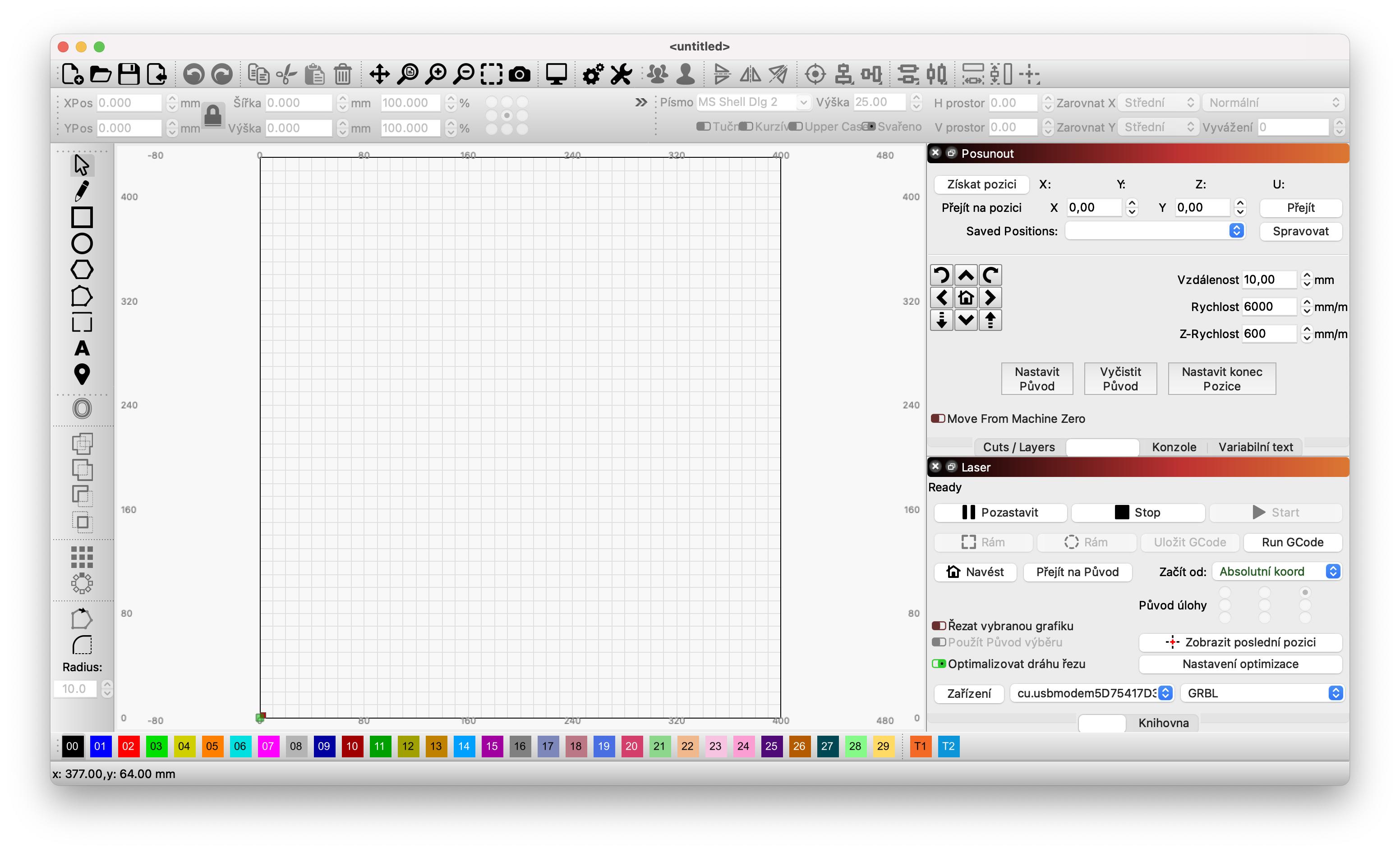















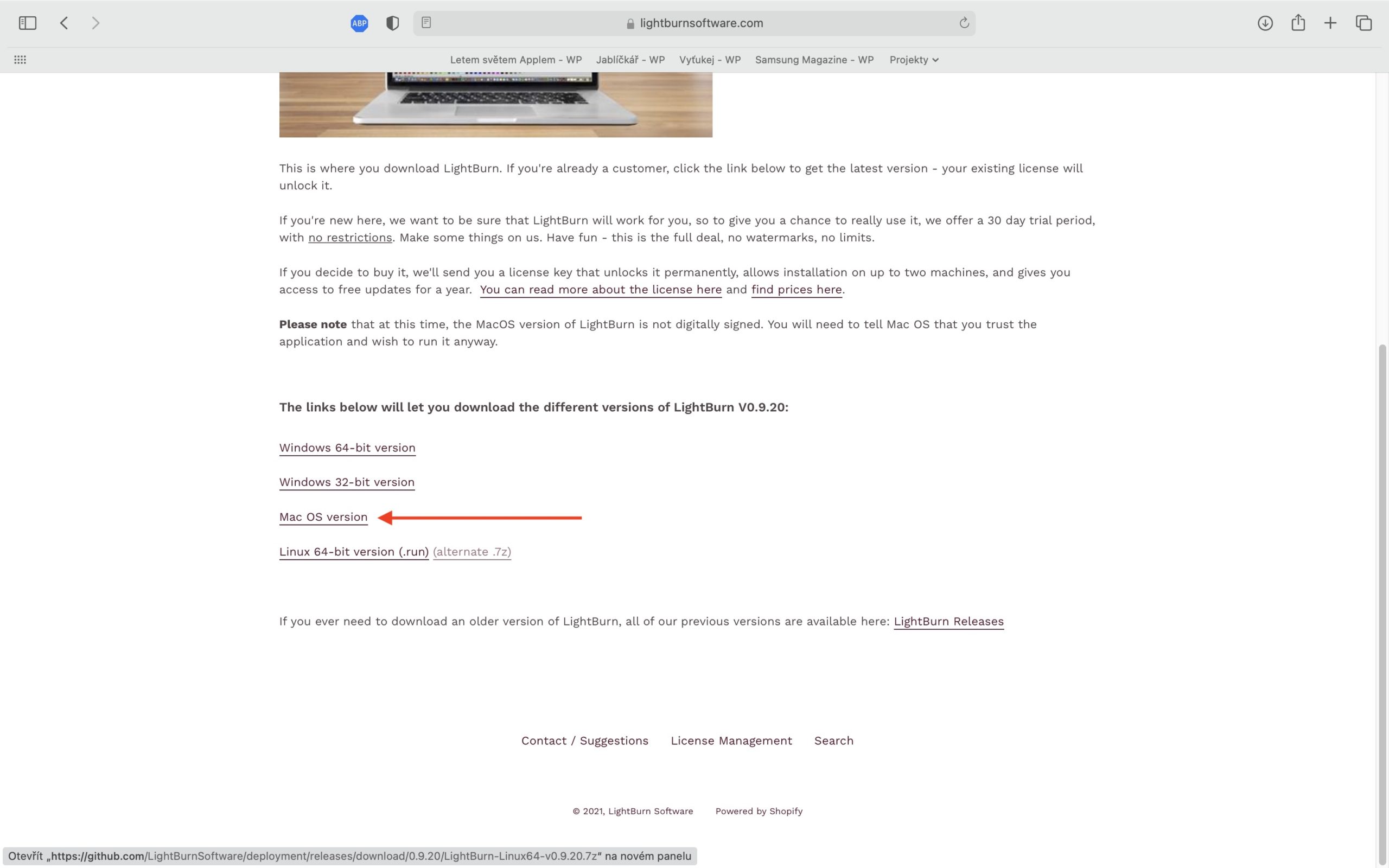
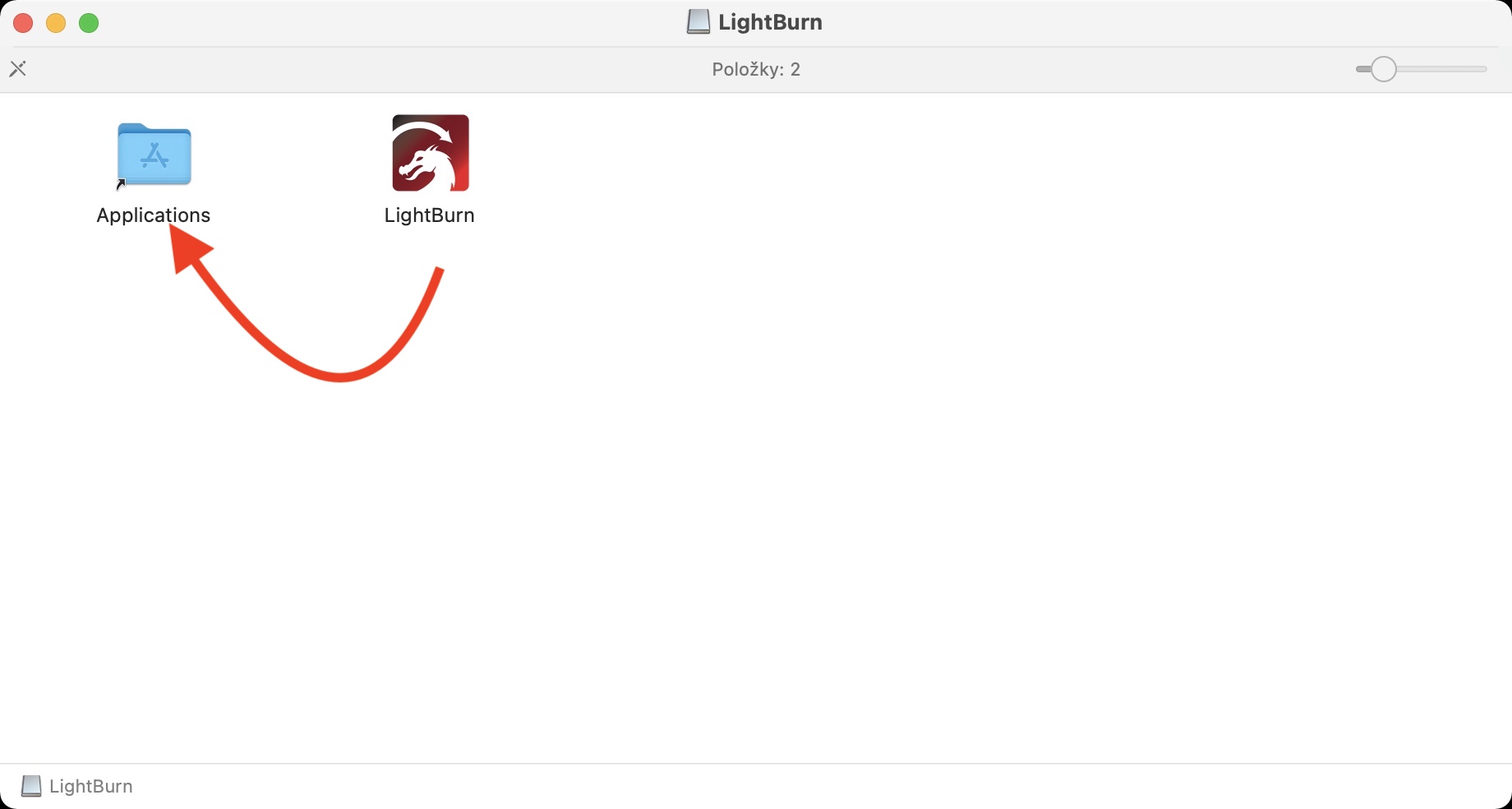
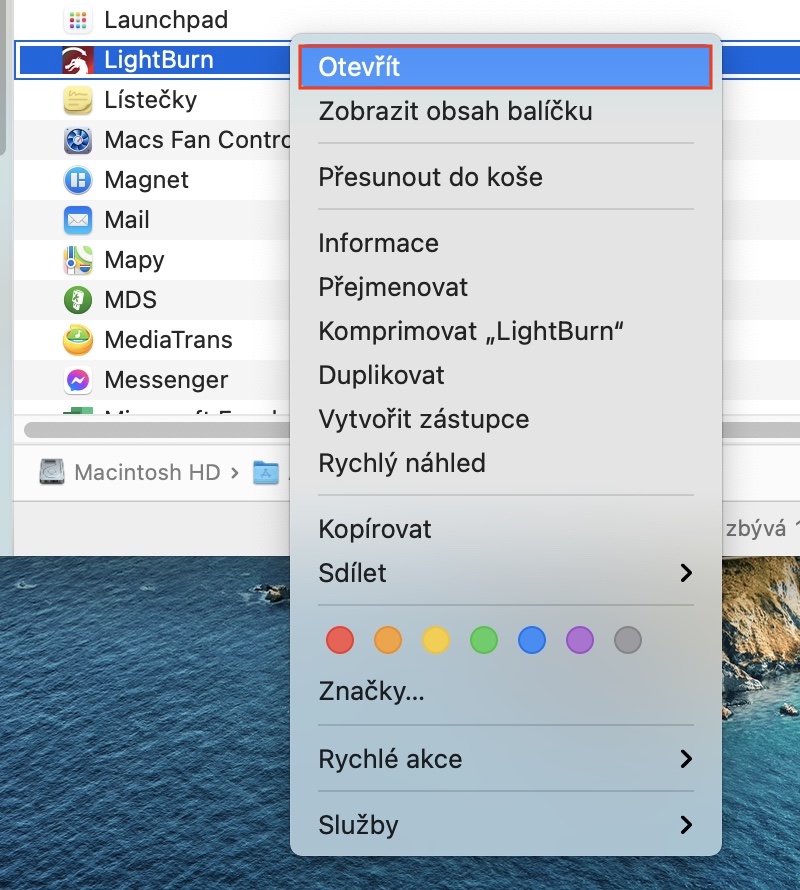



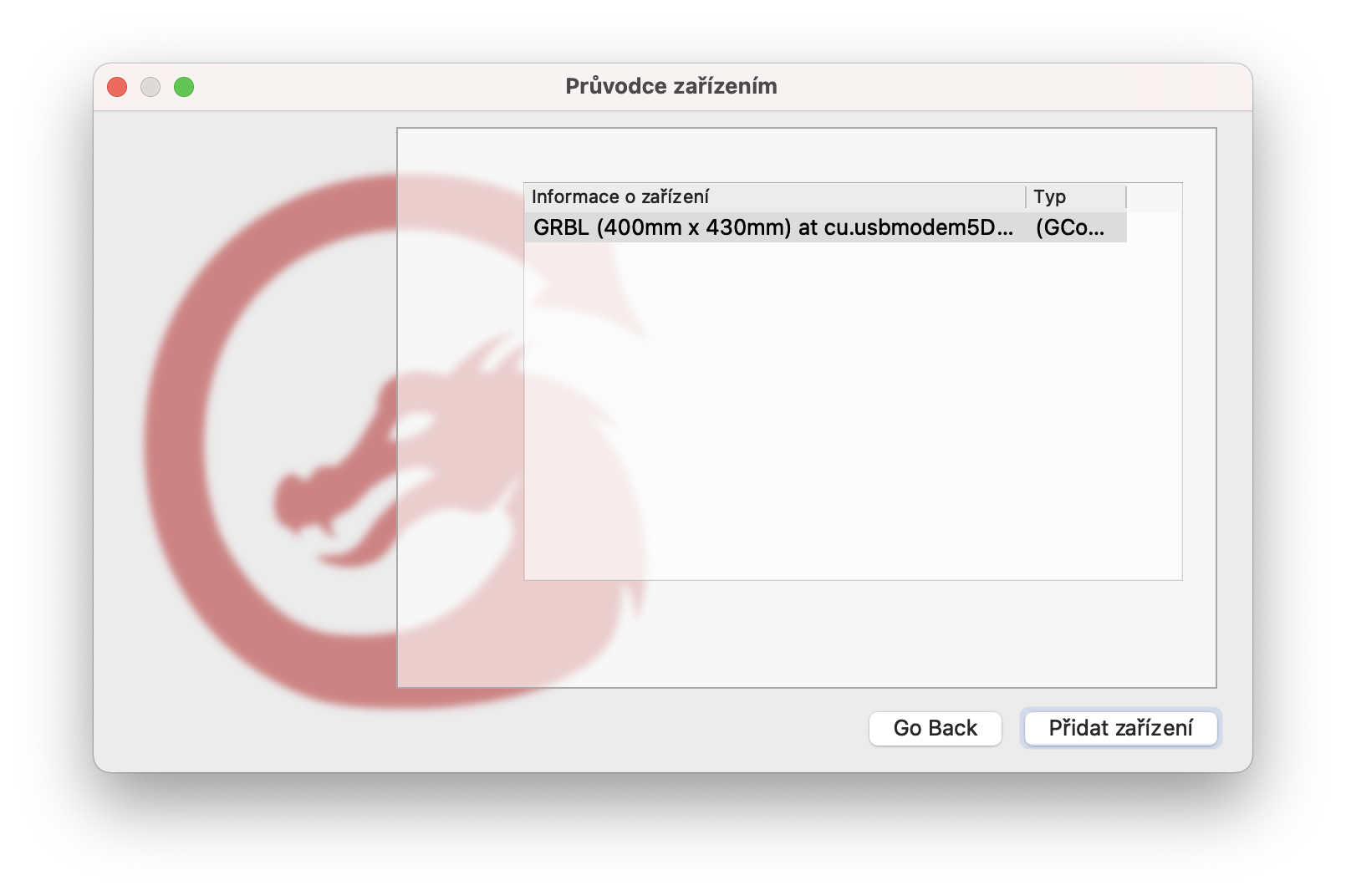
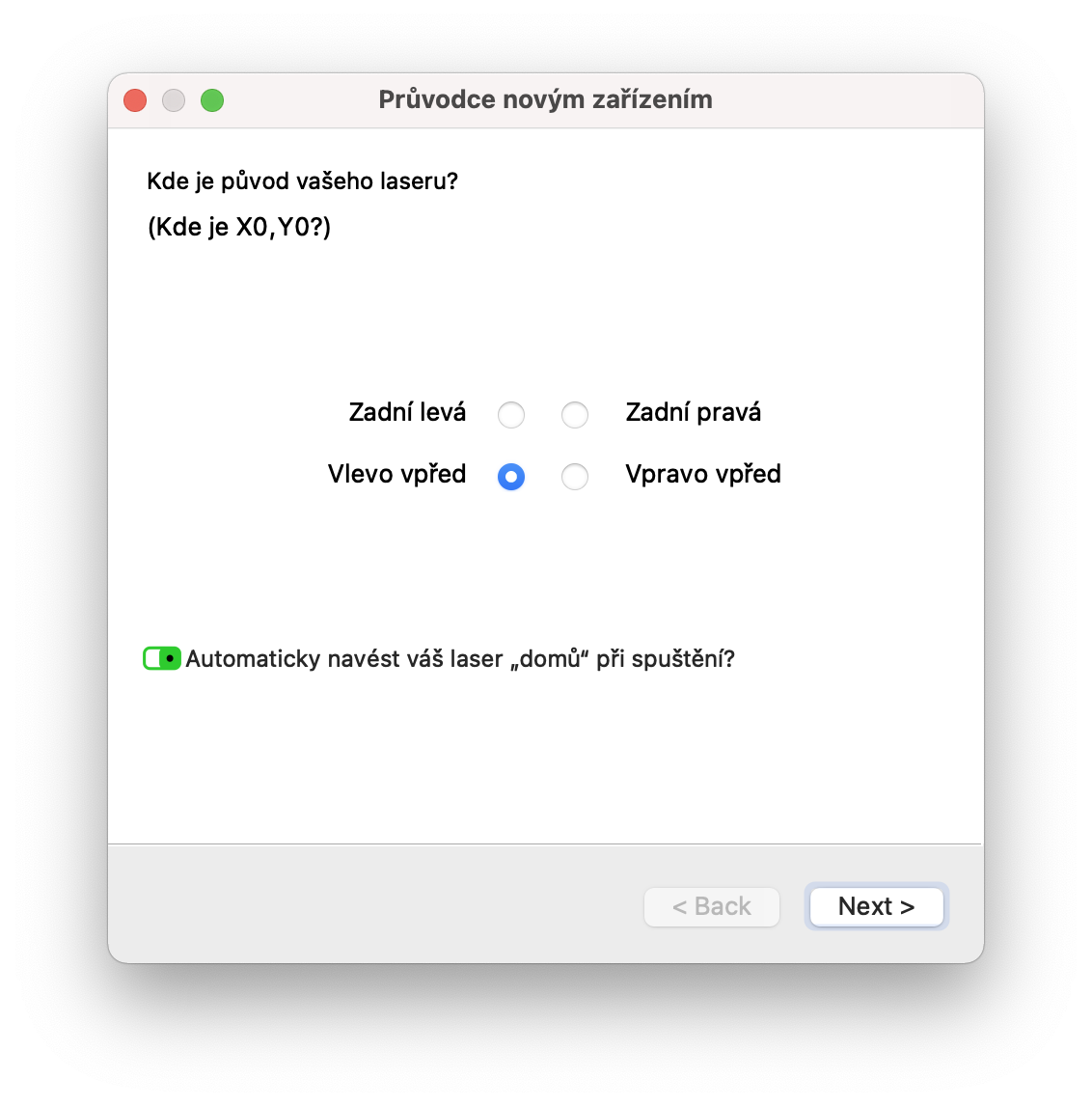
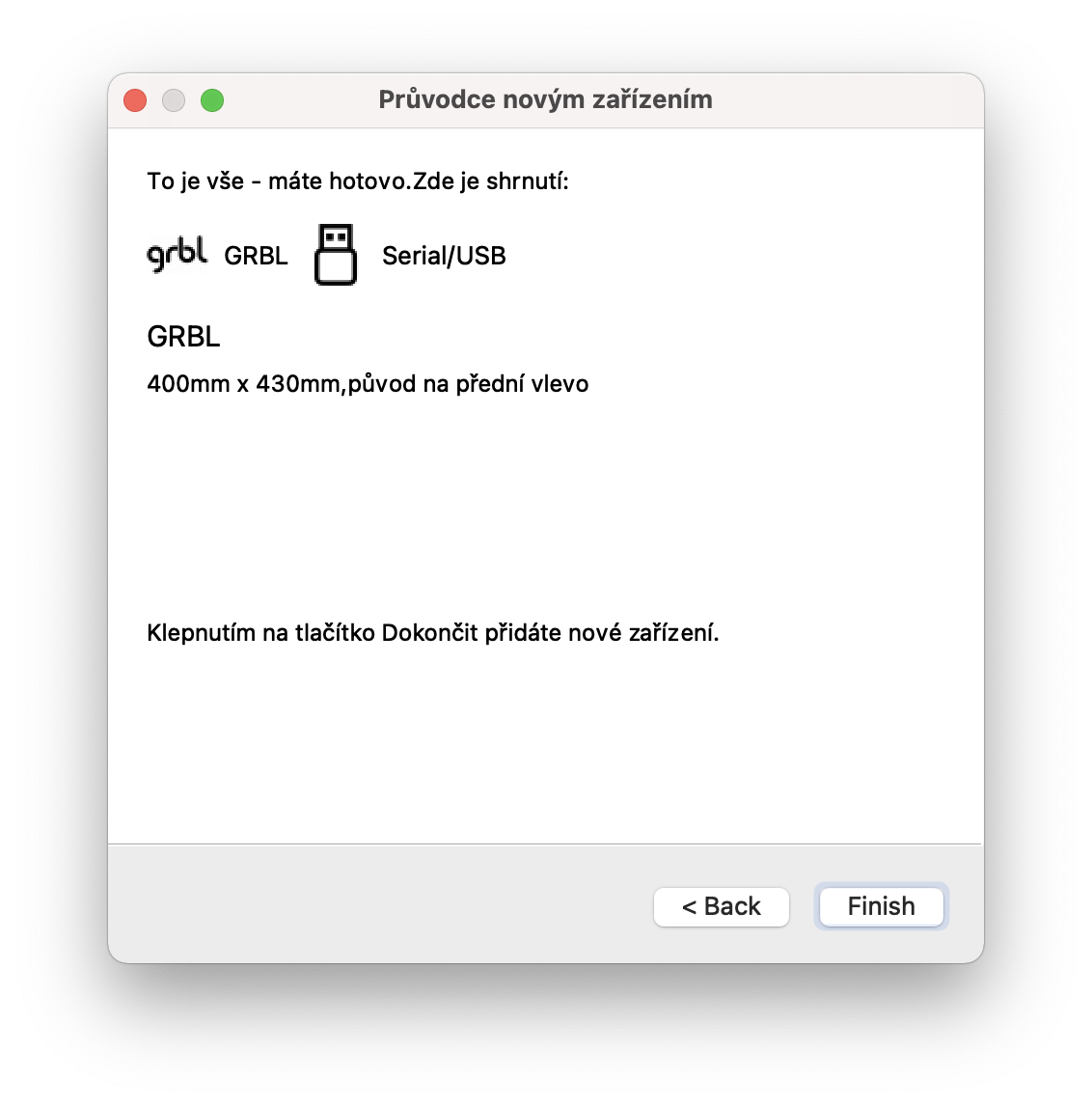
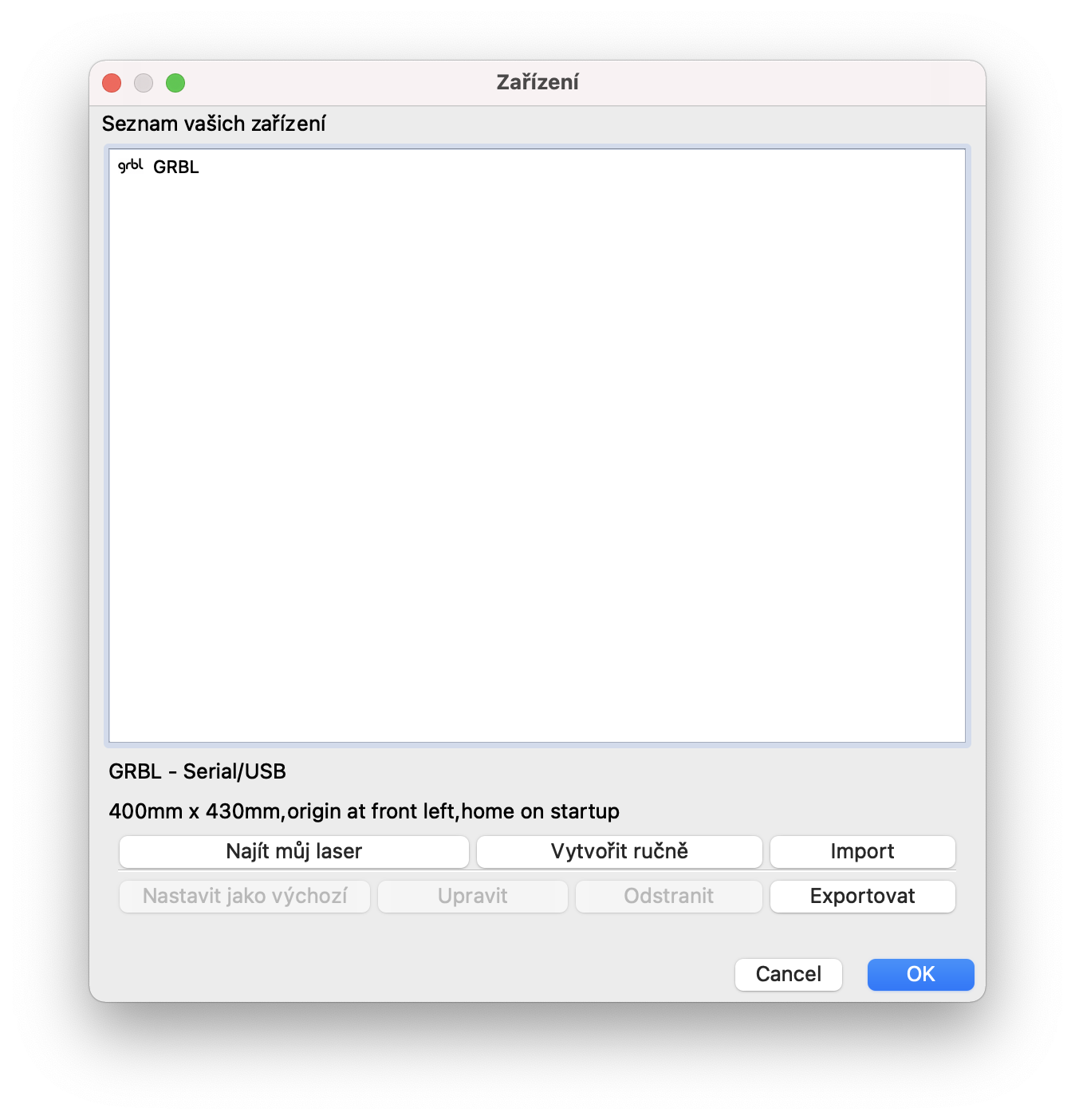
Salut,
Aș dori să întreb dacă gravorul dumneavoastră poate manipula acril transparent sau parțial transparent sau plexiglas?
Cand va fi al 8-lea episod va rog? Am comandat gravatorul Ortur Master 2 Pro, dar sunt amator, asa ca as vrea sa il studiez cu tine :-) Multumesc
după conectarea gravorului (atomstack) și după ce intră în ind My Laser - programul nu îl găsește (desigur, chiar și după reporniri repetate ale ambelor dispozitive) - schimbi vreun tip, ce zici de el?
mulțumesc