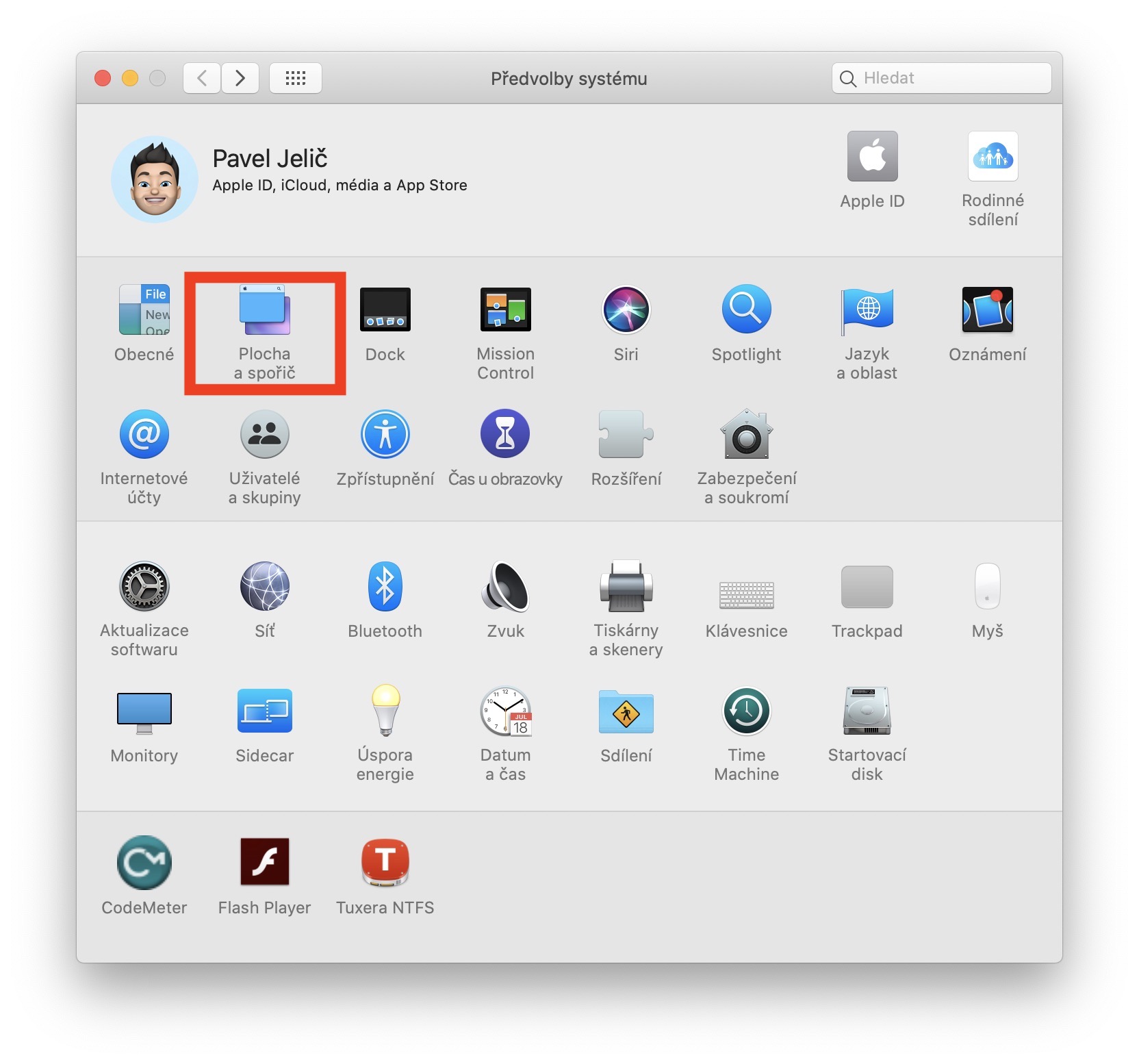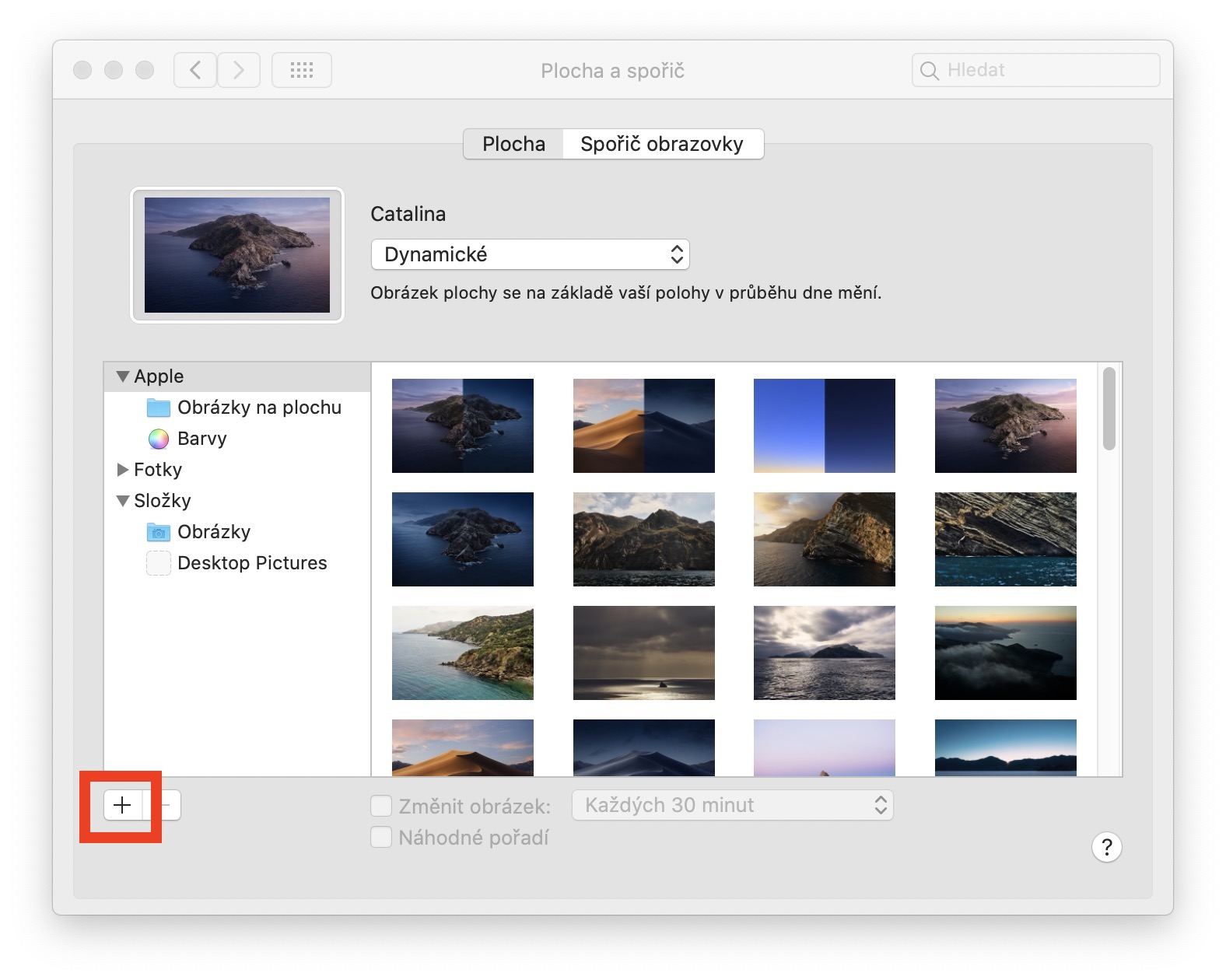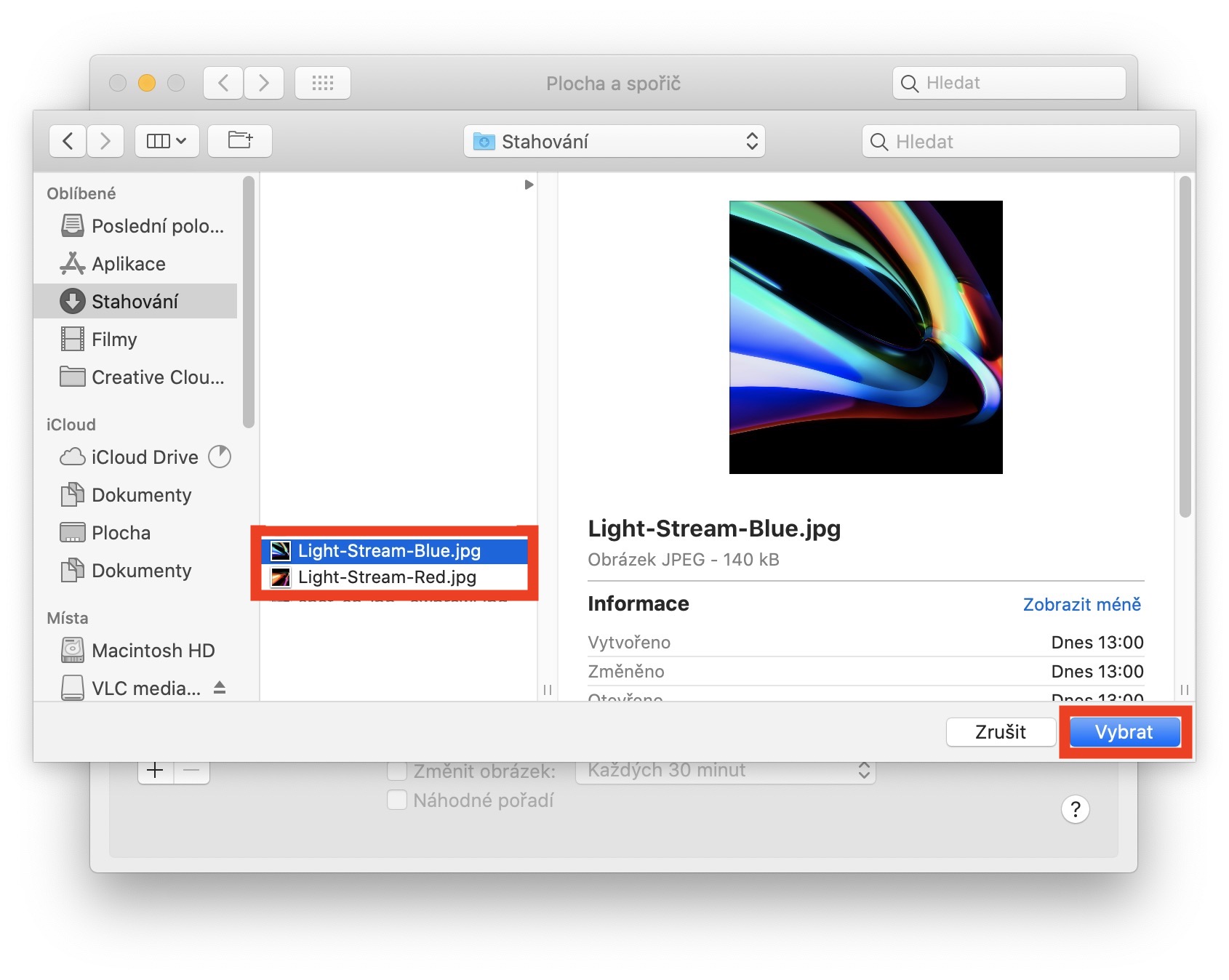Au trecut câteva săptămâni de când Apple a introdus noul și reproiectat MacBook Pro de 16″, înlocuind modelul de 15″ din portofoliul de laptopuri Apple. Apple a pus noul model clienților și utilizatorilor săi și a făcut multe lucruri conform acestora. Principala modificare include, de exemplu, utilizarea unei tastaturi cu mecanism de foarfecă (spre deosebire de mecanismul fluture) și, de exemplu, un sistem de răcire mai bun. Deoarece Apple o are deja în sunet, lansează noi imagini de fundal odată cu sosirea de noi dispozitive - iar în cazul MacBook Pro de 16 inchi, desigur, nu este diferit. Dacă doriți să descărcați și să setați aceste imagini de fundal, puteți, desigur. Doar urmați instrucțiunile de mai jos.
Ar putea fi te intereseaza

Setați imagini de fundal noi de pe MacBook Pro de 16 inchi și pe dispozitivul dvs. macOS
Imaginile de fundal de pe MacBook Pro de 16 inchi au fost create special de Apple, astfel încât să le poți aplica practic pe orice alt dispozitiv și nu doar pe ecranul Mac sau MacBook. Ambele imagini de fundal au o rezoluție de 6016 x 6016 pixeli, deci sunt într-un raport de 1:1 și au o gamă de culori P3. Datorită acestui lucru, vor arăta grozav atât pe MacBook Pro, cât și, de exemplu, pe iPhone și iPad. Puteți vizualiza cele două noi imagini de fundal pe care Apple le-a pregătit împreună cu sosirea MacBook Pro de 16 inchi în galeria de mai jos. Linkul pentru descărcarea imaginilor de fundal poate fi găsit apoi în galerie.
- Link pentru a descărca imaginea de fundal Light Stream Blue la rezoluție completă
- Link pentru a descărca tapetul Light Stream Red la rezoluție completă
Cum se stabilesc imagini de fundal?
După descărcarea imaginilor de fundal, le puteți seta cu ușurință făcând clic în colțul din stânga sus al Mac-ului pictograma . Apoi alegeți o opțiune aici Preferințe de sistem... și selectați o opțiune în noua fereastră care apare Desktop și economizor. Aici, apoi asigurați-vă că vă aflați în secțiunea din fila de sus Apartament. Aici, în colțul din stânga jos, faceți clic pe pictograma +. Se va deschide o fereastră Finder, unde s-au descărcat imagini de fundal găsi a marcă Yippee. Apoi atingeți opțiunea Alege. Imaginile de fundal vor apărea apoi în meniul din stânga și îl puteți seta cu ușurință pe desktop de aici. Rețineți că, dacă ștergeți tapetul din locația sa inițială, acesta nu va mai fi afișat - prin urmare, după descărcare, ar trebui să îl mutați, de exemplu, în folderul Imagini, de unde îl puteți selecta.