În acest moment, încarc câțiva gigaocteți de fotografii pe Google Drive. M-am săturat încet, dar sigur, să ating tastatura la fiecare 10 minute pentru a împiedica MacBook-ul să intre în somn. Mă simt prea confortabil să-mi schimb setările în preferințele de sistem, așa că am decis să încerc să găsesc o alternativă - și am făcut-o. Dacă vă aflați în aceeași situație sau în aceeași situație ca și mine, există o comandă de terminal care s-ar putea să o găsiți utilă. Funcția care ține Mac-ul sau MacBook-ul „pe degete” se numește Cofeinat, iar în acest tutorial vă vom arăta cum să o utilizați.
Ar putea fi te intereseaza
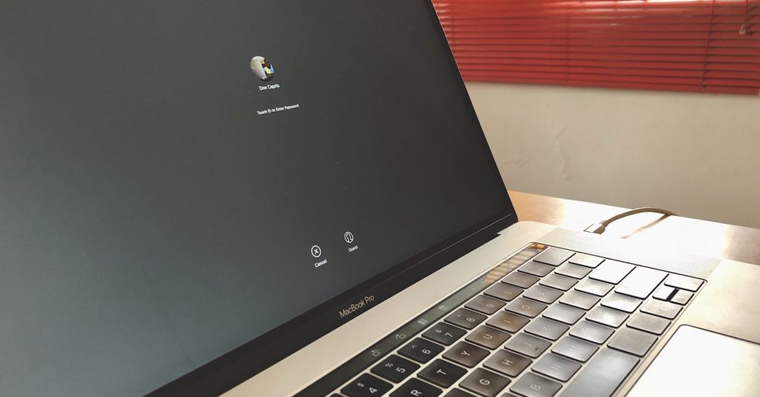
Cum se folosește comanda Coffeinate
- Ca prim pas, deschidem Terminal (fie utilizând Launchpad și folderul Utility, fie faceți clic pe lupa din colțul din dreapta sus și tastați Terminal în caseta de căutare)
- După deschiderea terminalului, trebuie doar să introduceți comanda (fără ghilimele) „cofeinat"
- Mac-ul trece imediat la modul cu cofeină
- De acum înainte, nu se va opri de la sine
- În cazul în care doriți să renunțați la cafeina, apăsați tasta rapidă Control ⌃ + C
Cofeinizată pentru un interval de timp
De asemenea, putem seta cofeinatul să fie activ doar pentru o anumită perioadă de timp:
- De exemplu, vreau ca modul cu cofeină să fie activ timp de 1 oră
- Voi converti 1 oră în secunde, adică 3600 de secunde
- Apoi in Terminal intru comanda (fara ghilimele) “cofeinizat -u -t 3600(numărul 3600 reprezintă timpul de cofeinat activ timp de 1 oră)
- Cofeinatul se oprește automat după 1 oră
- Dacă doriți să opriți mai devreme modul cu cofeină, puteți face acest lucru din nou folosind comanda rapidă Control ⌃ + C
Și s-a făcut. Cu acest tutorial, nu va mai trebui să resetați niciodată preferințele de sistem. Utilizați pur și simplu comanda Coffeinate și Mac-ul sau MacBook-ul dvs. nu va intra niciodată în stare de somn singur, ci va finaliza orice sarcină pe care i le oferiți.


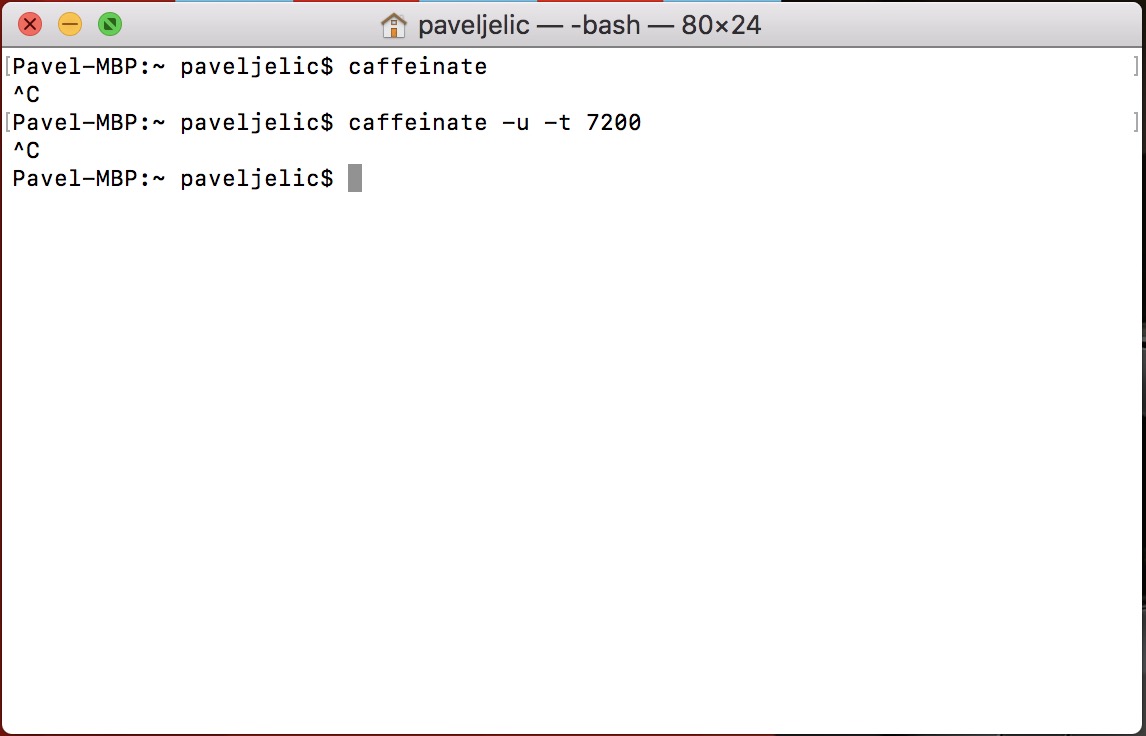
https://www.insideit.eu/
Dacă ar fi un mic script doar pentru clic, ar fi grozav...
Crearea unui astfel de script prin Automator va fi o simplă simplă. Apropo, o caracteristică interesantă a cofeinatului este că se poate „atârna” de alt program/proces și poate menține computerul treaz în timp ce programul respectiv rulează.
Amatorismul redactorilor, care nici măcar nu vor livra un scenariu, așa aș spune.
Folosesc amfetamină, un clic și este chiar și fără comandă
http://lightheadsw.com/caffeine/
Aplicația se află în bara de sus și poate face tot ceea ce este descris mai sus.