Știu despre aplicația utilă Rocket de ceva timp, dar nu am simțit niciodată nevoia să o descarc. Dar am început să folosesc din ce în ce mai mult emoji și poți fi sigur că după un timp nu te vei mai distra să tastezi astfel de emoticoane pe un Mac. Așa că am ajuns să trag Rocket ca o salvare și am făcut bine.
Dacă vrei să inserezi un emoji pe un Mac, trebuie să apari meniul de sistem, prima problemă cu care este că mulți utilizatori nici măcar nu știu unde este ascuns. Cine pe scurt CTRL + CMD + bară de spațiu el știe, el știe că acest lucru va aduce un meniu de emoticoane și simboluri similare cu cea din iOS.
În partea de sus aveți cele mai utilizate 32 de emoji-uri și apoi derulați în jos prin categoriile clasice. Cu toate acestea, cea mai mare problemă cu acest meniu de sistem este că nu funcționează atât de ideal pe cât ar trebui. Spre deosebire de iOS, este pozitiv că puteți căuta în emoji, ceea ce este mai rapid, dar întreaga experiență de a adăuga emoji la text sau oriunde altundeva nu este întotdeauna atât de simplă.
Mi se întâmplă adesea ca paleta de emoji să nu dorească să se afișeze deloc sau să dureze prea mult să se încarce, dar cel mai frustrant lucru este atunci când o alegi pe a ta dintr-o selecție largă de emoticoane, dai clic pe ea și meniul se rotește imediat la este selectată și inserată o poziție diferită și o imagine complet diferită.
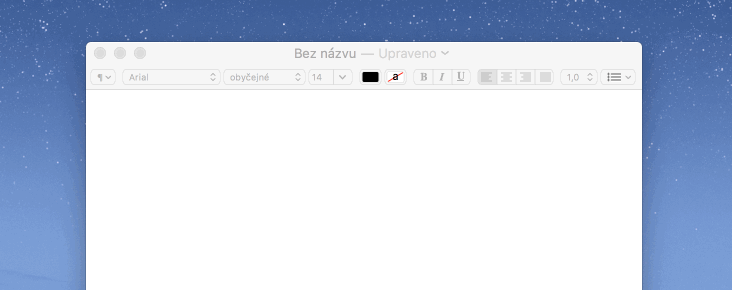
Nu știu dacă toate Mac-urile se comportă astfel, dar pentru mine a fost un motiv sigur să încerc Rocket. Și așa că acum sunt liber de aceste probleme și pot introduce cu ușurință emoji peste tot pe Mac-ul meu. Oricine folosește Slack, de exemplu, va fi familiarizat cu principiul de funcționare al lui Rocket. Ideea este că nu trebuie să afișați paleta de sistem pentru a insera un emoji, ci doar introduceți, de exemplu, două puncte și continuați să introduceți numele emoji-ului.
Deci daca scrii :zâmbet, în spatele cursorului va apărea automat un meniu Rocket cu emoji-uri care râd. Două lucruri sunt importante de menționat aici: Rocket nu trebuie să declanșeze doar două puncte, ci de fapt orice caracter. Având în vedere utilizarea, totuși, se recomandă două puncte sau un caracter de subliniere. Al doilea lucru este faptul că Rocket nu cunoaște numele emoji-urilor cehe, așa că trebuie să scrieți în engleză.
Cu toate acestea, aceasta poate să nu fie o problemă prea mare. Trebuie doar să cunoști cuvintele de bază și poți găsi cu ușurință orice imagine. De îndată ce începeți să scrieți cuvântul după caracterul selectat, emoji-ul corespunzător va apărea automat, astfel încât nici măcar nu trebuie să scrieți întregul nume, puteți utiliza săgețile sau cursorul pentru a selecta emoticonul dorit din meniu și introduceți-l.
Pe acest principiu funcționează încorporarea în aplicația Slack, iar alții o învață deja. Cu Rocket, puteți obține acest tip de inserție ușoară de emoji în întregul sistem, setând aplicațiile pe care nu le activează în setările lui Rocket. Trebuie doar să permiteți accesul Rocket în cadru pentru ca acesta să funcționeze corect Securitate și confidențialitate > Confidențialitate > Dezvăluire.
Toată treaba poate părea banală pentru unii și mulți cu siguranță nu folosesc niciun emoji, dar pentru cei cărora, de exemplu, le-au plăcut imaginile din mesajele de pe iPhone, pot găsi în Rocket un bun ajutor pentru a-și îmbogăți ușor și textele. pe Mac. Potrivit dezvoltatorului Rocket Matthew Palmer, care a efectuat cercetări pe această temă, aproximativ jumătate dintre utilizatori nu folosesc deloc emoji pe Mac din cauza accesibilității mai reduse.
Rocket poate căuta și introduce rapid emoji complet gratuit și îl poți descărca de aici. În plus, dacă donați 5 USD dezvoltatorului, veți obține o licență completă, care include inserarea propriilor emoji și GIF-uri, iar apoi le puteți introduce cu ușurință oriunde folosind Rocket.
CTRL+CMD+SPAȚIU funcționează bine pentru mine???
Pe Mac, îl folosesc doar în mesaje și comenzi rapide precum :-) :-D funcționează bine și acolo.
La urma urmei, ceva similar este susținut de sistemul de operare însuși. Am configurat câteva comenzi rapide pentru emoji pe iPhone și s-a sincronizat prin iCloud. Probabil că nu este atât de versatil, dar nu trebuie să instalez aplicația.