În testul de astăzi, ne vom uita la un alt software care se ocupă cu recuperarea datelor. De data aceasta este un program numit EaseUS Data Recovery Wizard, care este susținut de o companie EaseUS. Personal, am deja experiență cu produsele acestei companii, deoarece am folosit programul lor de clonare Todo Backup de mai multe ori și sunt complet mulțumit de el. Așa că sunt curios dacă soluția de recuperare a datelor a funcționat și în acest fel.
EaseUS Data Recovery Wizard este disponibil gratuit sub forma unei perioade de încercare limitată clasică. Este limitat de dimensiunea maximă a fișierului restaurat (până la 2 GB) și nu are actualizări noi și suport software. Prima versiune plătită începe la 90 de dolari (acum la vânzare la 70) și oferă practic totul, cu excepția unor instrumente de diagnosticare destinate uzului profesional. Apoi, există versiunea de 100 USD, care poate crea, de asemenea, un mediu special de pornire care face posibilă recuperarea datelor chiar și dintr-un sistem deteriorat care are un boot stricat. Programul este disponibil atât pentru Windows, cât și pentru macOS (precum și pentru platformele mobile), iar politica de prețuri este aceeași pentru ambele versiuni (cu toate acestea, versiunea macOS nu este în prezent la vânzare).
Instalarea este fără probleme și, odată ce ați terminat, sunteți întâmpinat cu o interfață de utilizator foarte austeră. Practic, în afară de butonul de activare a produsului, nu veți găsi nimic care să vă distragă atenția de la ceea ce așteptați de la program. Deci, pe ecranul de bază vedeți doar discuri stocate local și informații de bază despre acestea. Lista poate fi restabilită dacă conectați/deconectați unele discuri. Tot ce trebuie să faceți este să selectați unitatea pe care doriți să o restaurați și să începeți scanarea.
Acum mergem mai departe și interfața cu utilizatorul este deja mai sofisticată, oferind mai multe opțiuni. În partea de sus puteți vedea progresul, sub acesta puteți seta un filtru de fișiere. În partea stângă, veți găsi structura arborescentă a fișierelor căutate de pe disc, iar în partea centrală, informații detaliate și spațiu pentru manipulare. Aici puteți bifa fișierele selectate și le puteți marca pentru recuperare, care vine în pasul următor.
În ceea ce privește scanarea în sine, programul face două tipuri. Primul este așa-numitul Quick Scan, care mi-a luat 14 minute (640GB HDD pentru notebook, 5400rpm, SATA III, aprox. 300GB folosit), urmat de Deep Scan, care este considerabil mai lung și poate dura peste o oră (este depinde de tipul și dimensiunea discului în care se caută în cazul meu, analiza aprofundată a durat 1:27) ). În timpul întregii scanări, este posibil să o opriți și să continuați recuperarea dacă programul a găsit deja ceea ce căutați.
Procesul de recuperare în sine este ușor. Este important de menționat că recuperarea fișierelor este recomandată numai după terminarea ambelor tipuri de scanare. Odată ce nu finalizați unul dintre ele, este posibil ca fișierele recuperate să nu fie complet recuperate și pot fi corupte în cele din urmă. Deci, dacă sunteți serios în privința recuperării, nu vă lăsați tentați de prima vedere a fișierului pe care îl căutați. Lăsați întotdeauna programul să-și termine activitatea. Odată ce se întâmplă acest lucru și fișierele necesare sunt marcate, este doar o chestiune de a selecta destinația și de a confirma recuperarea. Recuperarea poate dura și câteva zeci de minute, în funcție de câte fișiere recuperați (în cazul meu de testare, recuperam doar zece fotografii care erau din martie 2017 și recuperarea a durat doar câteva secunde). Progresul recuperării este afișat pe bara de progres. Odată terminat, programul va crea un folder în destinația țintă cu data recuperării și în interiorul acestuia vor fi fișierele recuperate cu structura de salvare păstrată. Puteți apoi să vă împărtășiți recuperarea de succes pe rețelele sociale :)
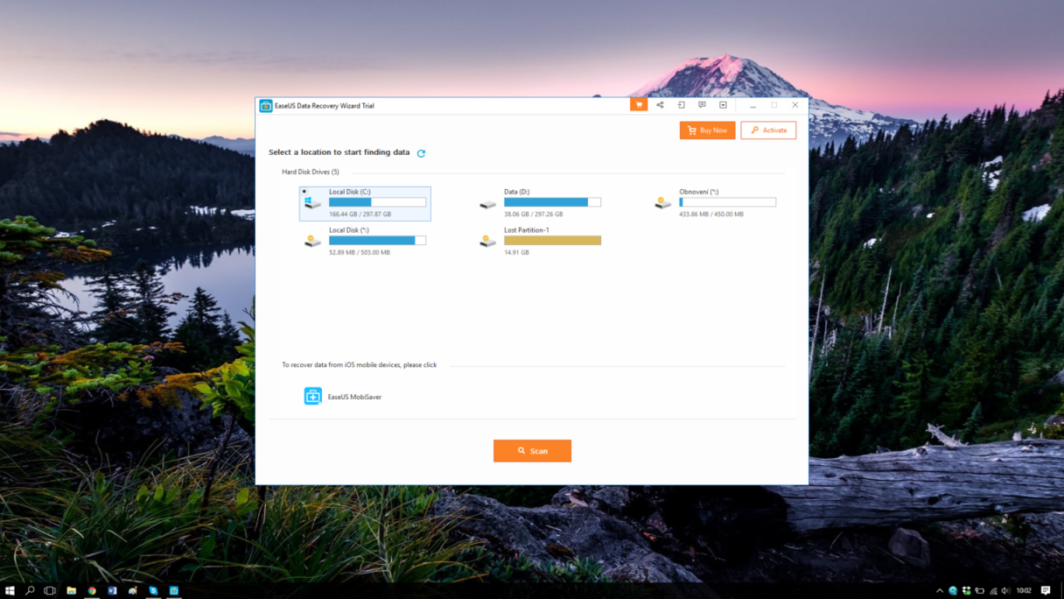
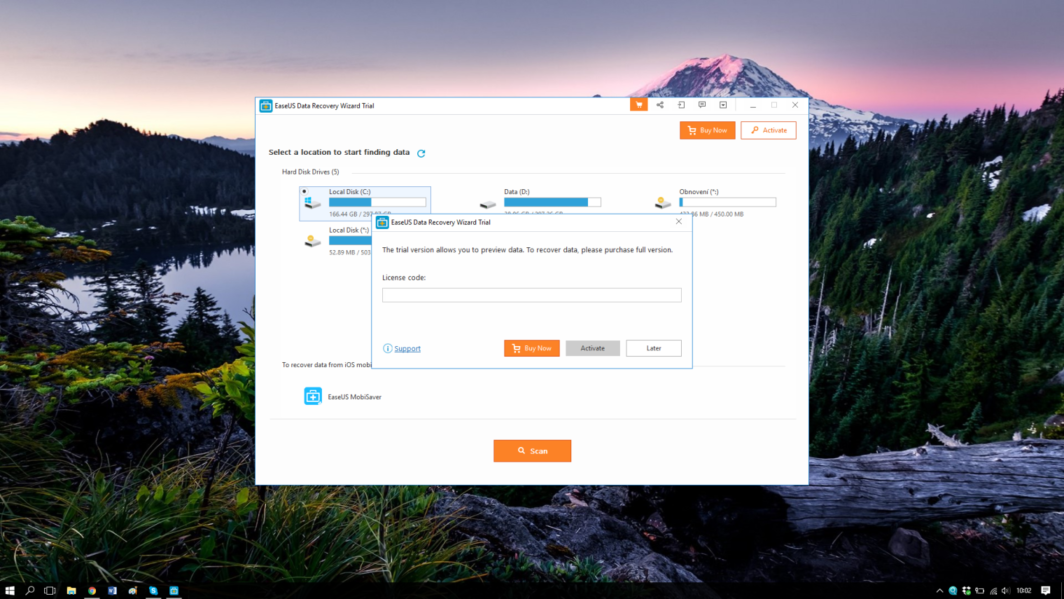
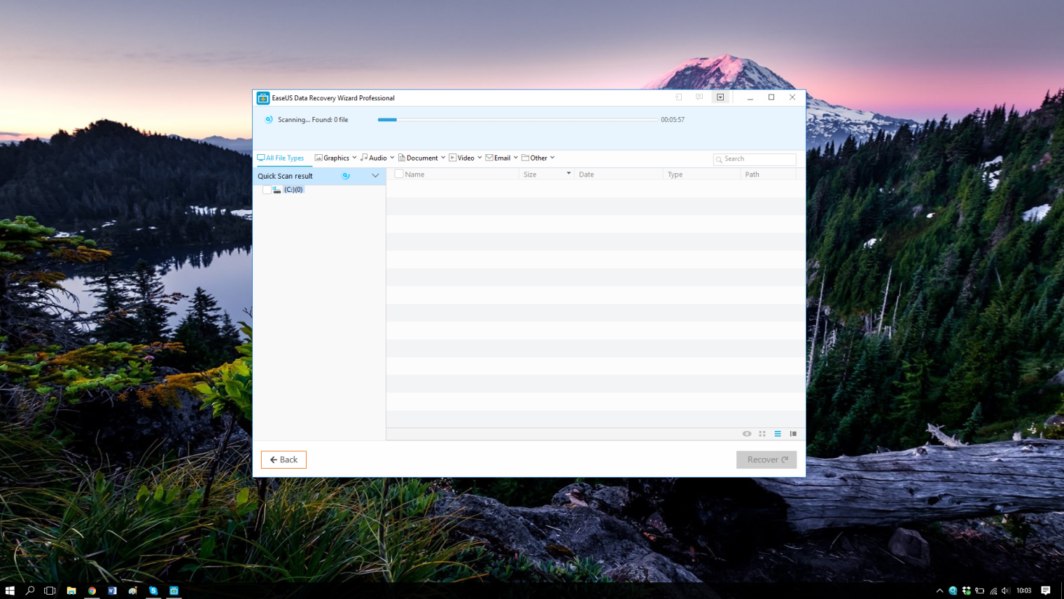
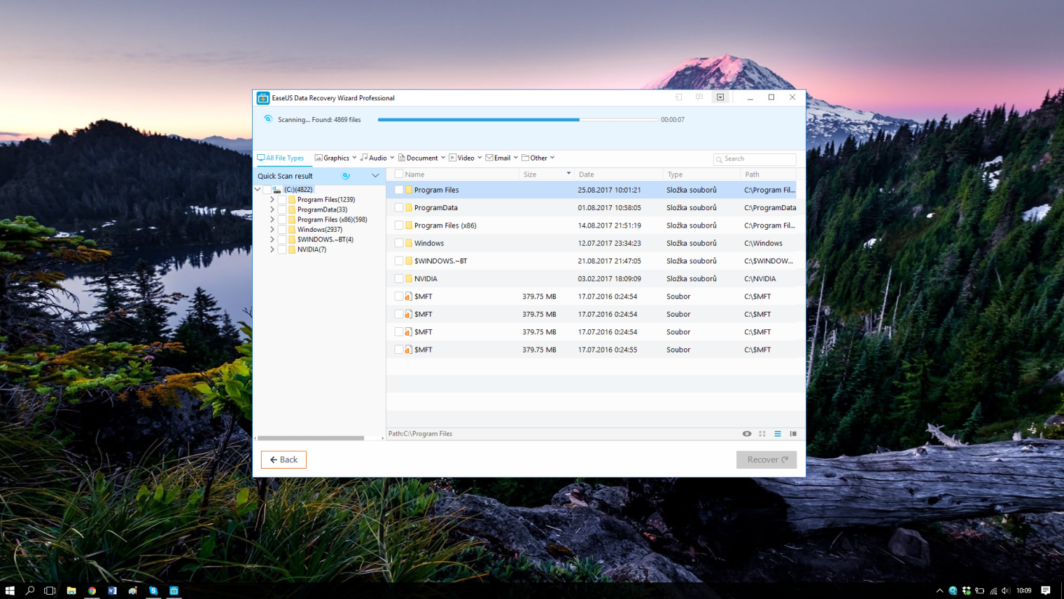
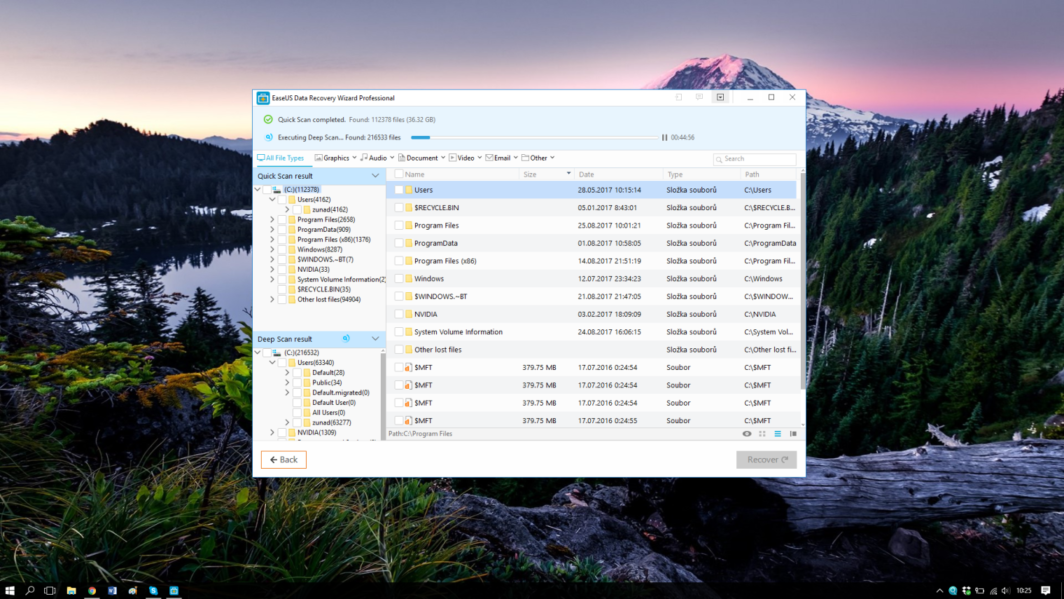
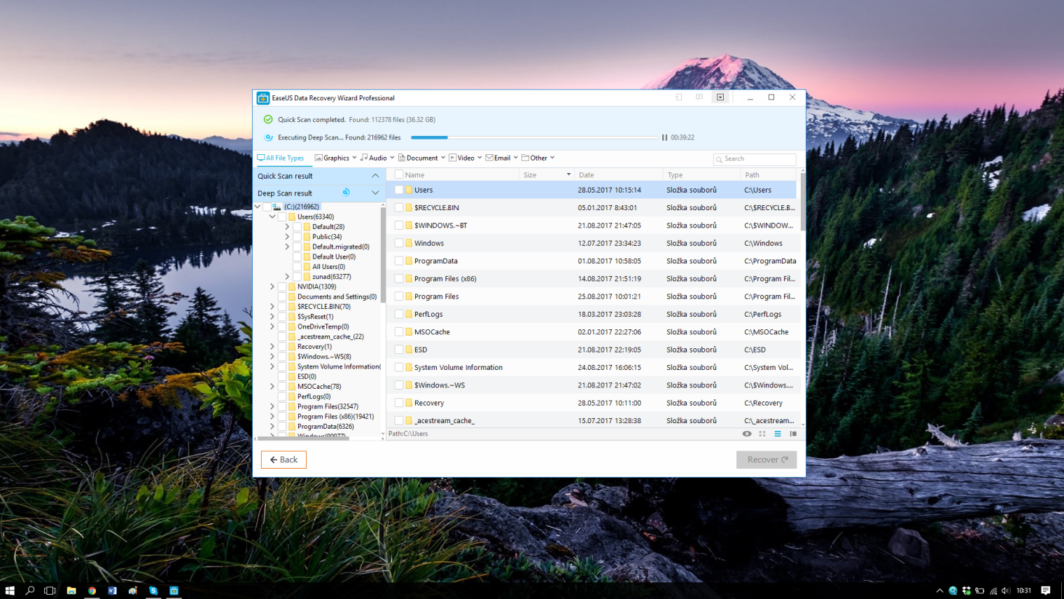
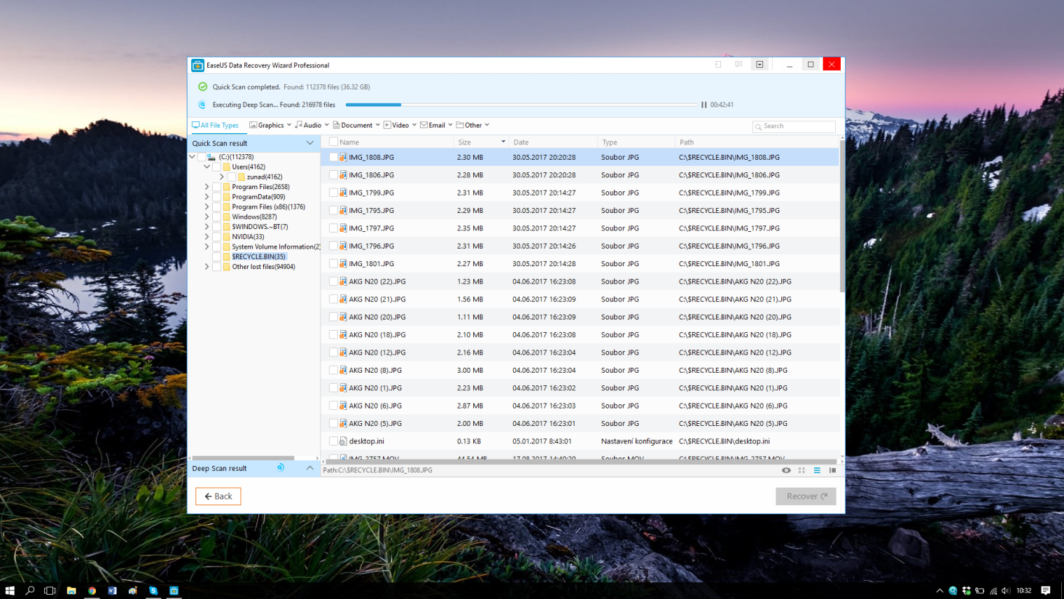
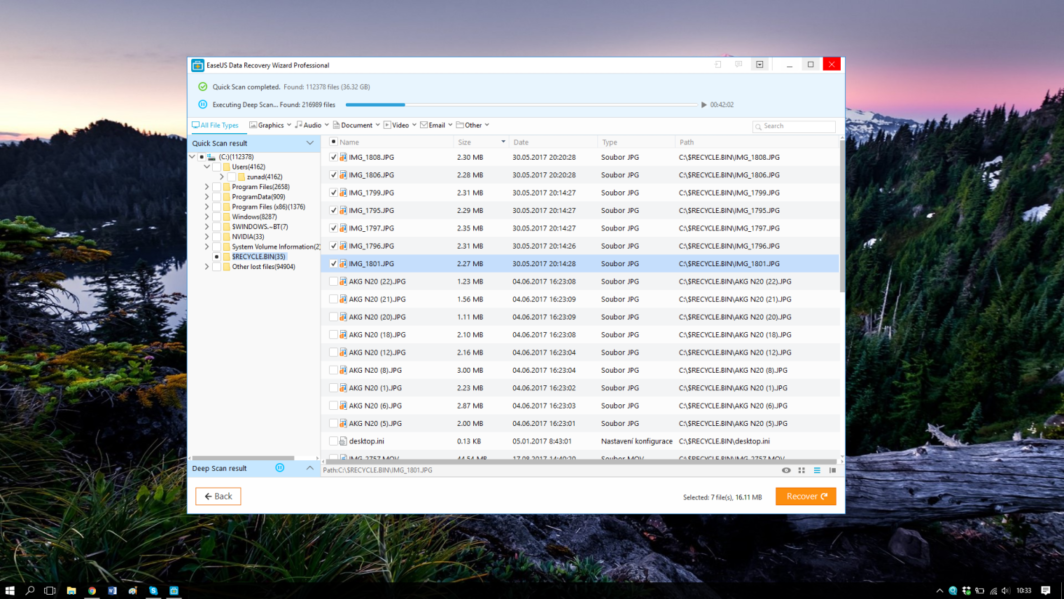
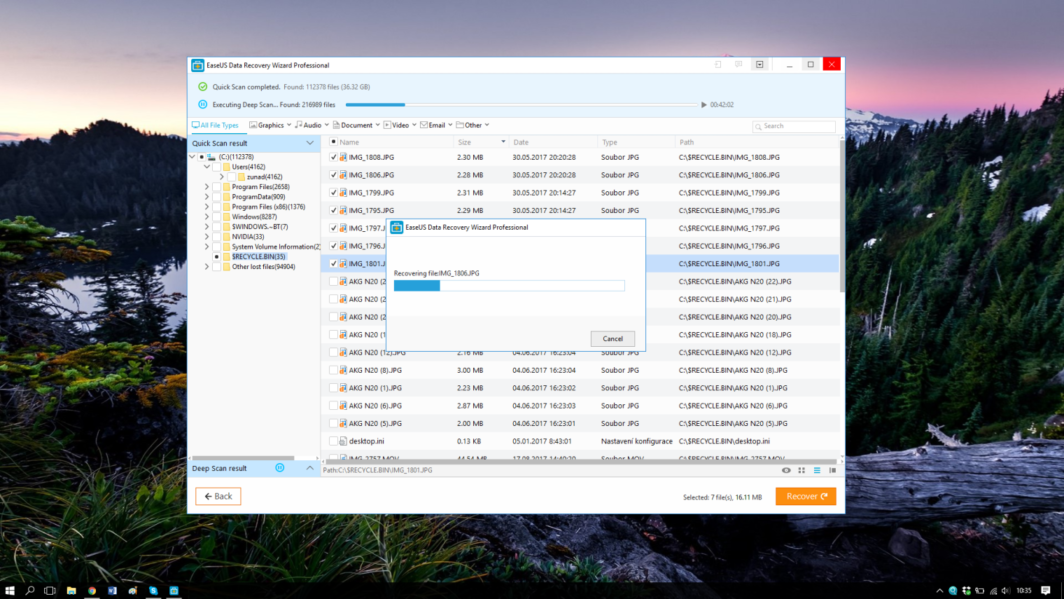
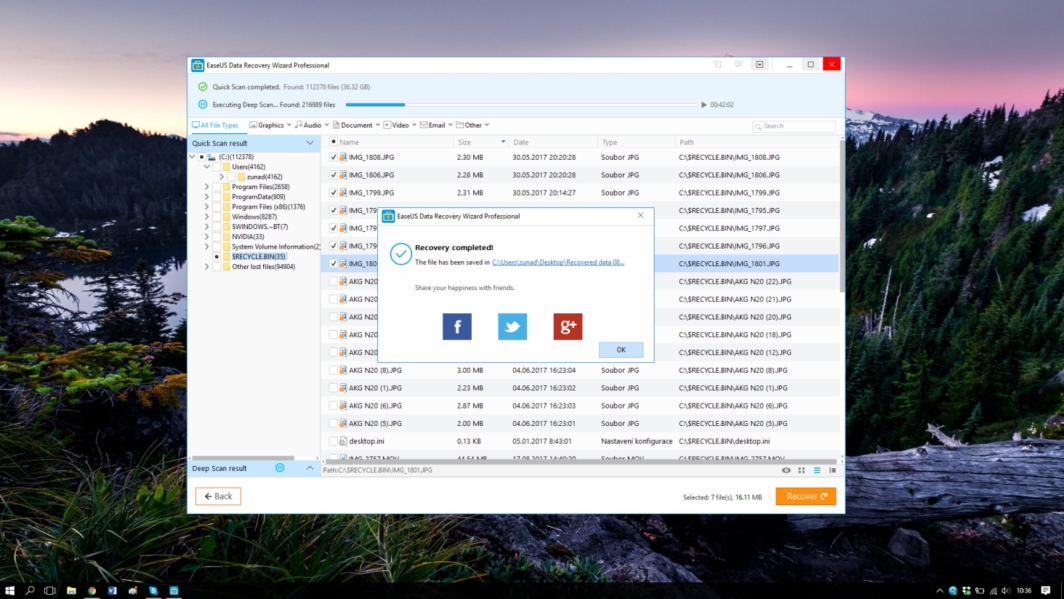
Revizuire specială. Ceva este revizuit aici fără ca cei neinițiați să înțeleagă cu adevărat despre ce este vorba. Deci fără valoare. :-)
Așa este când este scris de cineva care a văzut un Mac, poate de departe. Sau doar a primit o misiune.
Este un fel de glumă proastă? Capturile de ecran atașate de la Windows m-au amuzat foarte tare. Acum o să te distrez din nou, îmi place foarte mult noul aspect al mărului.
https://uploads.disquscdn.com/images/22879f36d28dc611b776d8bbefda95b68fe9104ef7ac251a9e8dd81b50501601.jpg