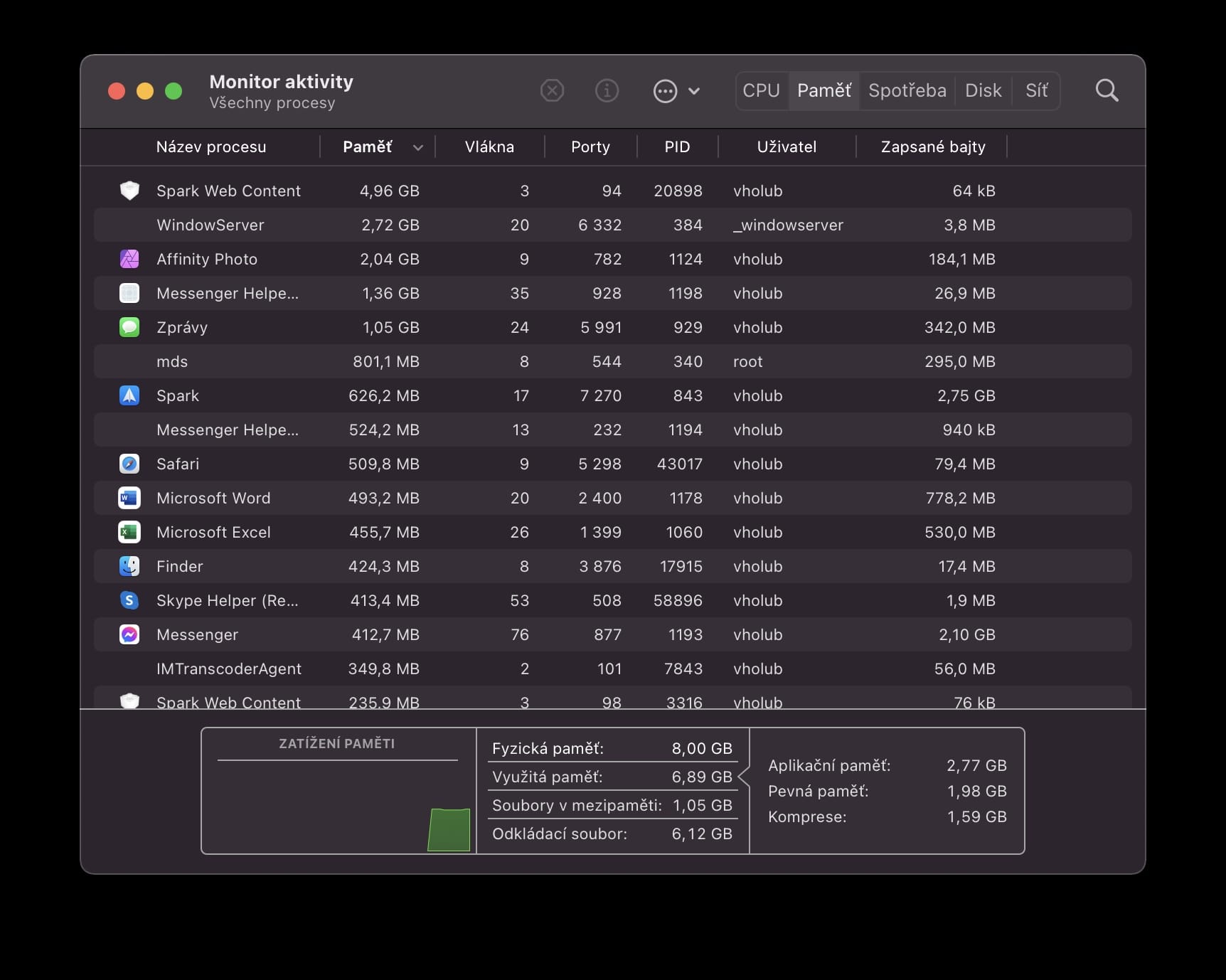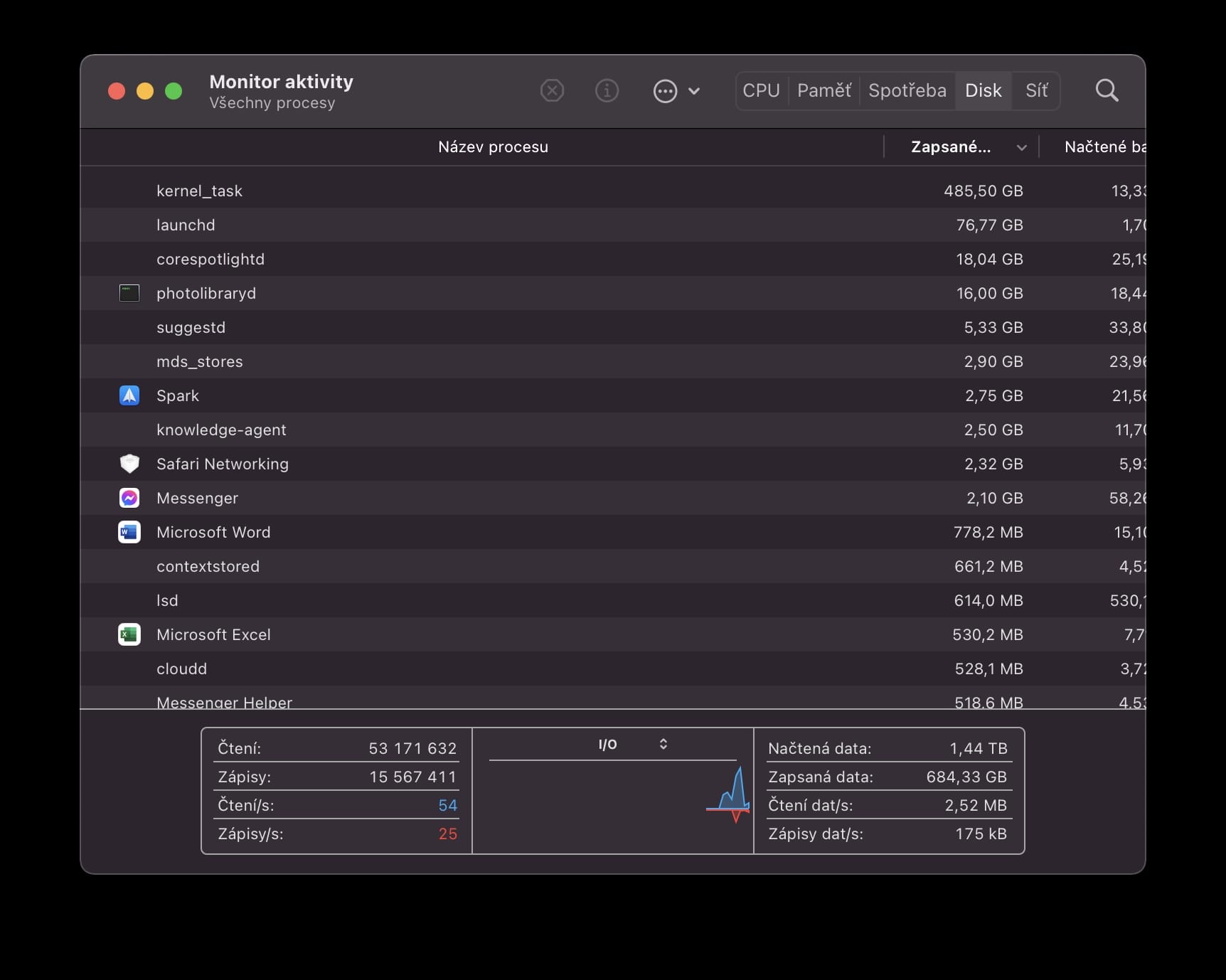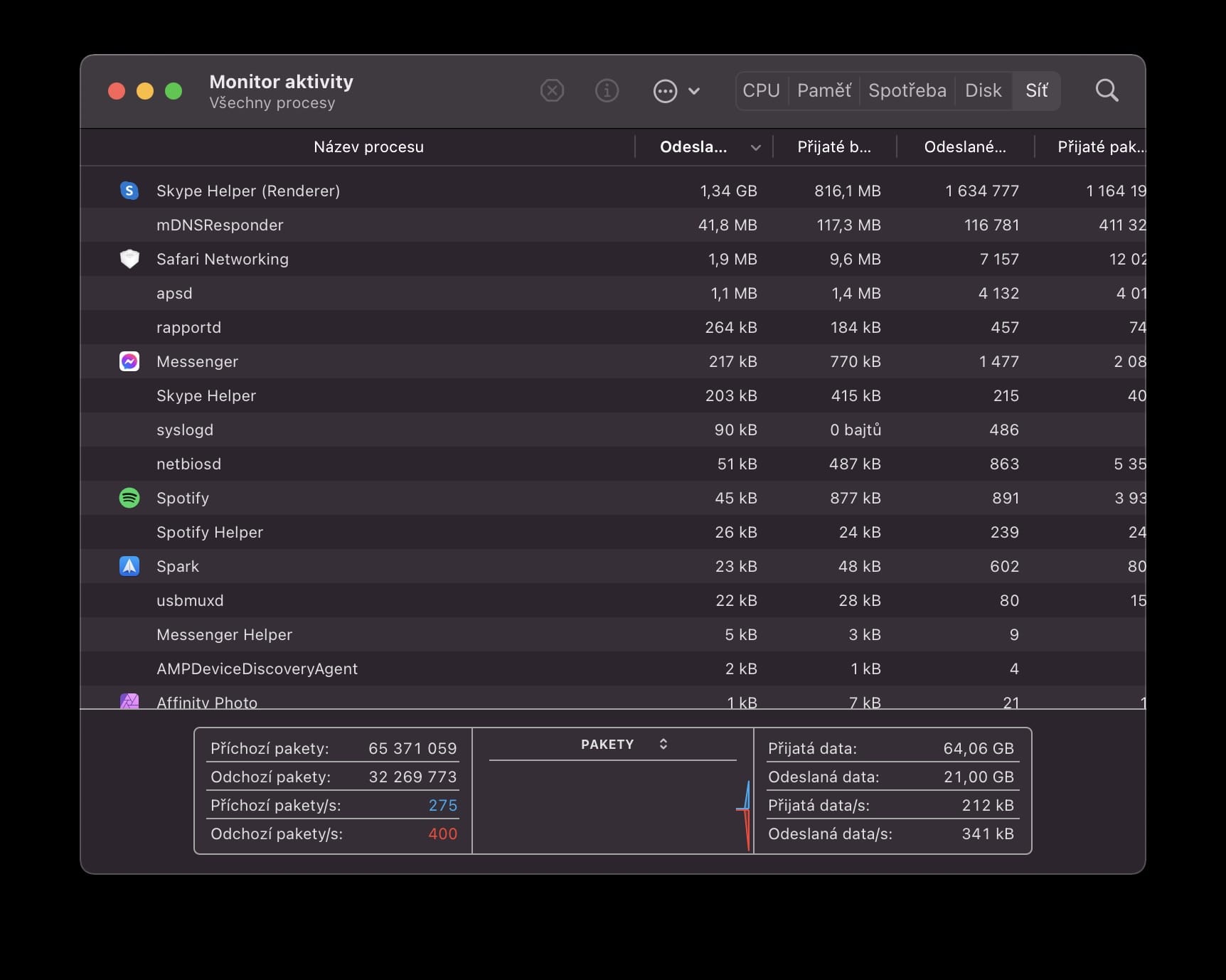Utilizatorul poate afla despre volumul de lucru actual al Mac-ului prin instrumentul nativ Activity Monitor, care funcționează practic la fel ca iconicul Task Manager de la Windows. În mediul aplicației, puteți vedea ce programe consumă CPU (procesor), memorie de operare, consum (baterie), disc și rețea. Este posibil să fi observat și în categoria CPU că unele instrumente pot overclocka sistemul cu mai mult de 100%. Dar cum este de fapt posibil? Este exact pe care ne vom concentra în articolul de astăzi.
Ar putea fi te intereseaza
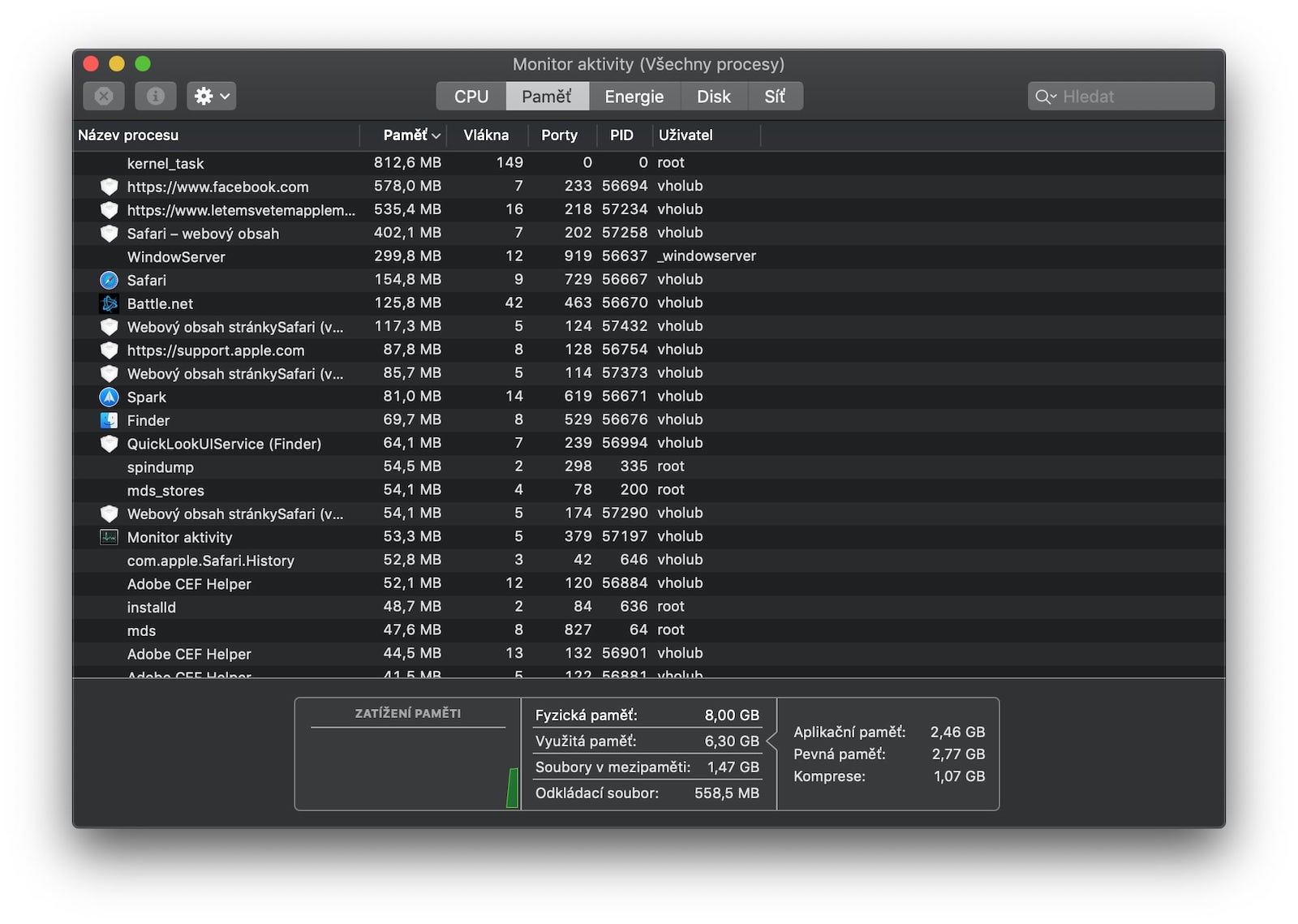
Sortați după sarcină
În Monitorul de activitate, puteți sorta procesele individuale în funcție de volumul de lucru actual, datorită căruia obțineți o imagine de ansamblu mult mai bună asupra acestora. În acest caz, utilizatorului i se arată mai multe coloane cu informații, cum ar fi procentul de încărcare, timpul, numărul de fire și altele. Cu toate acestea, așa cum am menționat mai sus, în unele cazuri puteți întâlni o situație în care procesul utilizează sistemul peste 100%, ceea ce teoretic nu are sens. Dar trucul este că computerele Apple numără fiecare nucleu de procesor ca fiind 1, sau 100%. Deoarece toate Mac-urile actuale care sunt în prezent la vânzare au un procesor multi-core, este destul de comun să întâlniți această situație din când în când. Deci nu este un bug sau ceva care necesită mai multă atenție.

Monitor de activitate ca un mare ajutor
Monitorul de activitate este, în general, un ajutor excelent pentru orice utilizator de Mac. La urma urmei, de îndată ce întâmpinați orice problemă din partea reducerii performanței, pașii dvs. ar trebui mai întâi direcționați către acest program, unde puteți determina instantaneu ce aplicație se află în spatele tuturor. Avantajul este că există și un grafic practic și simplu în partea de jos care informează despre volumul de lucru curent. Oricum, acest lucru nu se aplică doar procesorului. După cum am menționat deja mai sus, Activity Monitor vă poate oferi și aceleași informații cu privire la încărcarea memoriei de operare, disc, rețea sau consum. Informații despre utilizarea procesorului grafic pot fi găsite în categoria CPU. Puteți citi mai multe despre opțiunile Monitor de activitate în acest articol.
 Zburând în jurul lumii cu Apple
Zburând în jurul lumii cu Apple