Proprietarii de computere Apple au destul de multe opțiuni atunci când vine vorba de alegerea unui browser web. Dar mulți dintre ei preferă Safariul nativ. Dacă aparțineți acestui grup de utilizatori, veți aprecia cu siguranță cele cinci sfaturi și trucuri ale noastre astăzi, datorită cărora puteți personaliza Safari pe Mac.
Ar putea fi te intereseaza

Personalizarea unui card gol
În momentul în care lansați Safari pe Mac, veți vedea o filă goală. Acesta poate conține marcajele dvs., paginile cele mai frecvent vizitate sau puteți personaliza fundalul acestui card. Pentru a personaliza o filă goală, în Safari pe Mac, faceți clic pe pictograma glisoare din colțul din dreapta jos. Aici puteți alege ce elemente vor fi afișate în noua filă, puteți selecta unele dintre fundalurile prestabilite sau puteți încărca propria imagine de pe discul computerului ca tapet.
Personalizare server web
Printre altele, browserul de internet Safari din mediul sistemului de operare macOS oferă și posibilitatea personalizării individuale a site-urilor web individuale. Pentru a personaliza pagina web deschisă în prezent în Safari, faceți clic pe pictograma roată din dreapta barei de adrese. În meniul care apare, puteți, de exemplu, să activați pornirea automată a modului cititor pentru pagina dată sau să personalizați permisiunea de a accesa camera web sau microfon.
Ștergerea elementelor din istoric
În timp ce unii utilizatori nu se ocupă deloc de istoricul de navigare al Safari, alții preferă să-l ștergă în mod regulat. Dacă aparțineți celui din urmă grup, puteți personaliza cu ușurință regulile de ștergere a istoricului. Cu Safari rulând, faceți clic pe bara de instrumente din partea de sus a ecranului Mac-ului dvs. în Safari -> Preferințe -> General. În meniul derulant din secțiunea Șterge articole din istoric, trebuie doar să selectați intervalul dorit.
Personalizați bara de sus a ferestrei
În partea de sus a ferestrei aplicației Safari, pe lângă bara de adrese, veți găsi și alte elemente, precum butoanele înainte și înapoi sau butonul de partajare, de exemplu. Dacă doriți ca această bară de instrumente să afișeze numai acele elemente pe care le utilizați de fapt, faceți clic dreapta pe bara de instrumente și selectați Editați bara de instrumente. Veți vedea un meniu cu toate elementele. Puteți trage pur și simplu elementele selectate în bara de sus a ferestrei Safari și invers, puteți trage elementele pe care nu le doriți pe această bară înapoi în panoul menționat mai sus.
Extensie
Similar cu Google Chrome, Safari pe Mac oferă și opțiunea de a instala extensii care vă ajută să verificați ortografia sau să personalizați aspectul paginilor web individuale, de exemplu. Pentru a adăuga o extensie la Safari pe Mac, lansați App Store, faceți clic pe Categorii în panoul din stânga, apoi mergeți la secțiunea Extensii Safari.
Ar putea fi te intereseaza

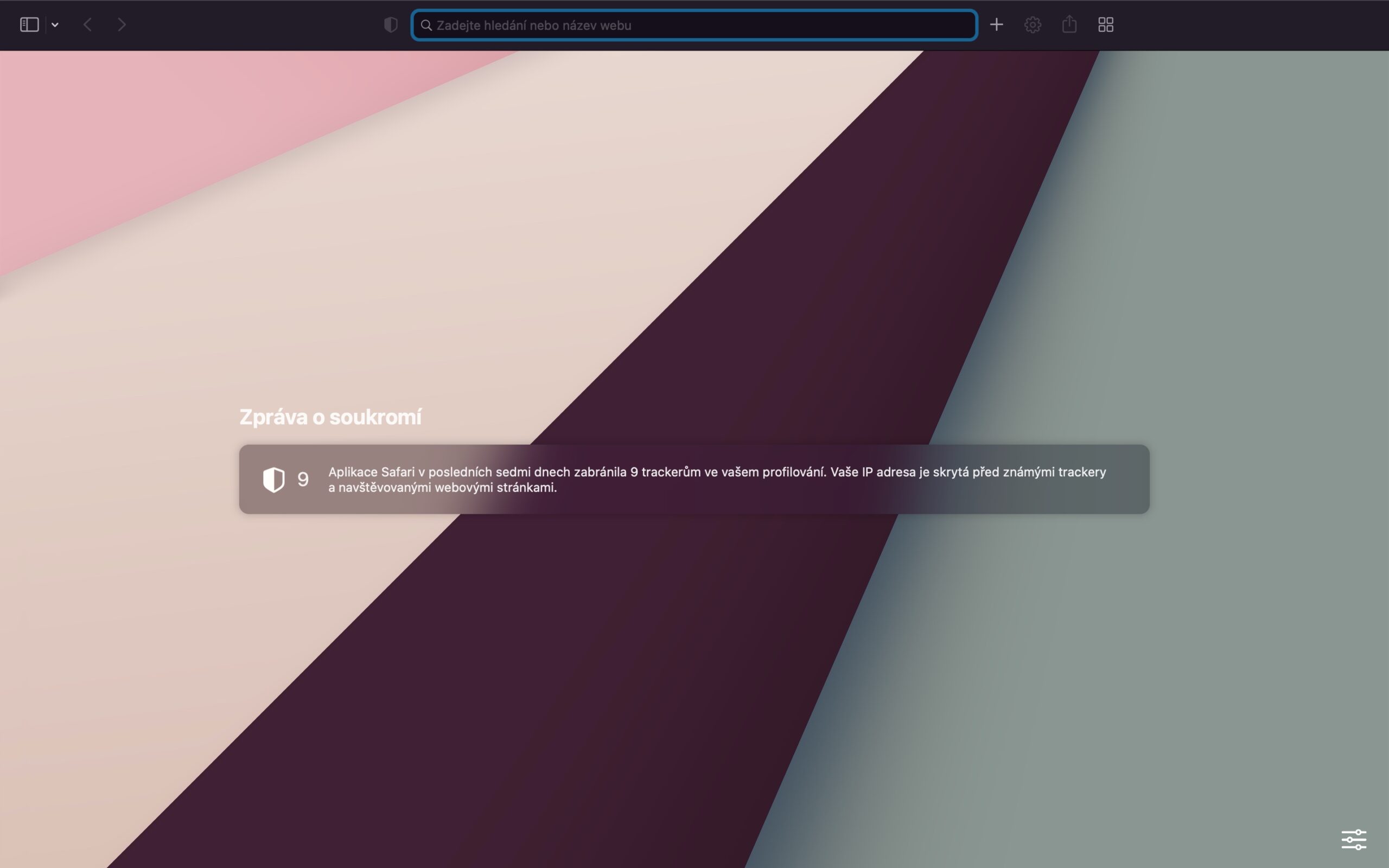
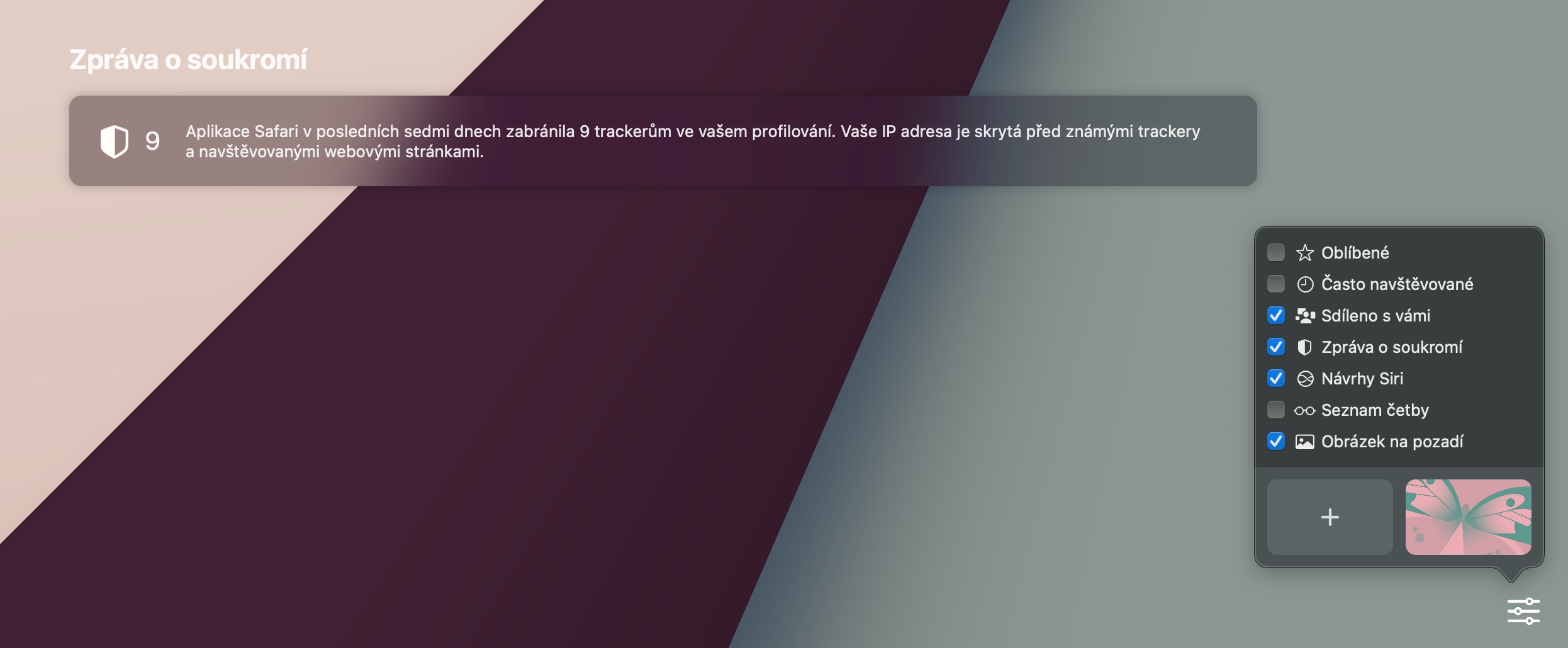
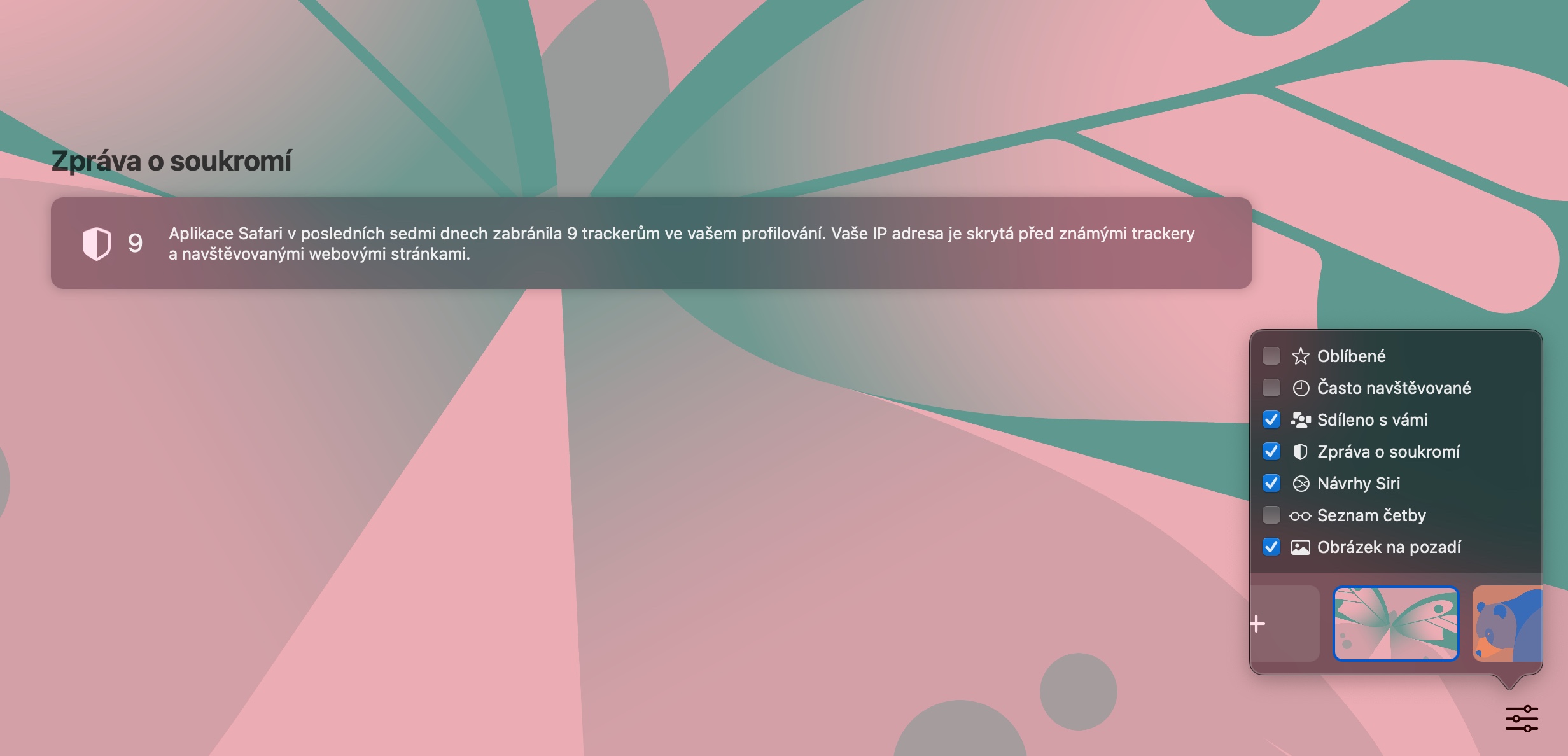
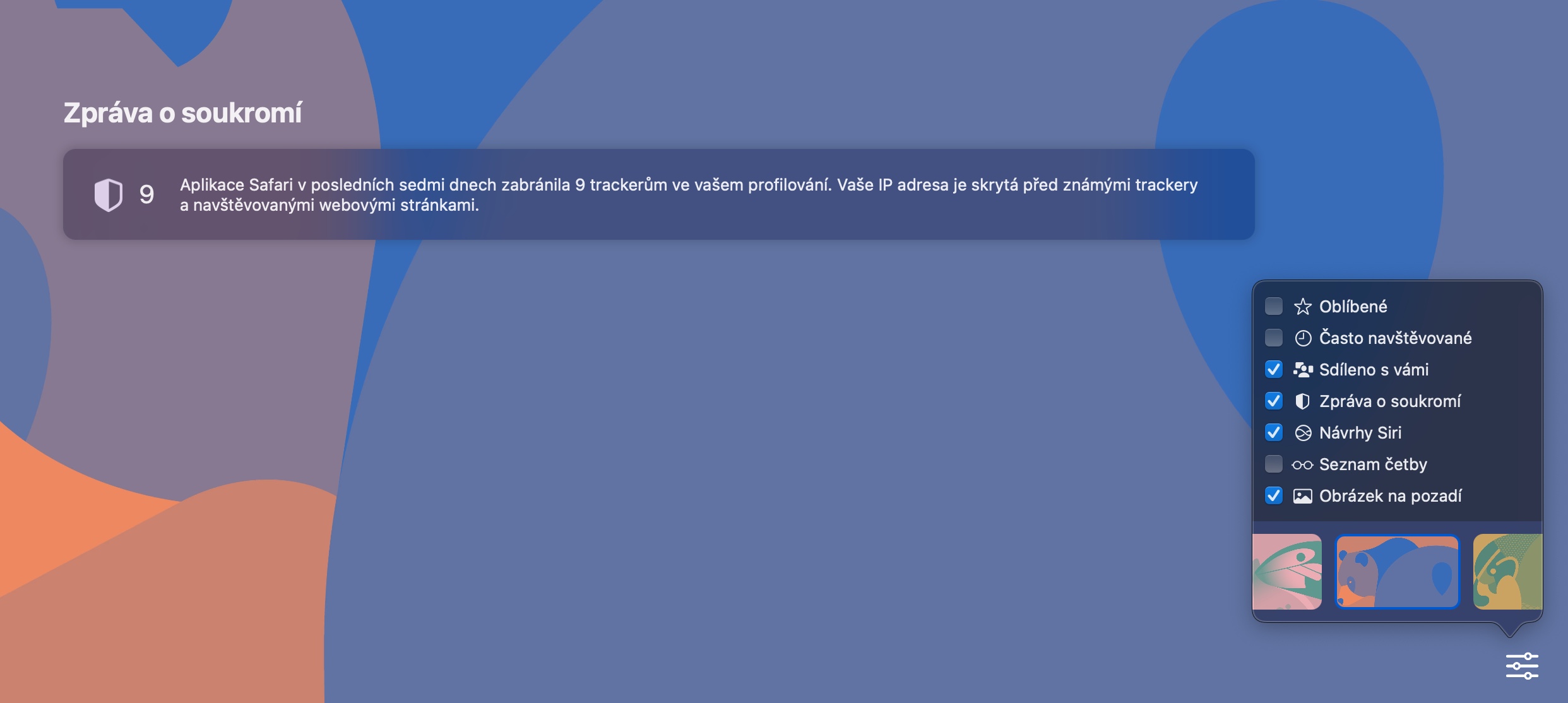
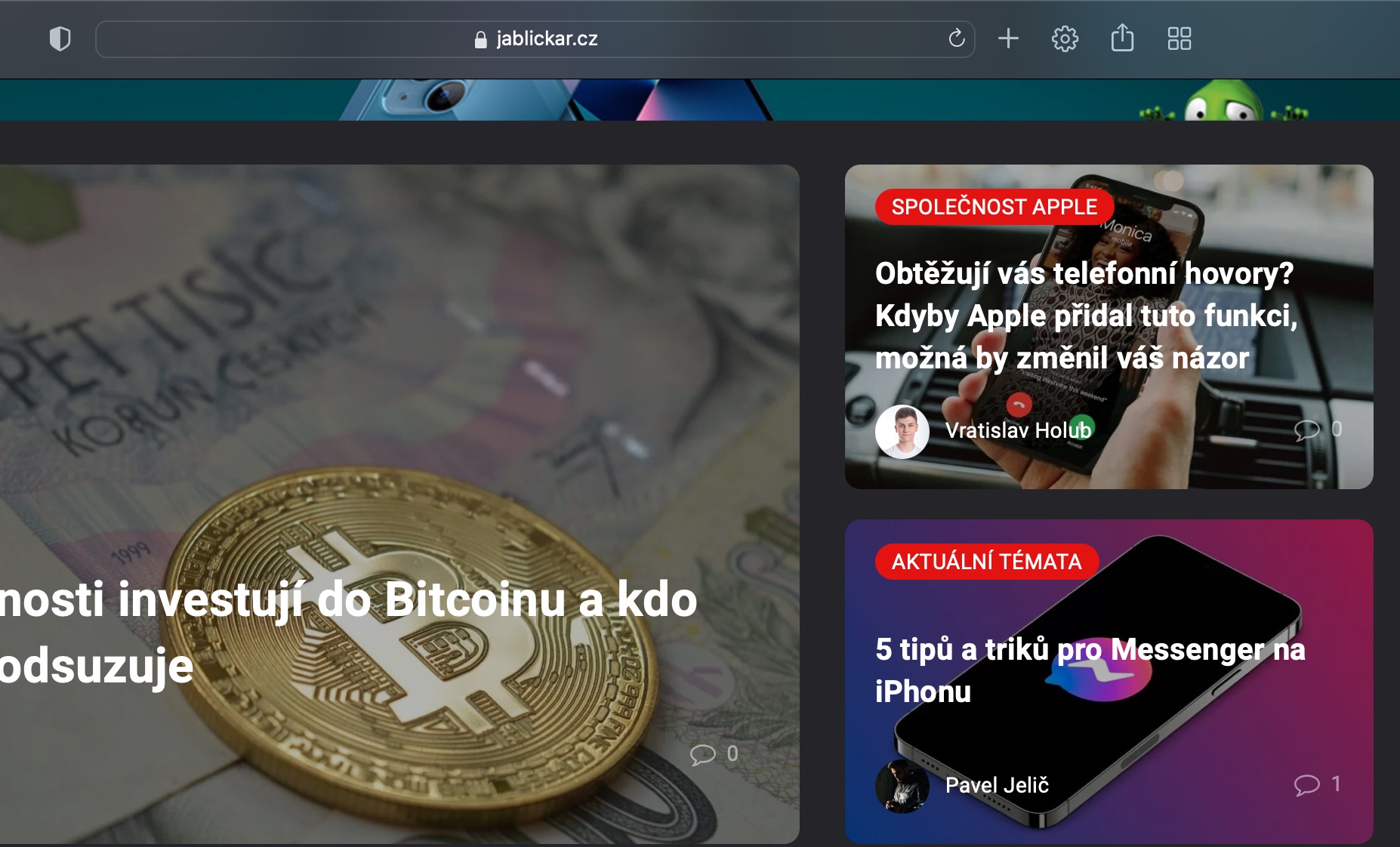
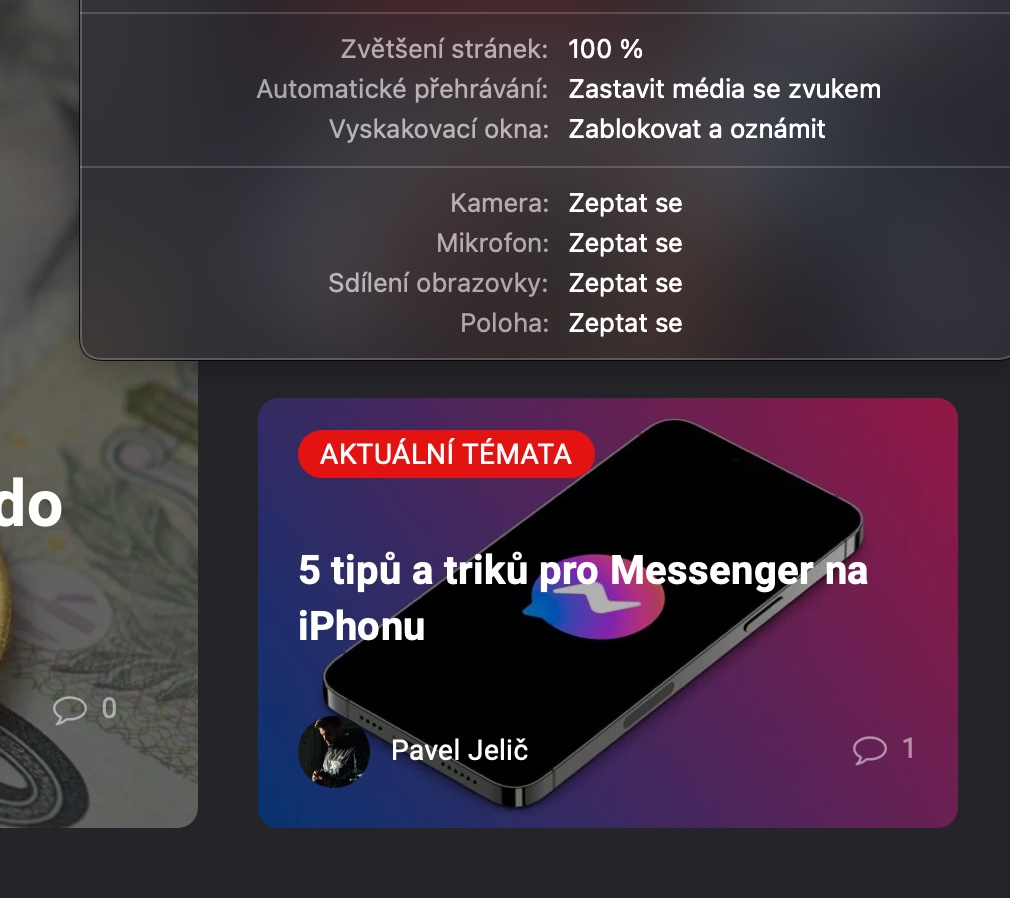
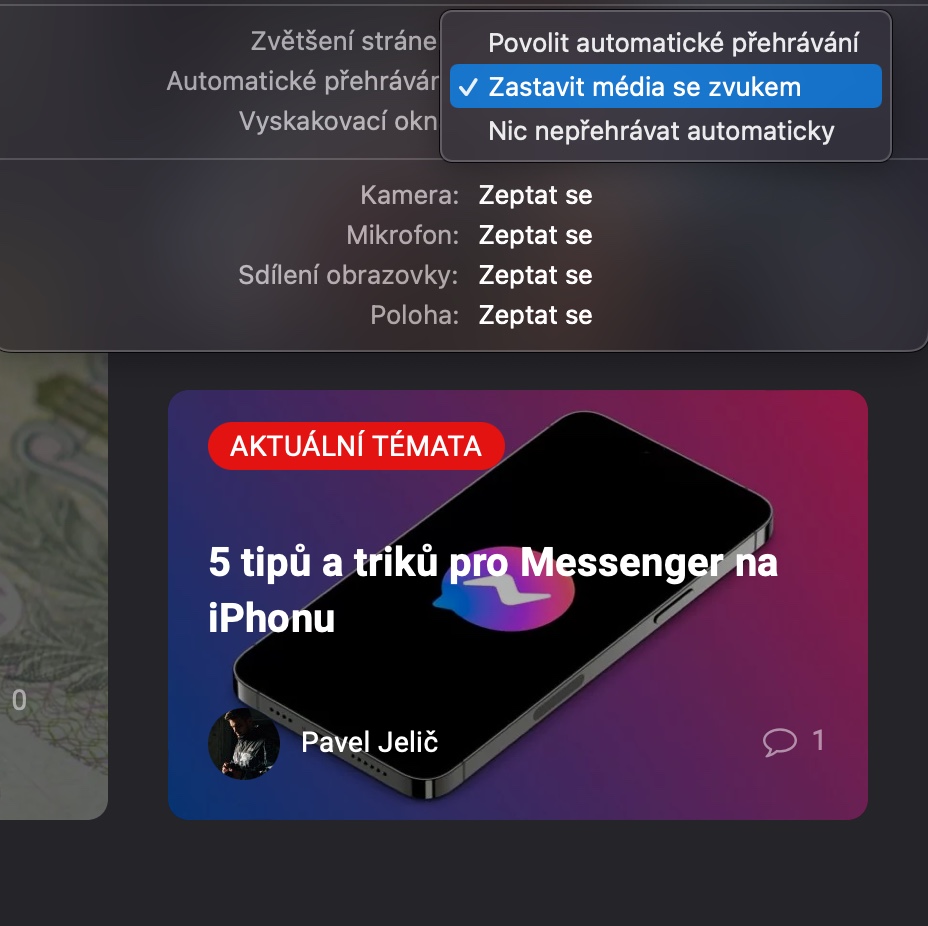
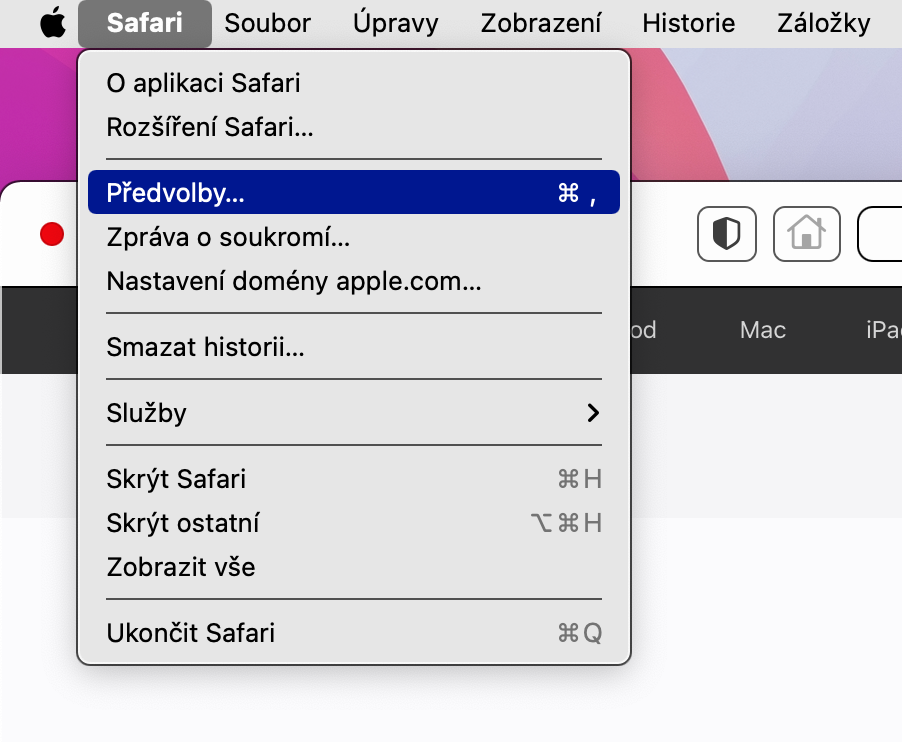

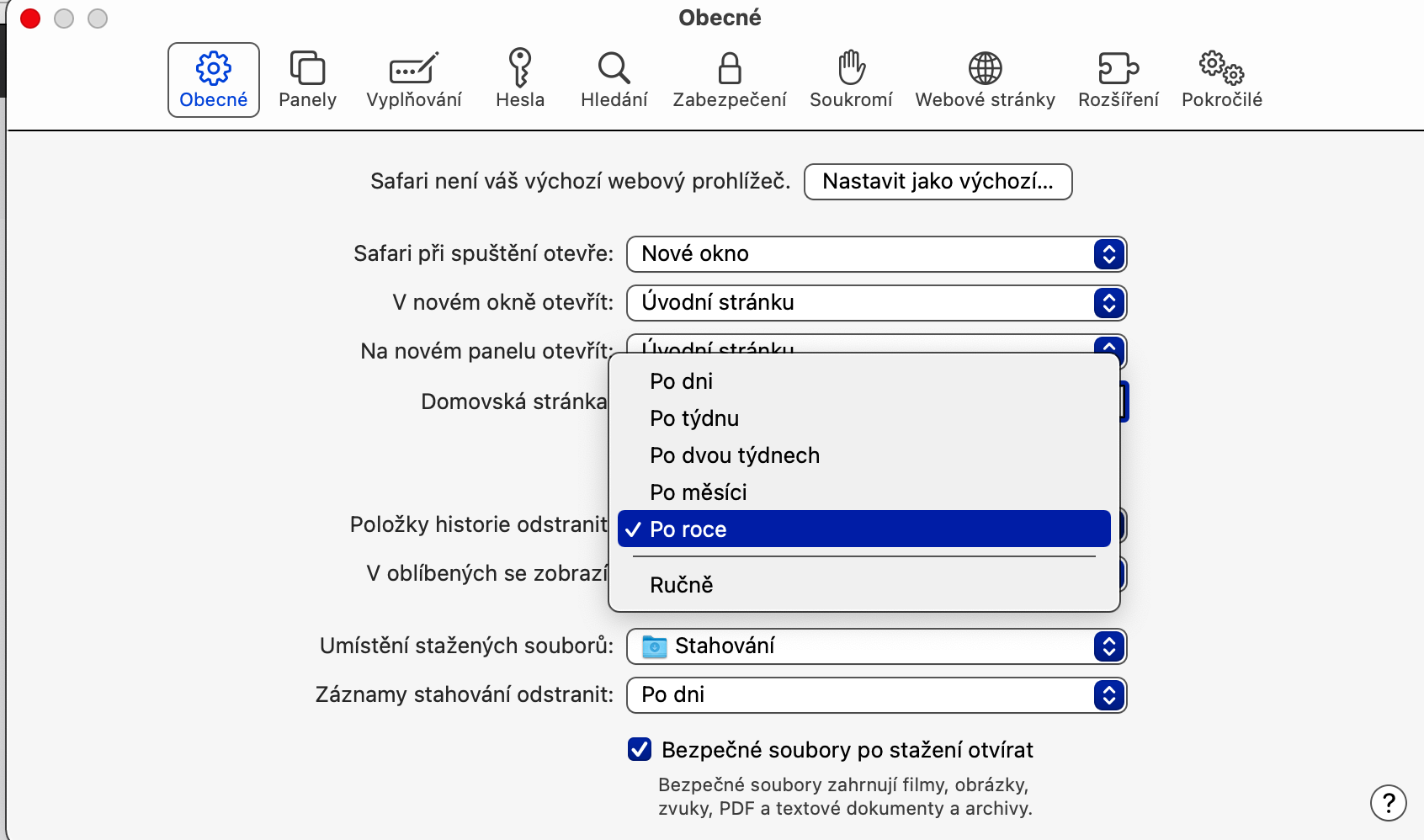

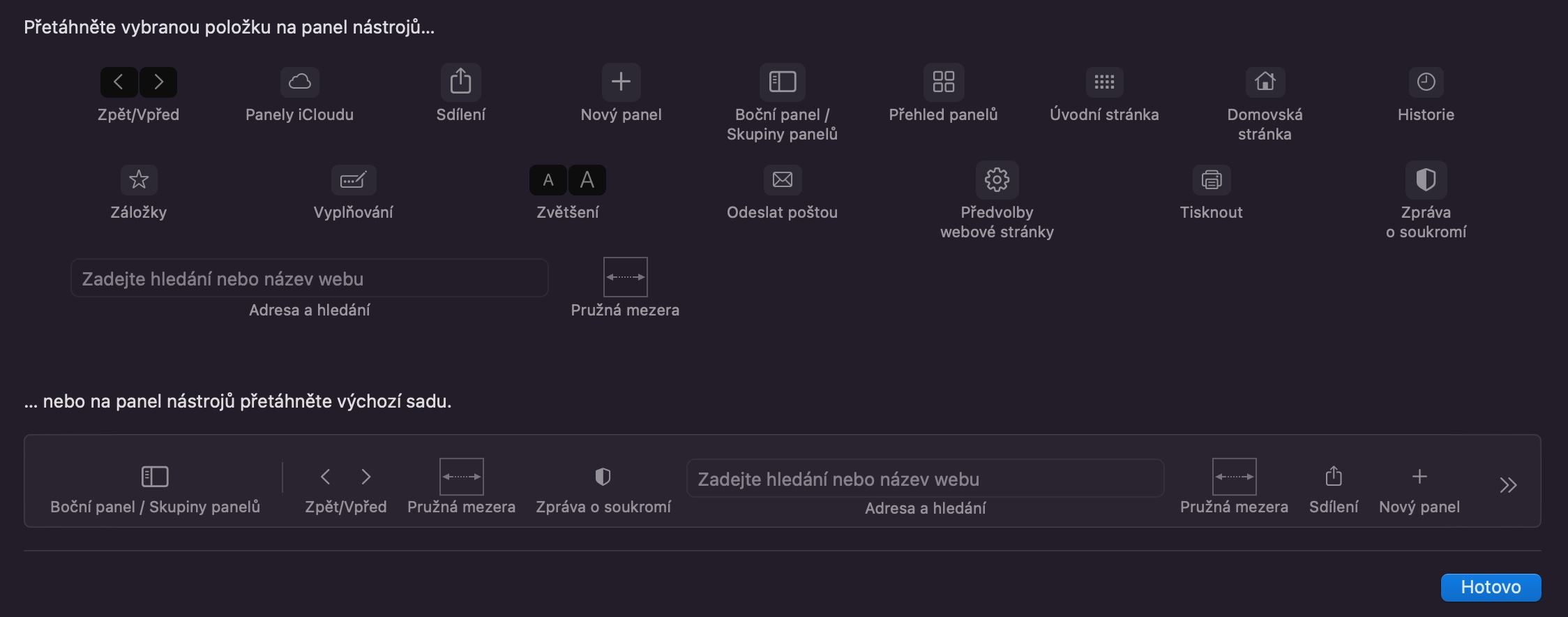
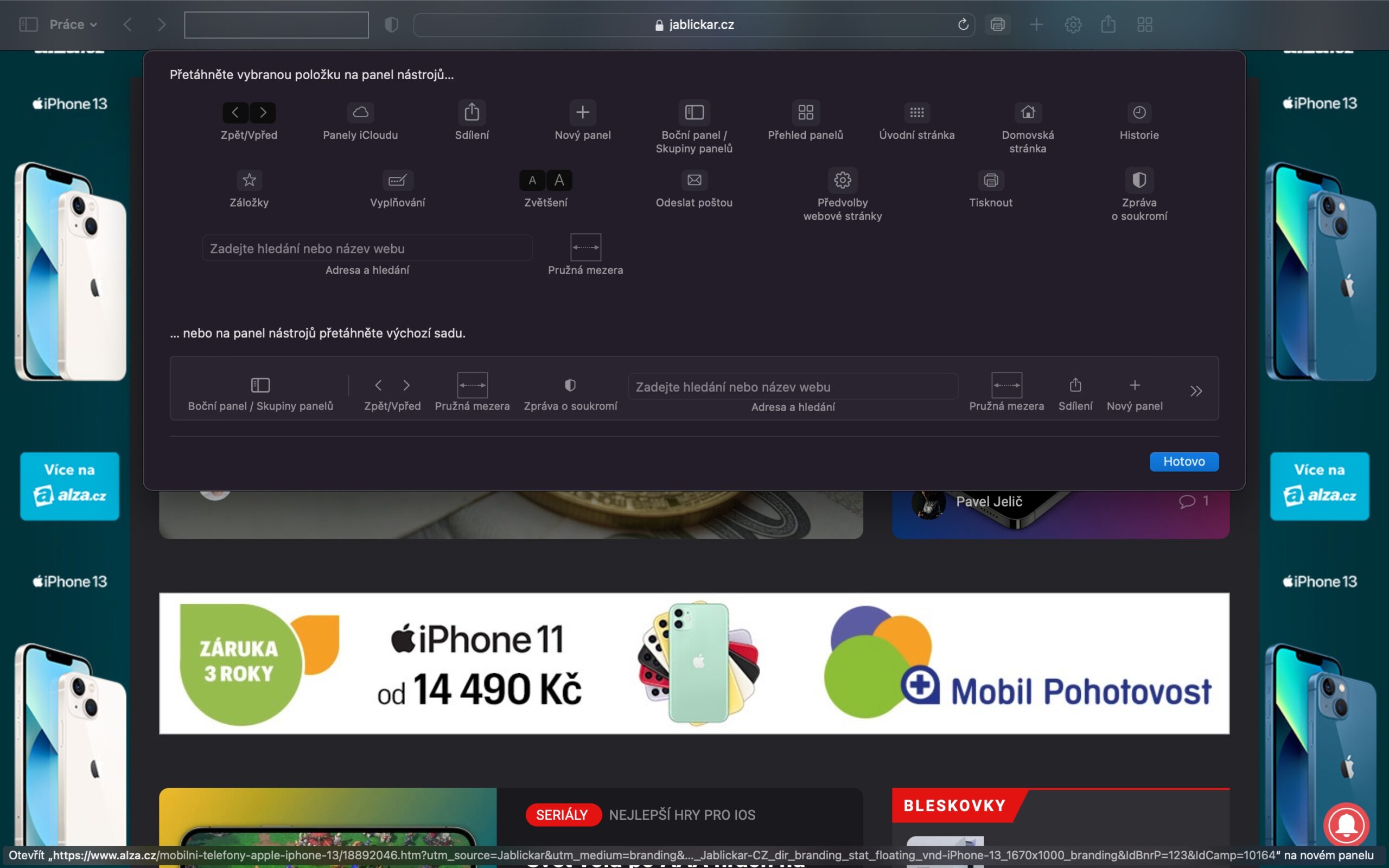
 Adam Kos
Adam Kos