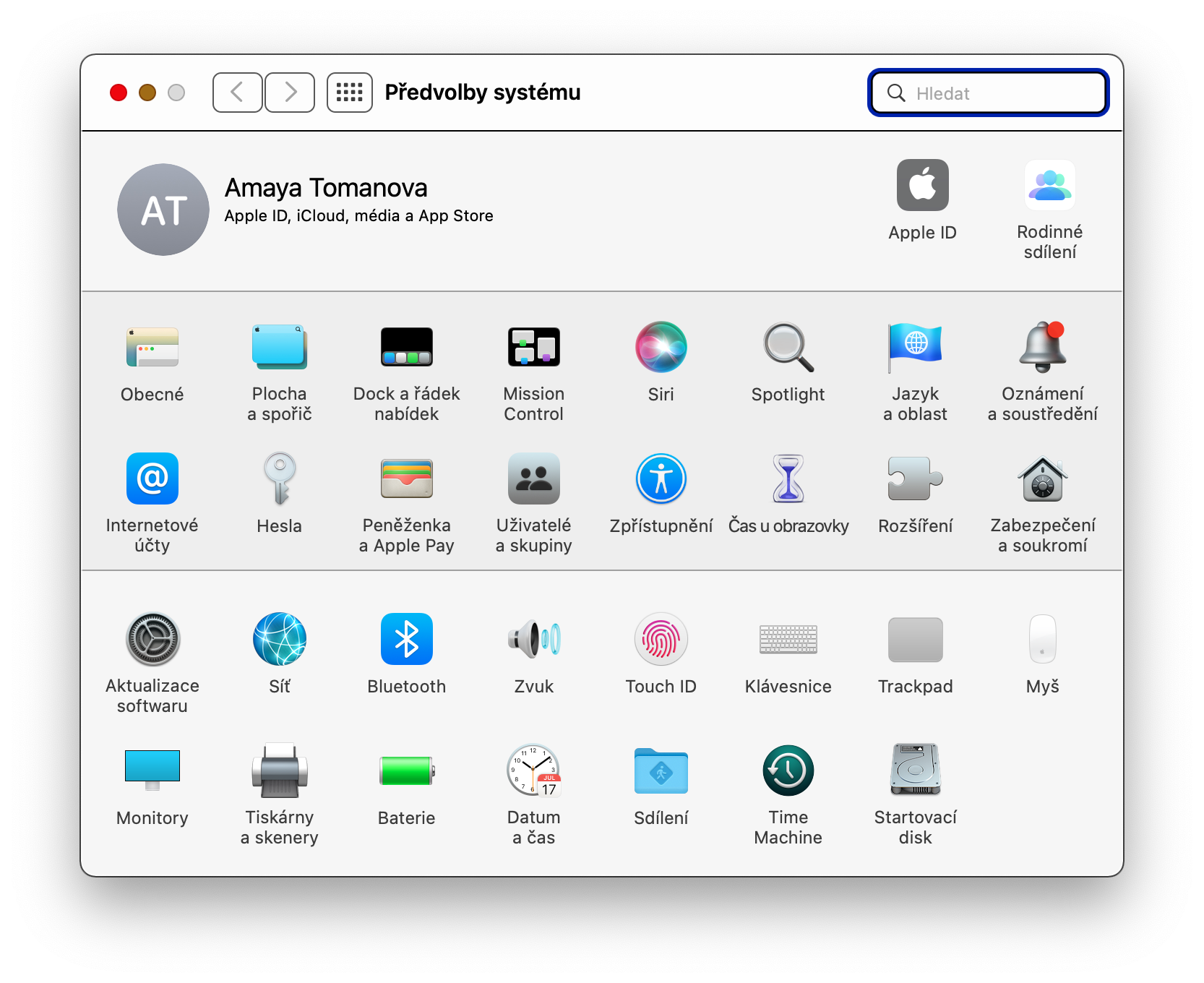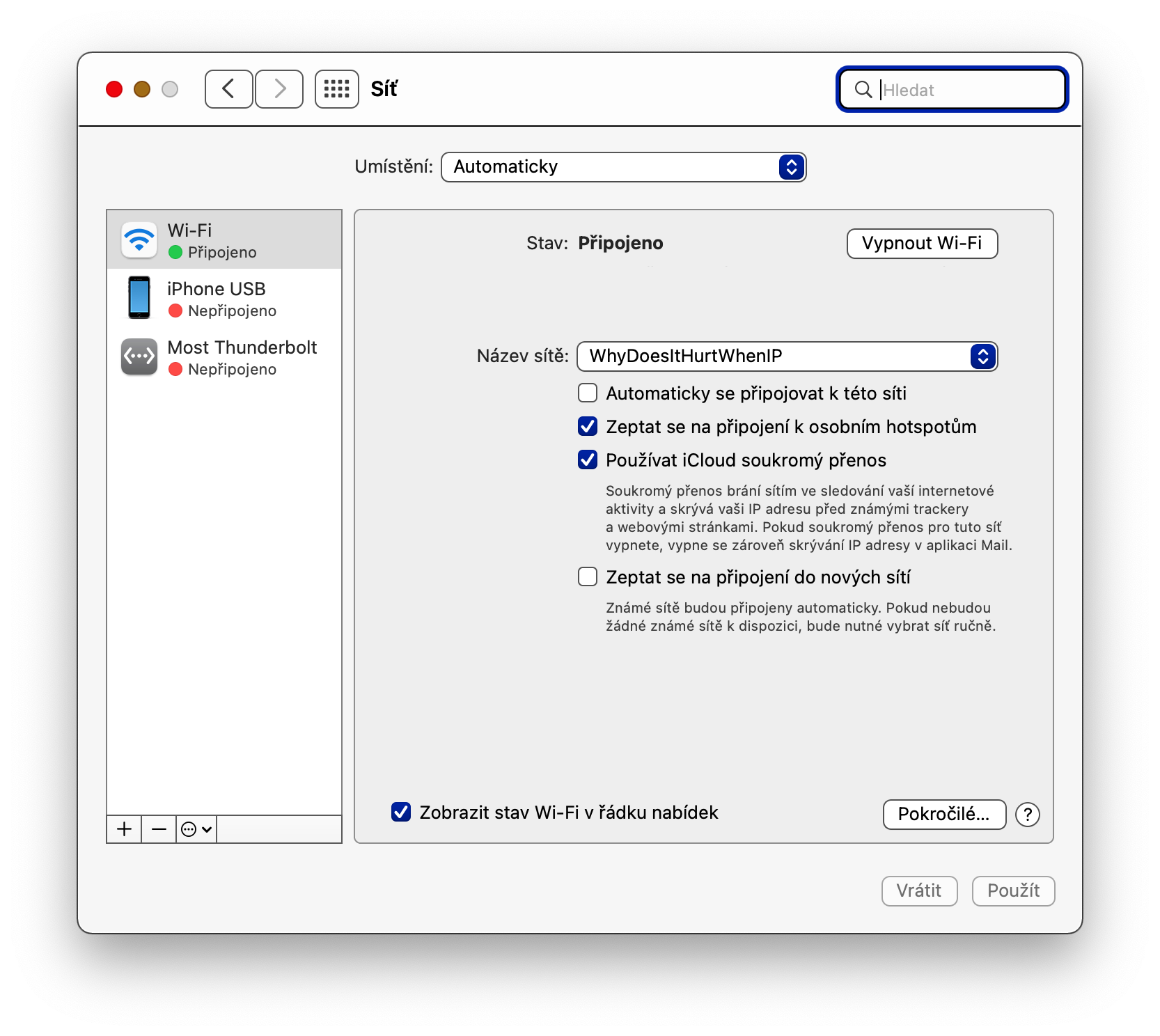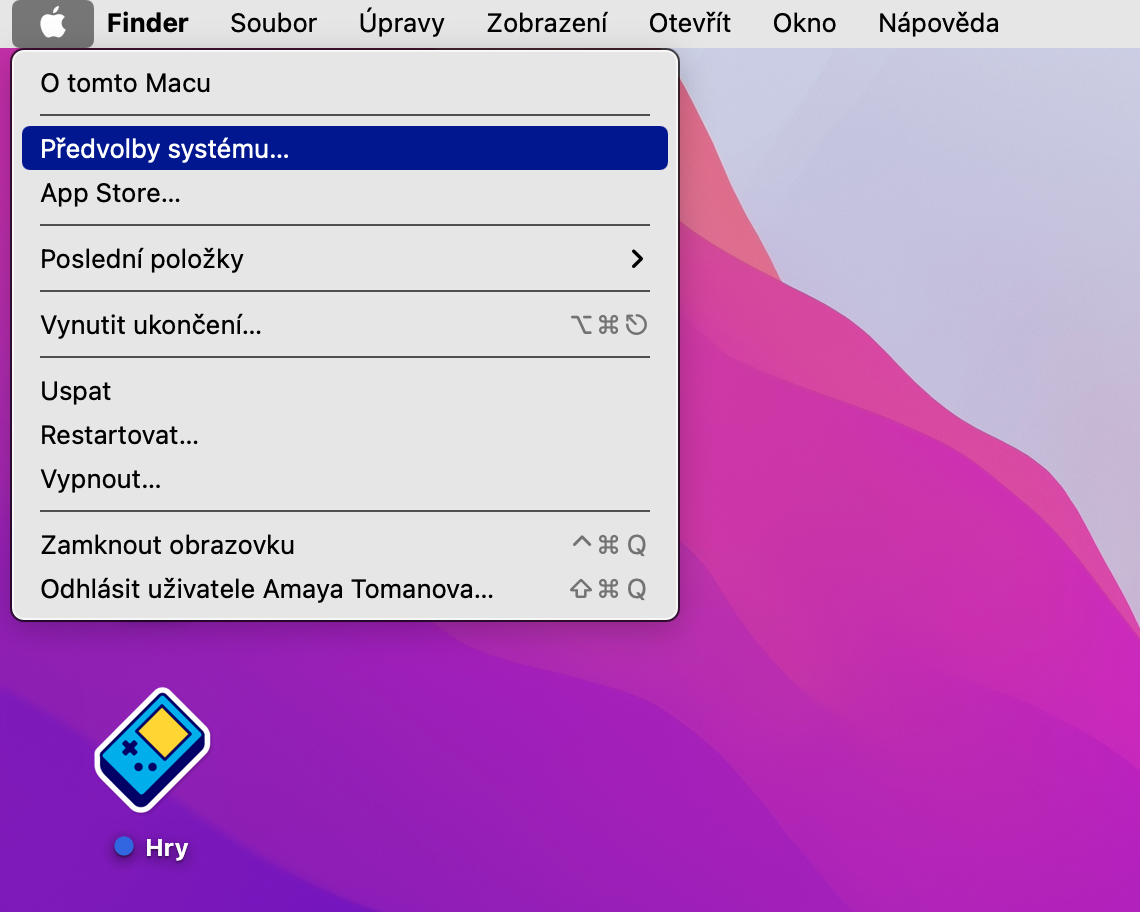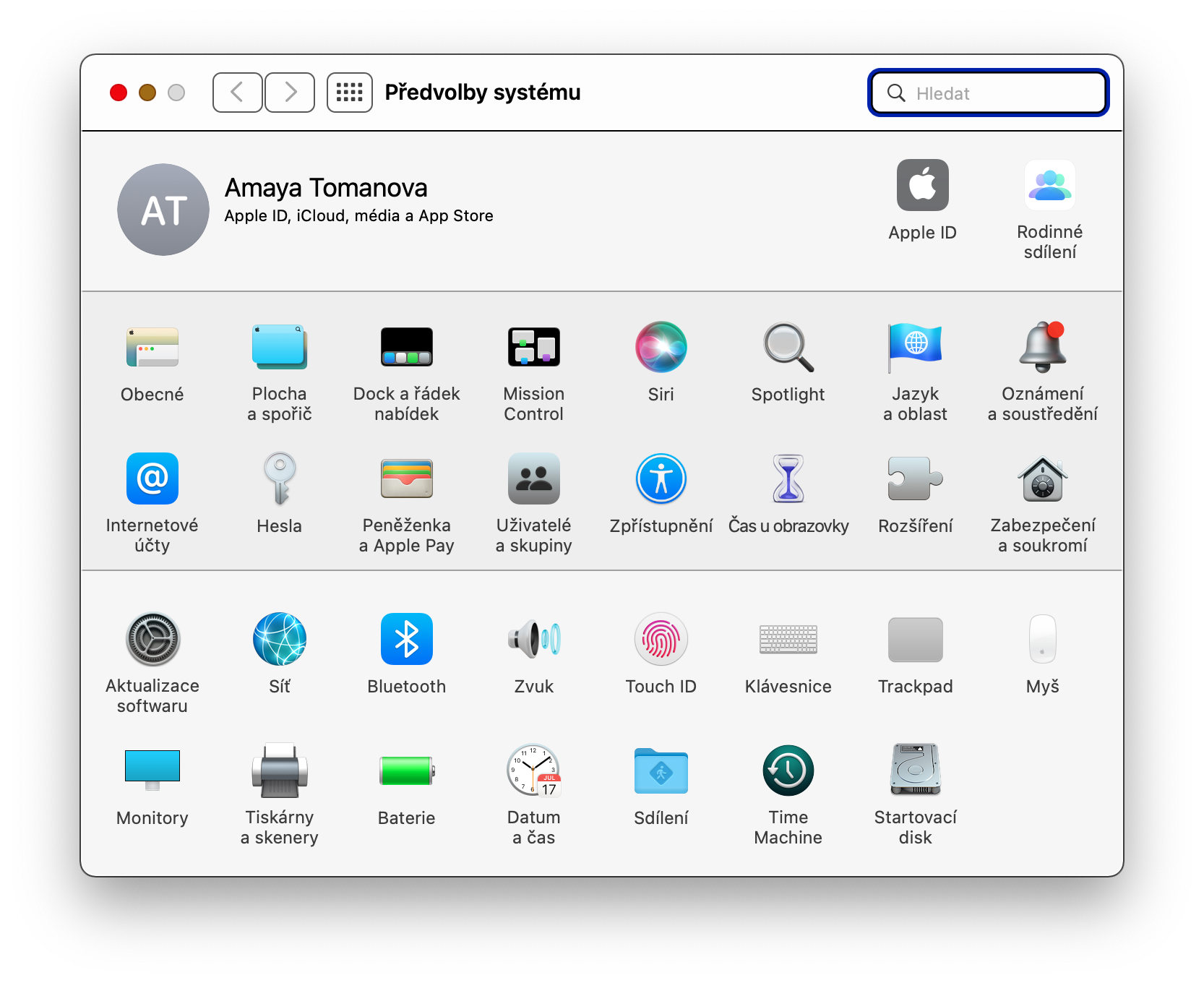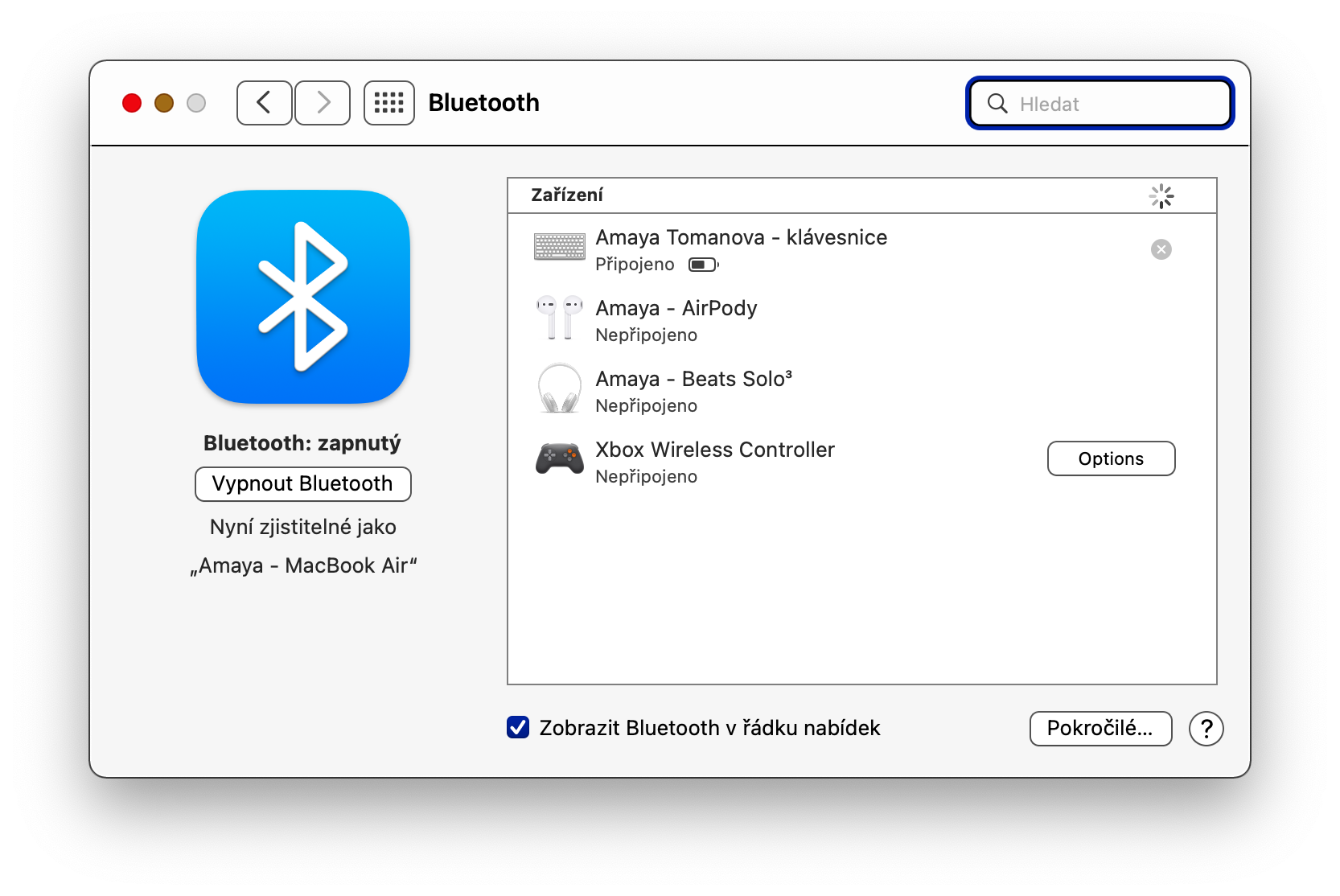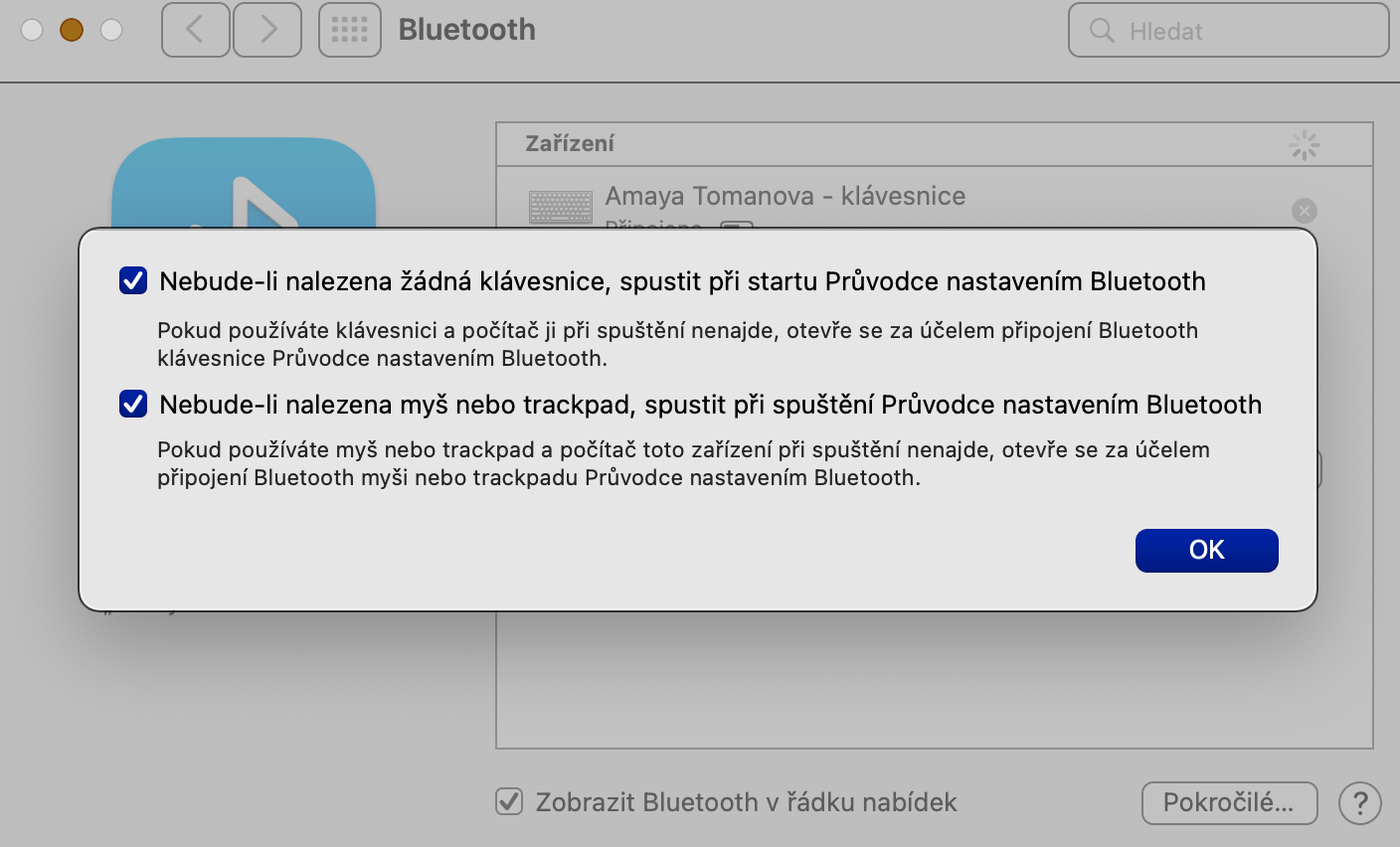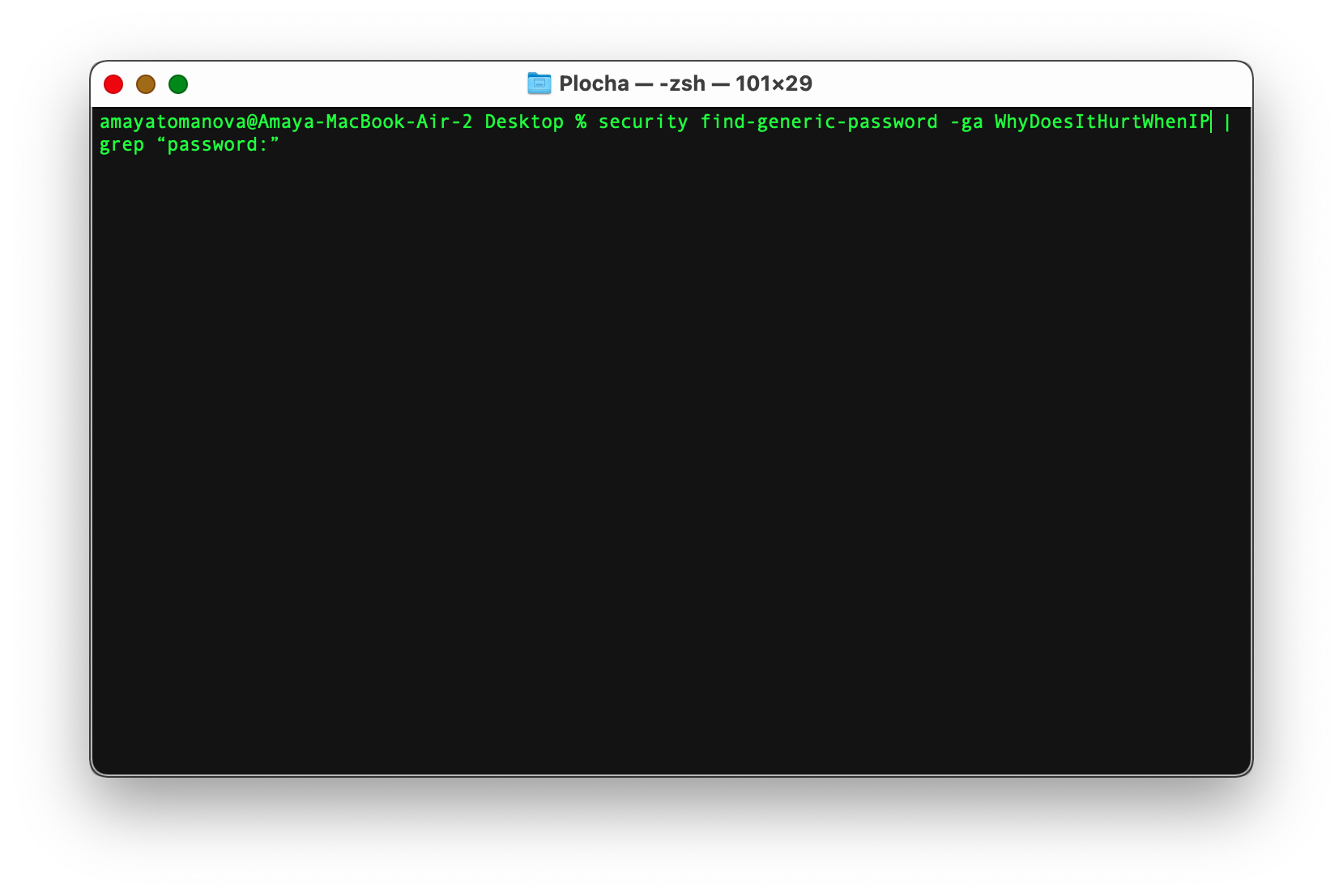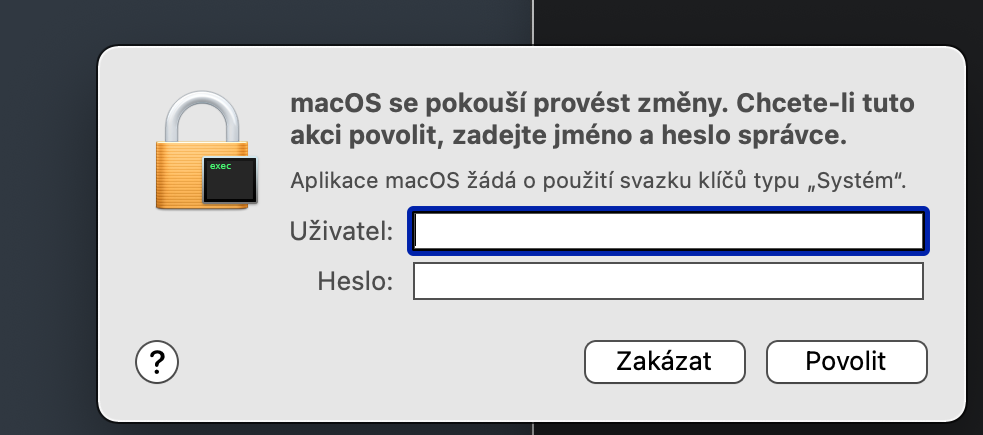Conexiunile wireless pe un Mac funcționează de obicei perfect în circumstanțe normale. Dar se poate întâmpla să apară complicații cu care va trebui să te confrunți într-un fel. În astfel de ocazii, unele dintre sfaturile și trucurile pe care vi le aducem astăzi în articolul nostru vă pot fi utile.
Lansare rapidă a diagnosticării rețelei
Printre altele, tastatura Mac-ului dvs. are și o tastă Opțiune (Alt), care în multe cazuri vă duce la elemente ascunse din diferite meniuri. De exemplu, dacă faceți clic pe pictograma de conexiune la rețea din colțul din dreapta sus al ecranului Mac-ului și, în același timp, țineți apăsată această tastă, veți vedea un meniu mai cuprinzător în care puteți face clic pe Start Wireless Network Diagnostics element pentru a începe diagnosticarea menționată mai sus.
Mac ca hotspot
Puteți transforma nu numai iPhone-ul într-un hotspot, ci și Mac-ul dvs. - adică dacă este conectat la Internet folosind un cablu. Cum să o facă? Mai întâi, în colțul din stânga sus al ecranului Mac, faceți clic pe meniul Apple -> Preferințe de sistem -> Partajare. În panoul din stânga, faceți clic pe elementul Partajare Internet, apoi sub elementul Partajare conexiune prin, selectați tipul de conexiune adecvat din meniul derulant. În tabel puțin mai jos, tot ce trebuie să faci este să selectezi opțiunea Wi-Fi. Puteți citi despre alte opțiuni pentru partajarea internetului de pe un Mac pe site-ul nostru parte.
Ar putea fi te intereseaza

Selectarea rețelei prioritare
Dacă aveți mai multe rețele Wi-Fi în casă sau în afacere, cu siguranță veți bineveni opțiunea de a seta la care dintre rețelele oferite se va conecta Mac-ul dvs. ca prioritate. Pentru a schimba rețeaua prioritară, faceți clic pe meniul Apple -> Preferințe de sistem -> Rețea în colțul din stânga sus al ecranului Mac. Selectați Wi-Fi în panoul din stânga, faceți clic pe Avansat... în colțul din dreapta jos, apoi pur și simplu trageți și plasați pentru a o muta pe cea pe care o preferați pe primul loc în lista de rețele.
Lansați automat vrăjitorul Bluetooth
Majoritatea perifericelor Bluetooth, cum ar fi tastaturile sau mouse-urile de computer, se pot conecta la Mac fără probleme. Cu toate acestea, merită să implementați măsuri în cazul în care există probleme cu conexiunea. Dacă doriți ca asistentul să pornească automat atunci când un accesoriu Bluetooth nu este găsit, faceți clic pe meniul Apple -> Preferințe sistem -> Bluetooth în colțul din stânga sus al ecranului Mac. În colțul din dreapta jos, faceți clic pe Avansat, apoi verificați ambele elemente legate de pornirea automată a Expertului de conexiune Bluetooth.
Am uitat parola Wi-Fi
Uneori se poate întâmpla tuturor ca după mult timp să dorească să se conecteze la o rețea Wi-Fi la care s-au conectat deja în trecut, dar aceasta nu se conectează automat și nu vă mai amintiți parola. Dacă această parolă este stocată în breloc, terminalul vă va ajuta. Porniți aplicația Terminal (de exemplu, prin Spotlight apăsând Cmd + Bara de spațiu și tastând „Terminal” în caseta de căutare). Introduceți următoarea comandă în linia de comandă Terminal: security find-generic-password -ga [numele rețelei Wi-Fi dorite] | grep "parolă:" și apăsați Enter. Vi se va prezenta o fereastră în care introduceți informațiile de conectare la Mac, iar parola corespunzătoare va fi afișată în fereastra Terminal.
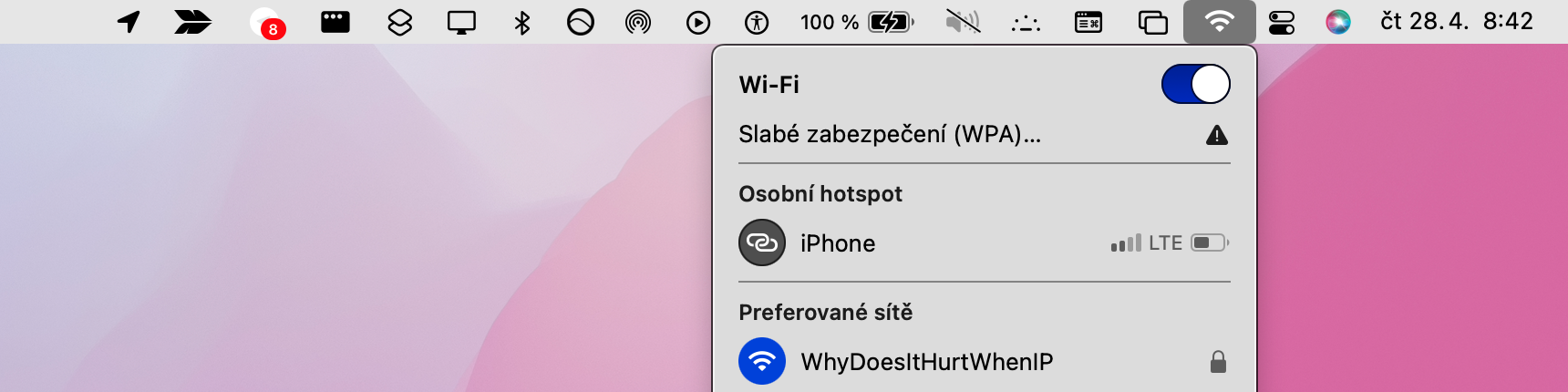
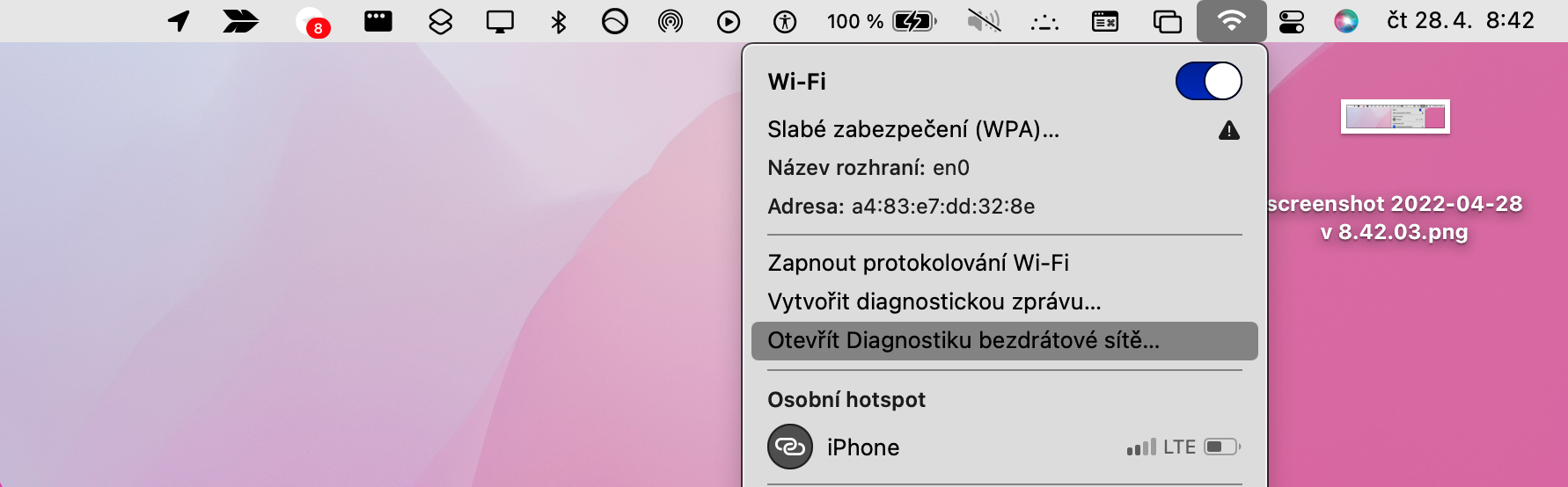
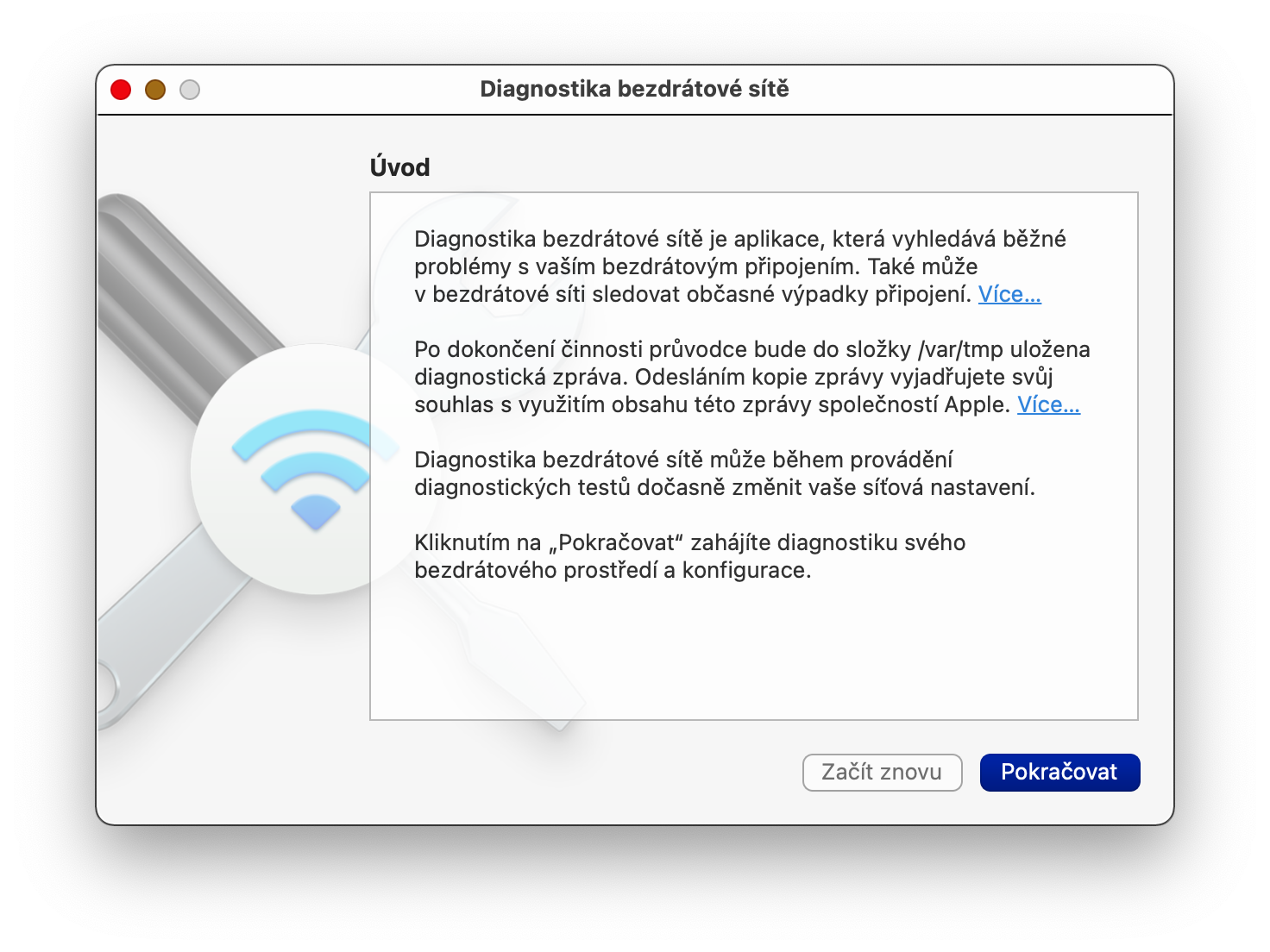
 Zburând în jurul lumii cu Apple
Zburând în jurul lumii cu Apple