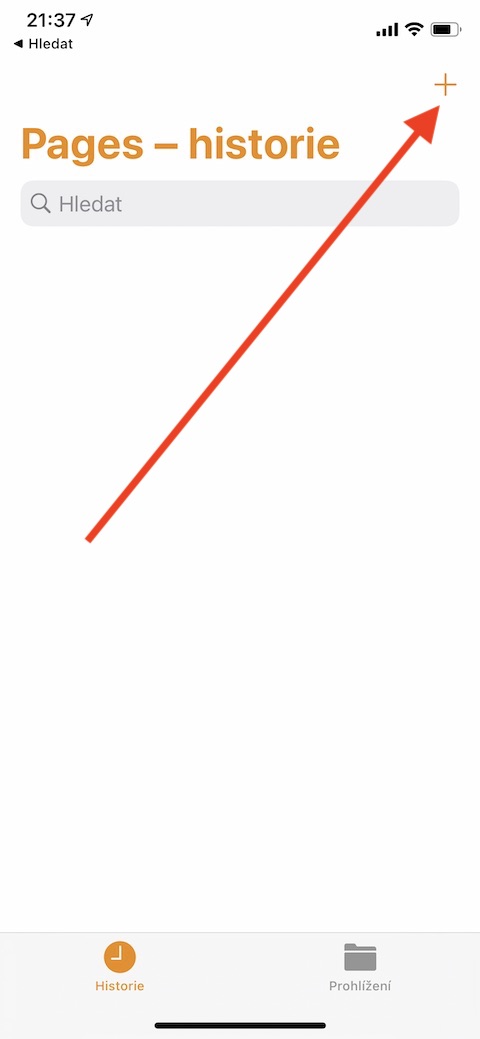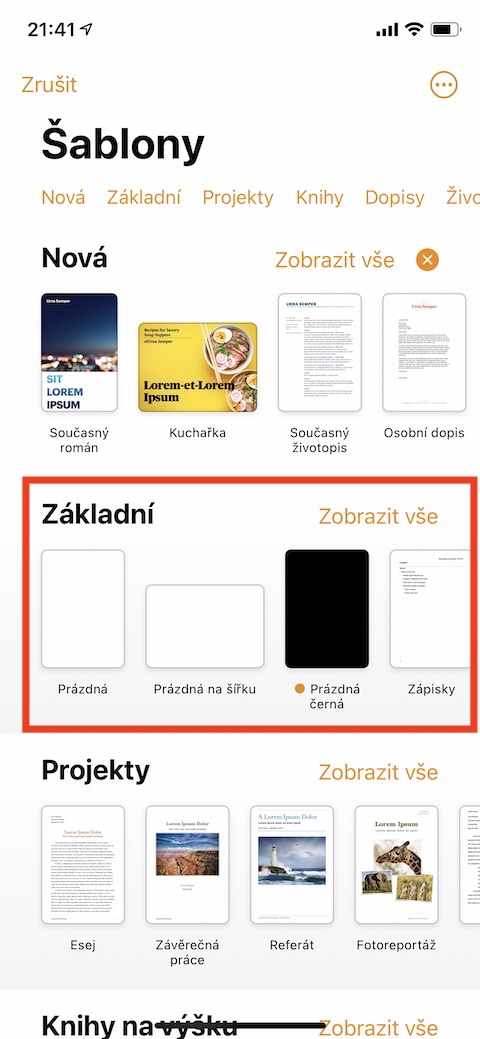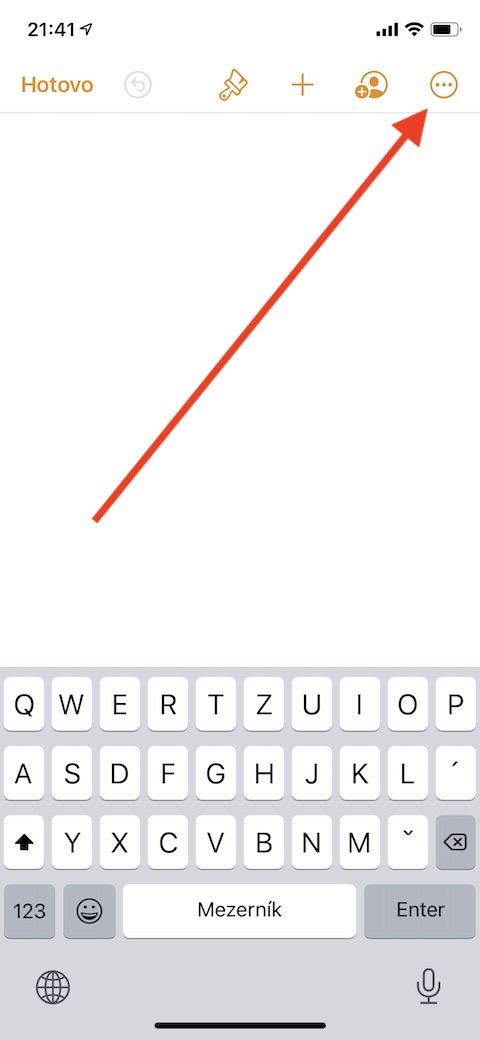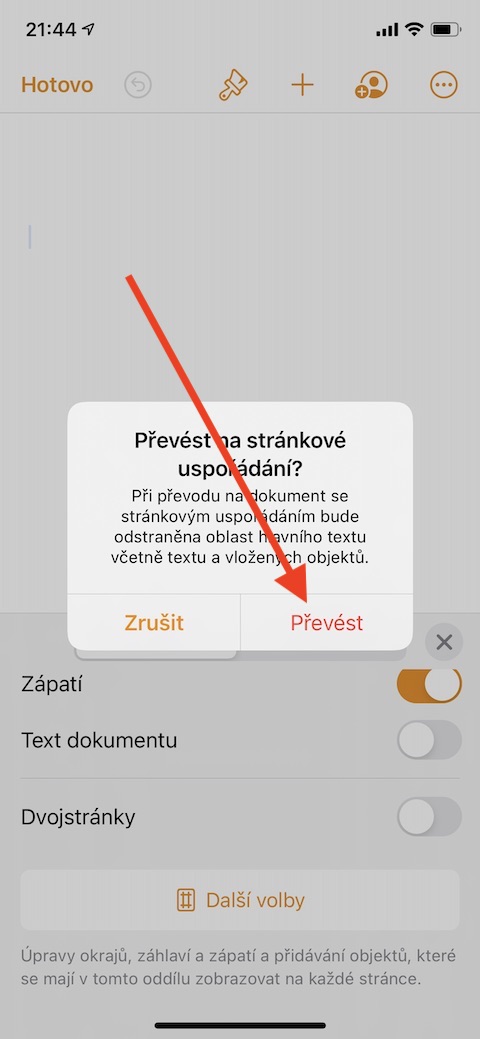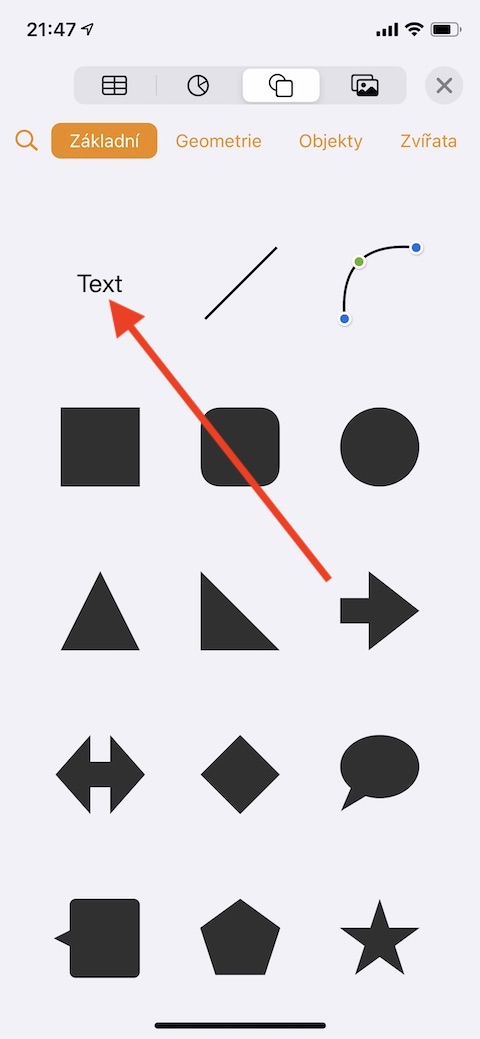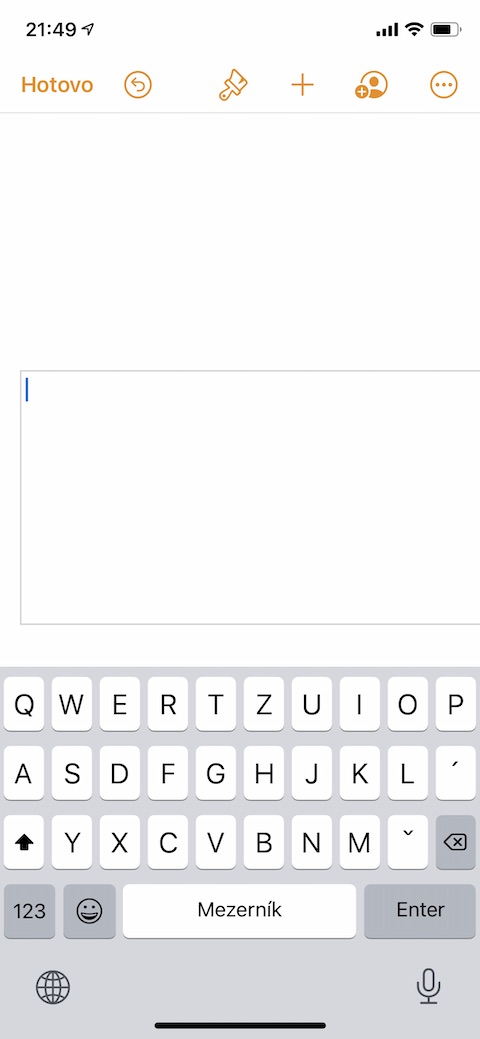În versiunile anterioare ale seriei noastre obișnuite despre aplicațiile native Apple, am introdus și Pagini pentru Mac, printre altele. Cu toate acestea, puteți utiliza această aplicație și pentru a crea și edita documente text pe un iPhone. Vom discuta despre versiunea iOS a Pages în următoarele părți. Ca de obicei, prima parte va fi dedicată elementelor de bază absolute – cunoașterea aplicației și crearea unui document, organizat pe pagini.
Ar putea fi te intereseaza
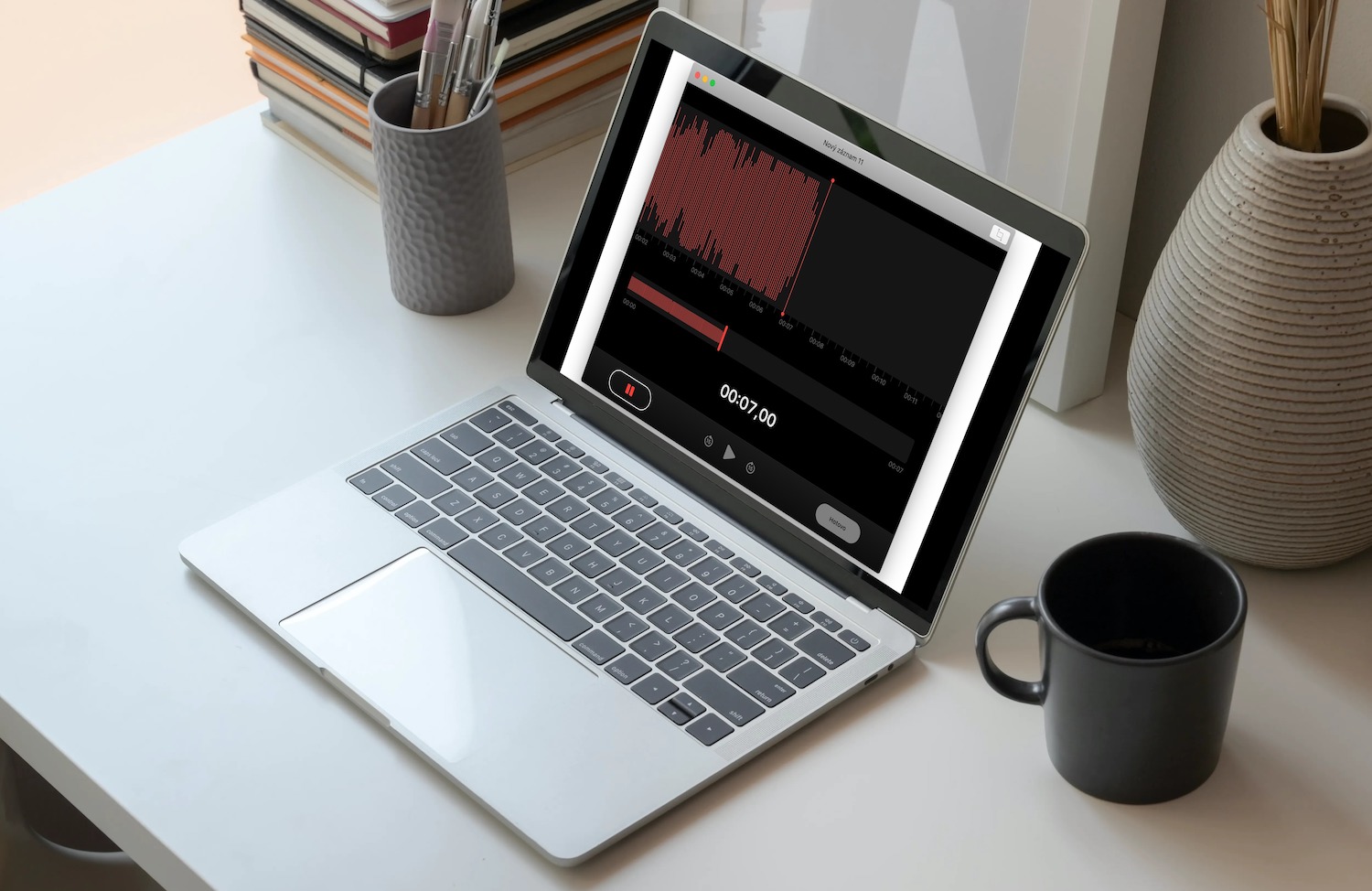
Desigur, lucrul cu text pe un iPhone nu este la fel de convenabil ca pe un Mac pe un iPad, dar cu siguranță nu este imposibil. La fel ca pe Mac, Pages pe iPhone vă oferă mai multe opțiuni pentru organizarea documentului. Aranjarea pe pagini este potrivită pentru documente cu aspect mai liber (cărți, postere, buletine informative). Poți adăuga cadre de text și diverse obiecte la documentele aranjate astfel și le aranjezi pe pagină după cum îți place. De asemenea, puteți lucra cu șabloane în Pages pe iPhone.
Pentru a crea un document de procesare de text de bază, lansați Pages pe iPhone și atingeți butonul „+” din colțul din dreapta sus pentru a deschide o selecție de șabloane. Selectați șablonul dorit în galerie, faceți clic pe el și vă puteți apuca de treabă. Paginile vor fi adăugate automat în documentul pe care îl creați, salvarea are loc continuu pe măsură ce lucrați.
Pentru a crea un document de bază cu aspect de pagină, selectați șablonul dorit din galerie din categoria Basic, apoi faceți clic pe pictograma cu trei puncte din colțul din dreapta sus. Selectați Document -> Setări document. Dezactivați opțiunea Text document și faceți clic pe Conversie în caseta de dialog care apare. Acesta este modul în care convertiți un șablon dat într-un șablon paginat. Faceți clic pe cadru pentru a selecta macheta textului și începeți să creați textul. Pentru a muta un cadru, faceți clic oriunde în afara acestuia, faceți clic din nou pentru a selecta cadrul și trageți pentru a-l muta oriunde în pagină. Pentru a redimensiona, faceți clic pentru a selecta cadrul și trageți mânerele pentru a-l redimensiona. Când ați terminat, faceți clic pe pictograma săgeată din stânga sus pentru a reveni la prezentarea generală a documentului.