Datorită aplicației native Dictaphone, puteți utiliza, de asemenea, Mac-ul convenabil și fiabil pentru a realiza înregistrări vocale și audio de tot felul. În versiunea de astăzi a seriei noastre obișnuite dedicată aplicațiilor native Apple, aruncăm o privire mai atentă asupra Dictaphone în macOS.
Ar putea fi te intereseaza

Puteți găsi Voice Recorder pe Mac fie în Dock din partea de jos a ecranului, în Finder din dosarul Aplicații sau îl puteți lansa pur și simplu prin Spotlight apăsând Cmd + Spacebar și tastând „ Voice Recorder ” în caseta de căutare . Puteți face înregistrări nu numai cu microfonul încorporat al Mac-ului dvs., ci și cu un microfon extern sau cu microfonul care este inclus în căști. Toate înregistrările sunt sincronizate automat pe toate dispozitivele care sunt conectate la același ID Apple și pe care Voice Recorder este activat în preferințele iCloud.
Pentru a începe înregistrarea, faceți clic pe butonul corespunzător din panoul din stânga ferestrei aplicației, pentru a întrerupe, faceți clic pe butonul Pauză. Pentru a salva definitiv înregistrarea capturată, faceți clic pe Terminat în partea din dreapta jos a ferestrei aplicației. În funcție de dacă ați activat nume bazate pe locație în Preferințele Dictaphone și ați permis aplicației să vă acceseze locația, înregistrarea va fi salvată fie sub numele locației dvs. curente, fie sub numele Înregistrare nouă (cu o posibilă desemnare numerică). Dacă doriți să redați înregistrarea selectată, faceți clic pe numele acesteia în panoul din stânga ferestrei aplicației. Pentru a edita, faceți clic pe Editare în colțul din dreapta sus al ferestrei. Pentru a introduce o nouă înregistrare audio, faceți clic pe butonul Înlocuire, pentru a muta înregistrarea, utilizați linia albastră din graficul din partea de jos a ferestrei aplicației. Pentru a scurta înregistrarea, faceți clic pe simbolul corespunzător din colțul din dreapta sus al ferestrei aplicației și ajustați lungimea înregistrării mutând-o. Faceți clic pe Scurtare pentru a șterge partea din înregistrare în afara marginii galbene, făcând clic pe Ștergere, dimpotrivă, veți șterge partea din înregistrare marginită în galben. Când ați terminat, faceți clic pe Salvare -> Terminat.
Dacă doriți să copiați una dintre înregistrările din Dictaphone pe Mac, faceți clic pe numele acesteia în panoul din partea stângă a ferestrei aplicației și pe bara de instrumente din partea de sus a ecranului, apoi alegeți Fișier -> Duplicare. De asemenea, puteți redenumi sau șterge o intrare în acest fel. Puteți modifica preferințele de denumire a înregistrărilor făcând clic pe Voice Recorder -> Preferințe din bara de instrumente din partea de sus a ecranului Mac.
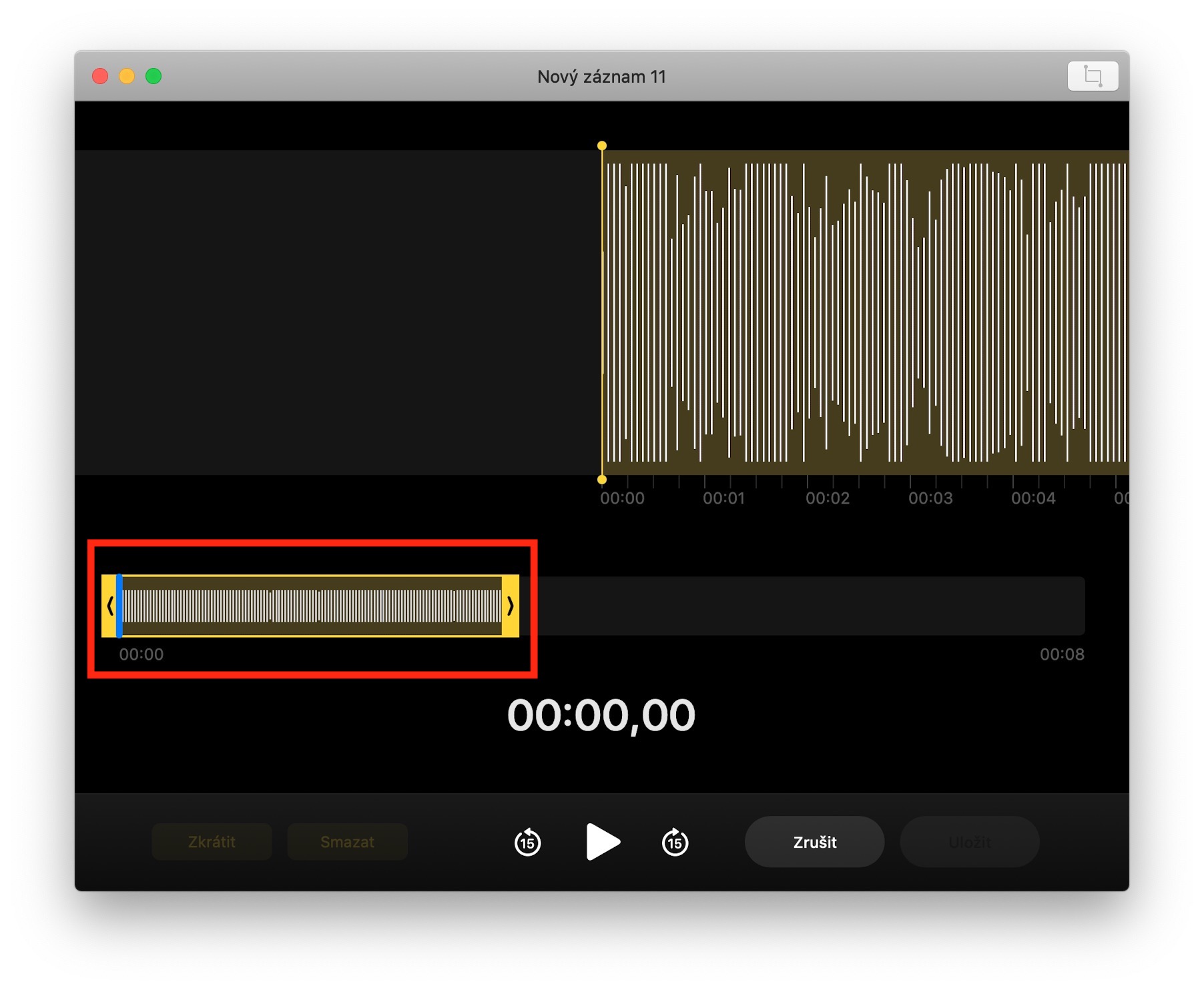
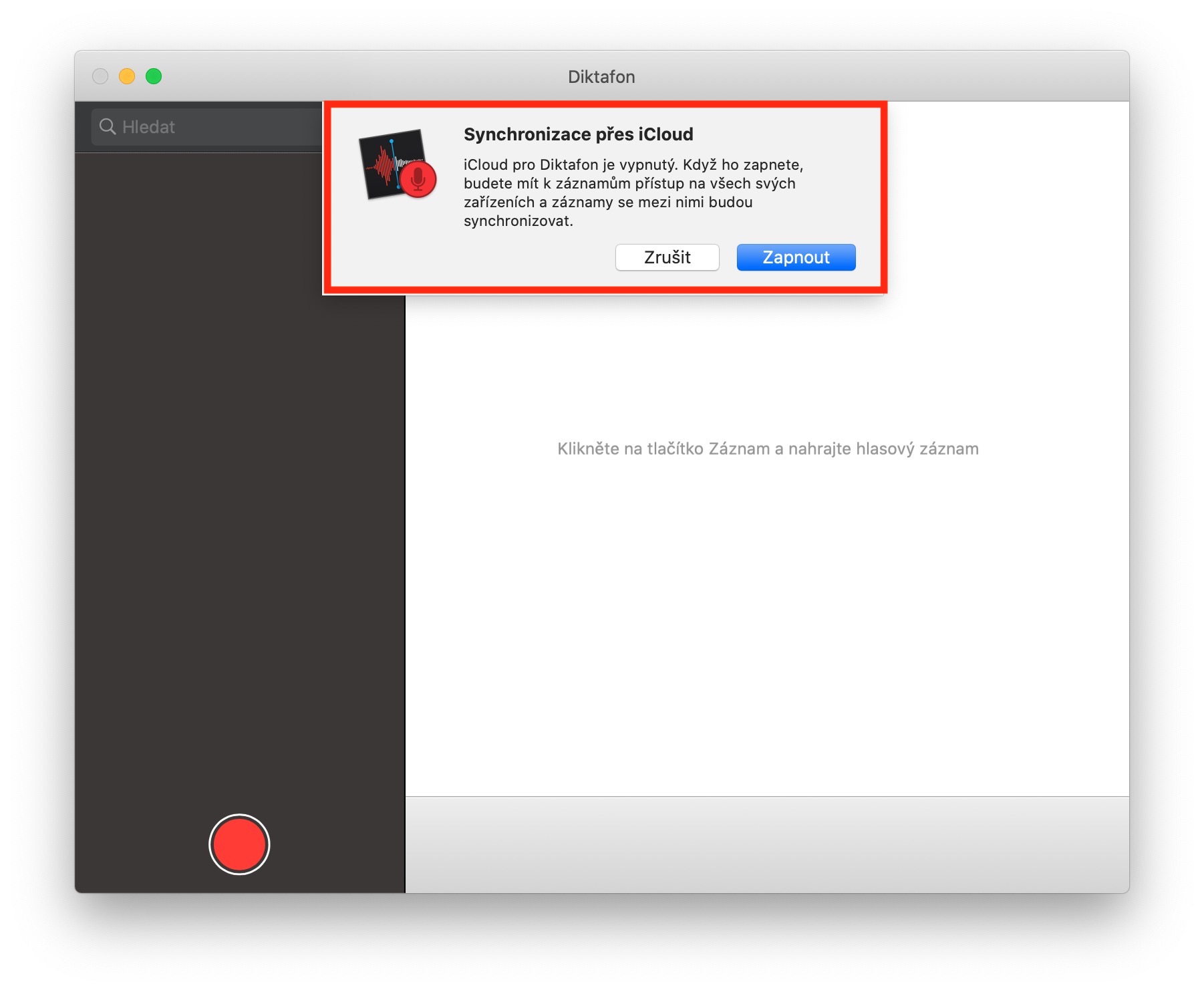
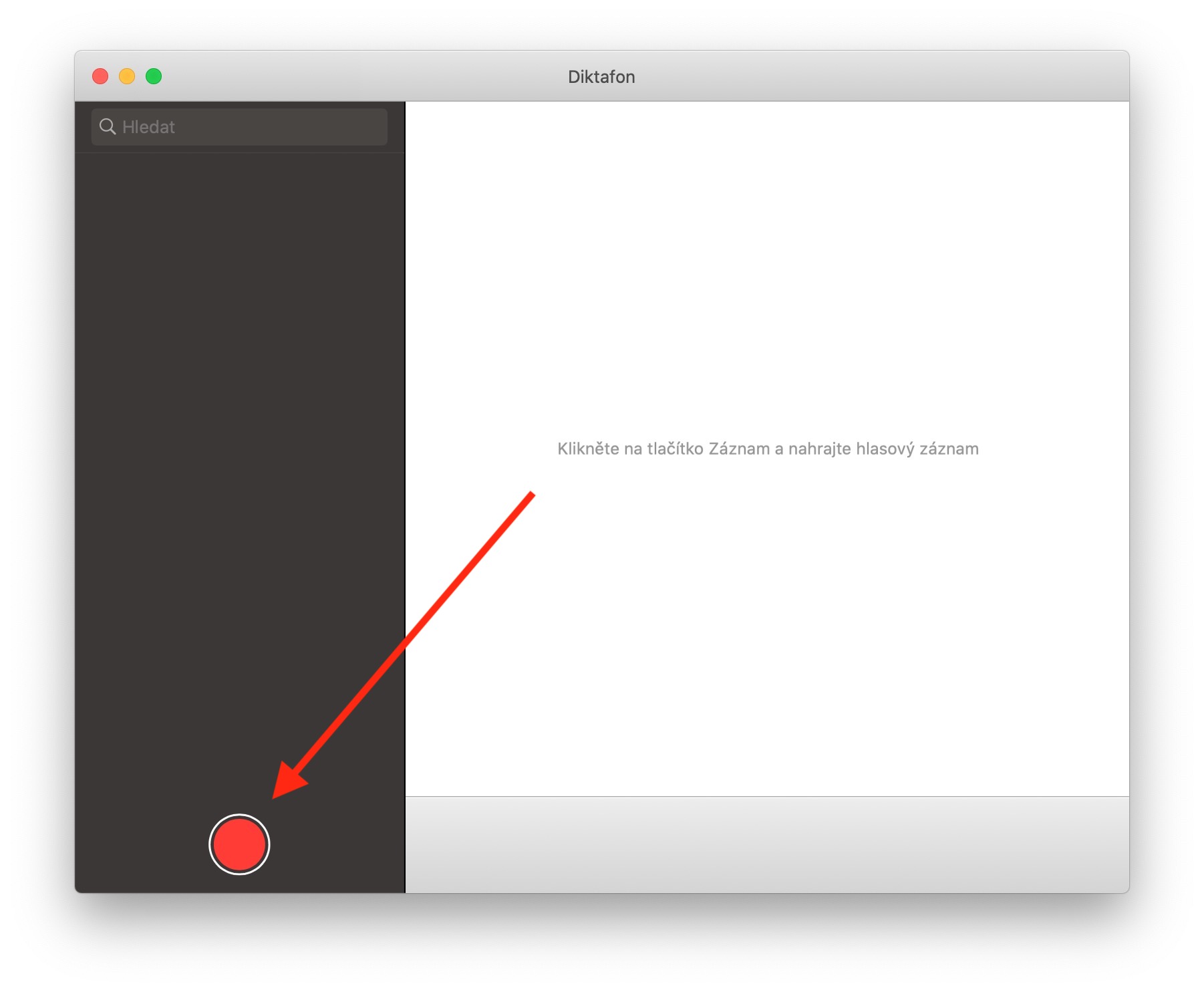
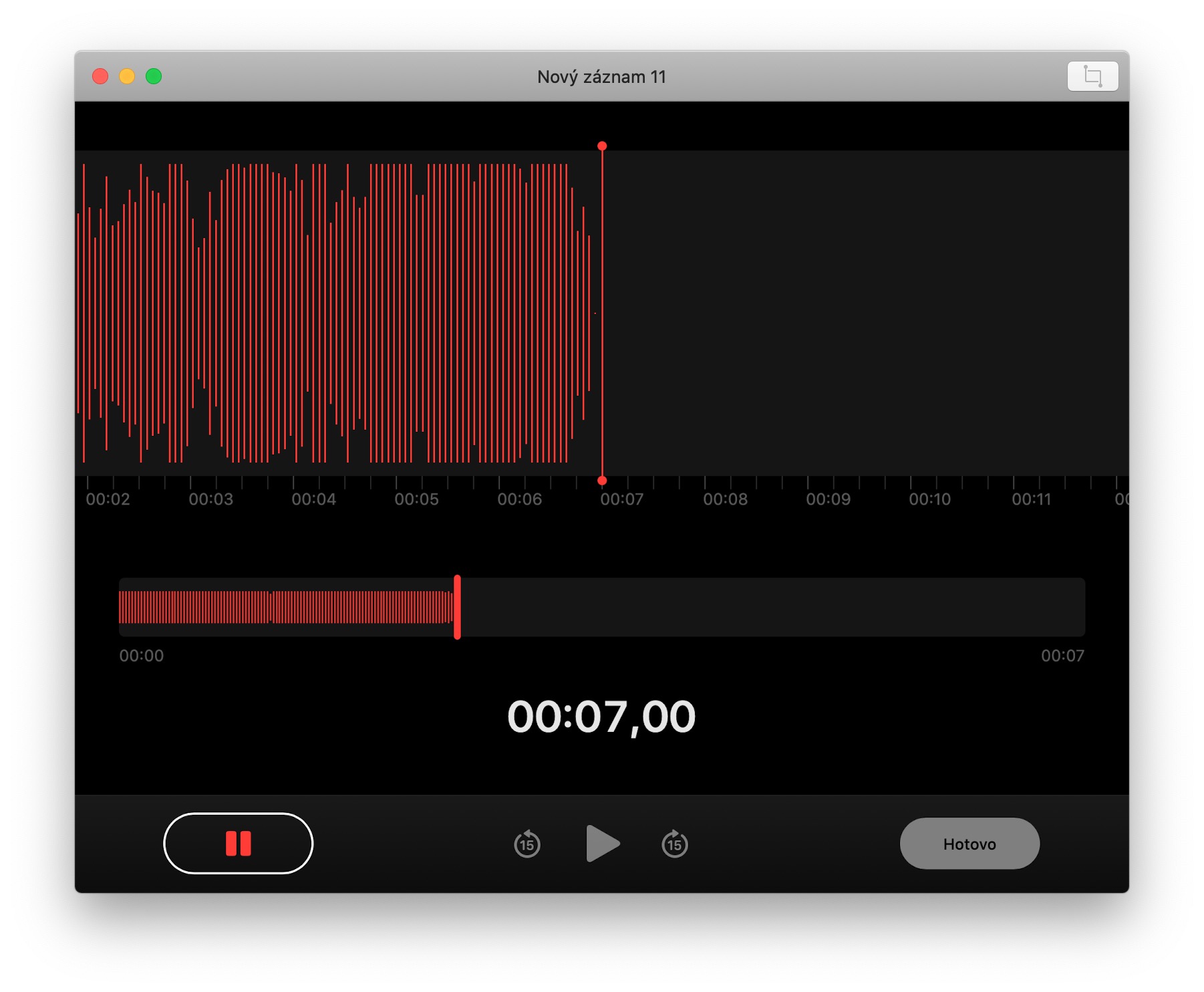
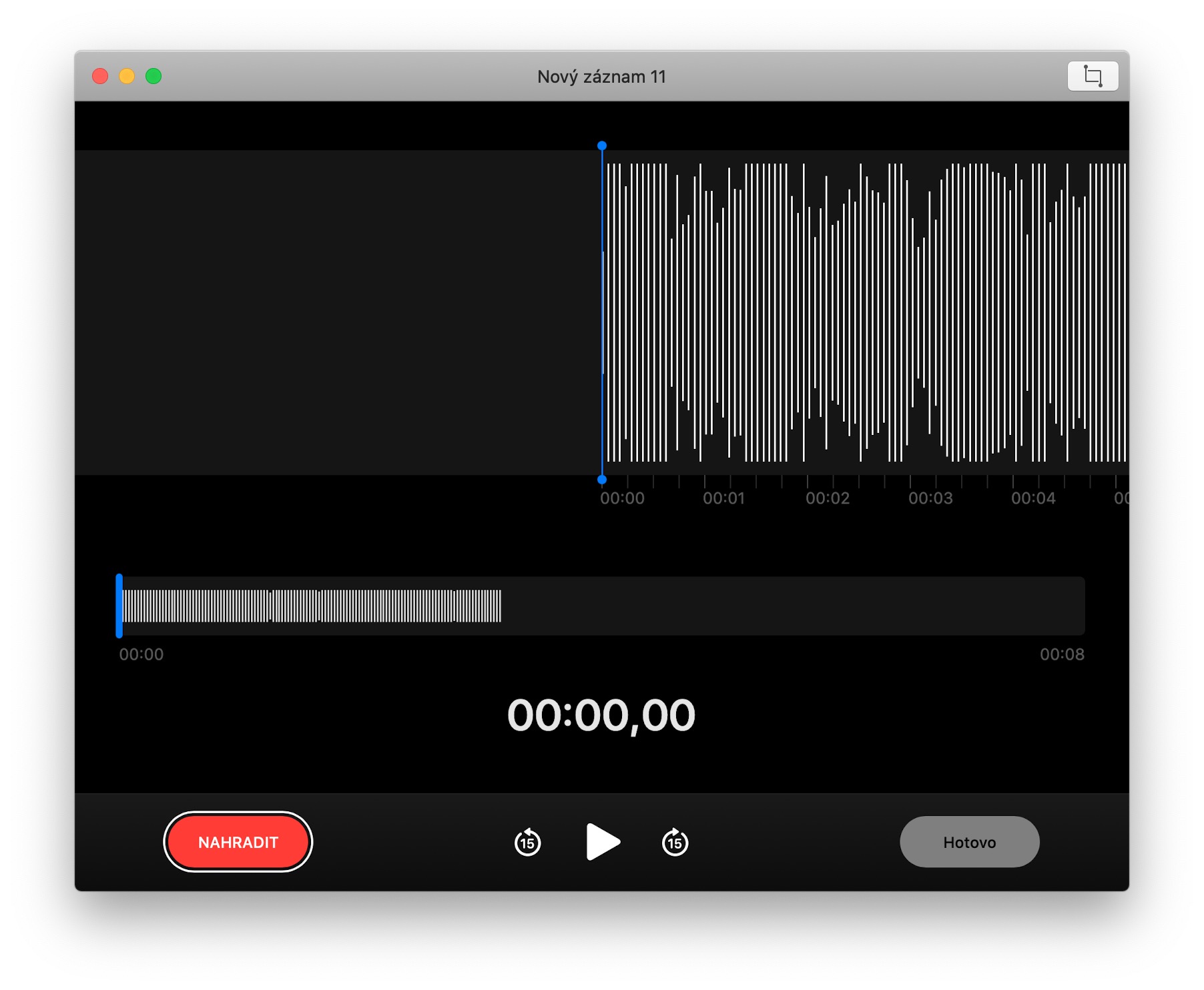
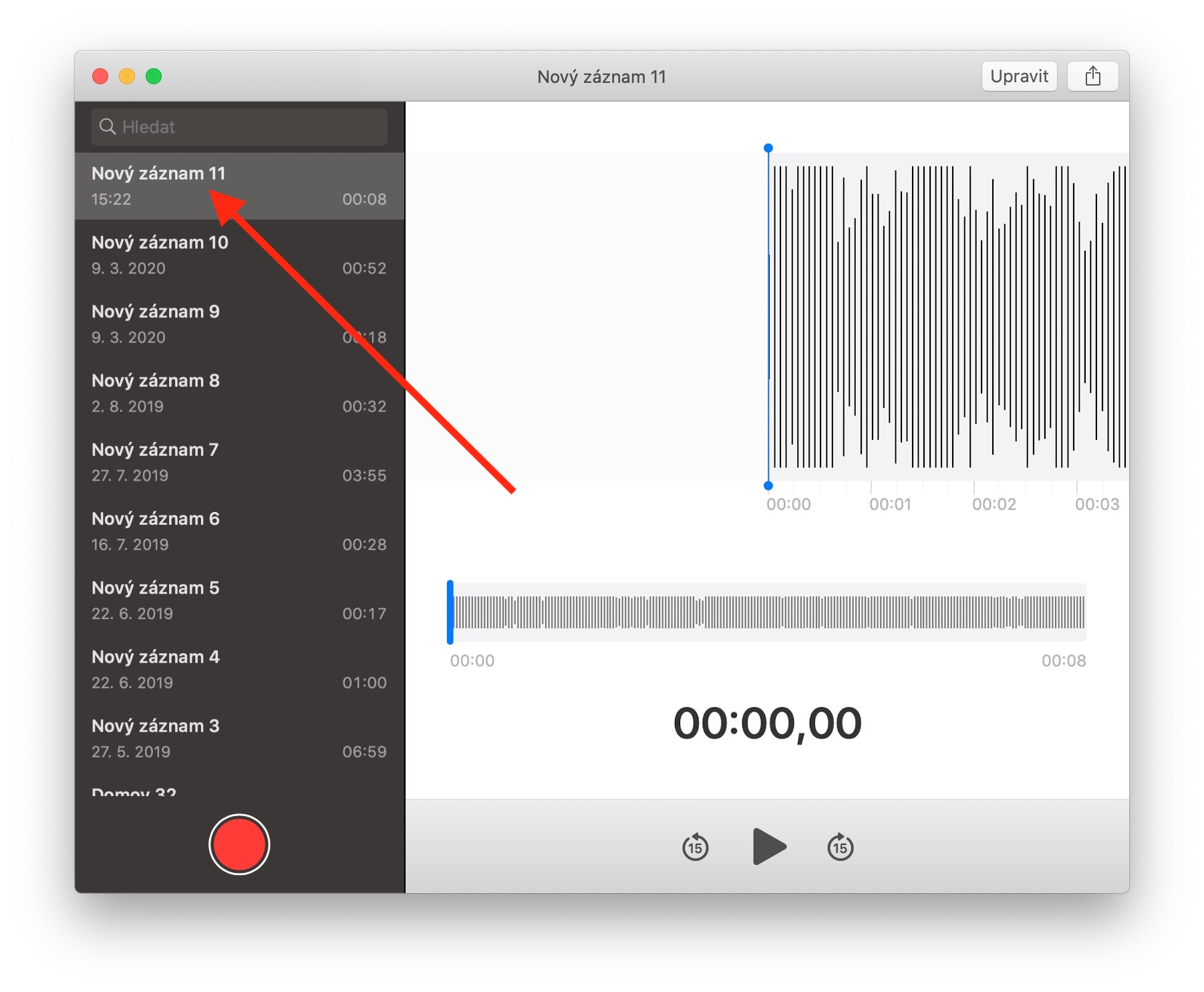
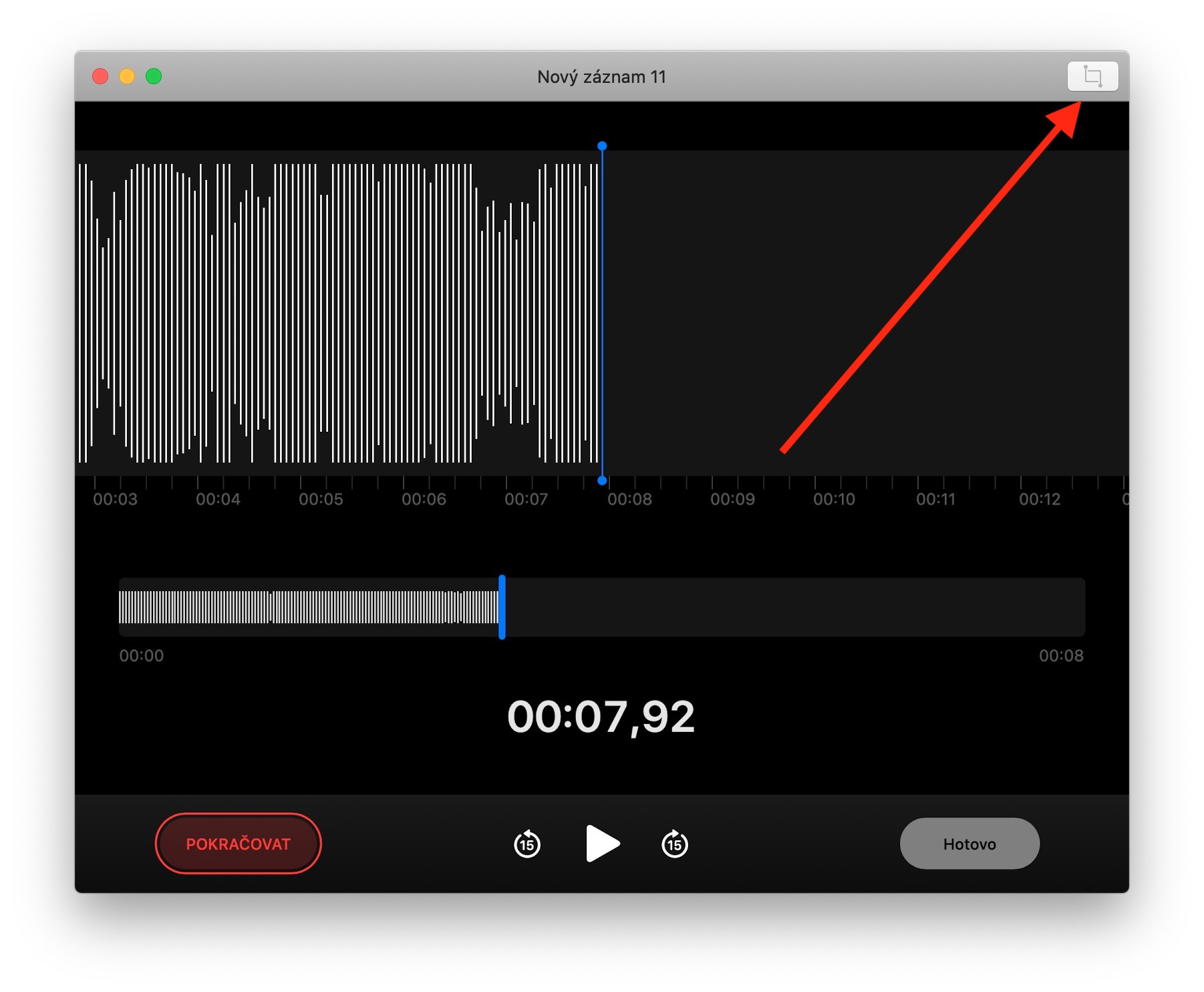
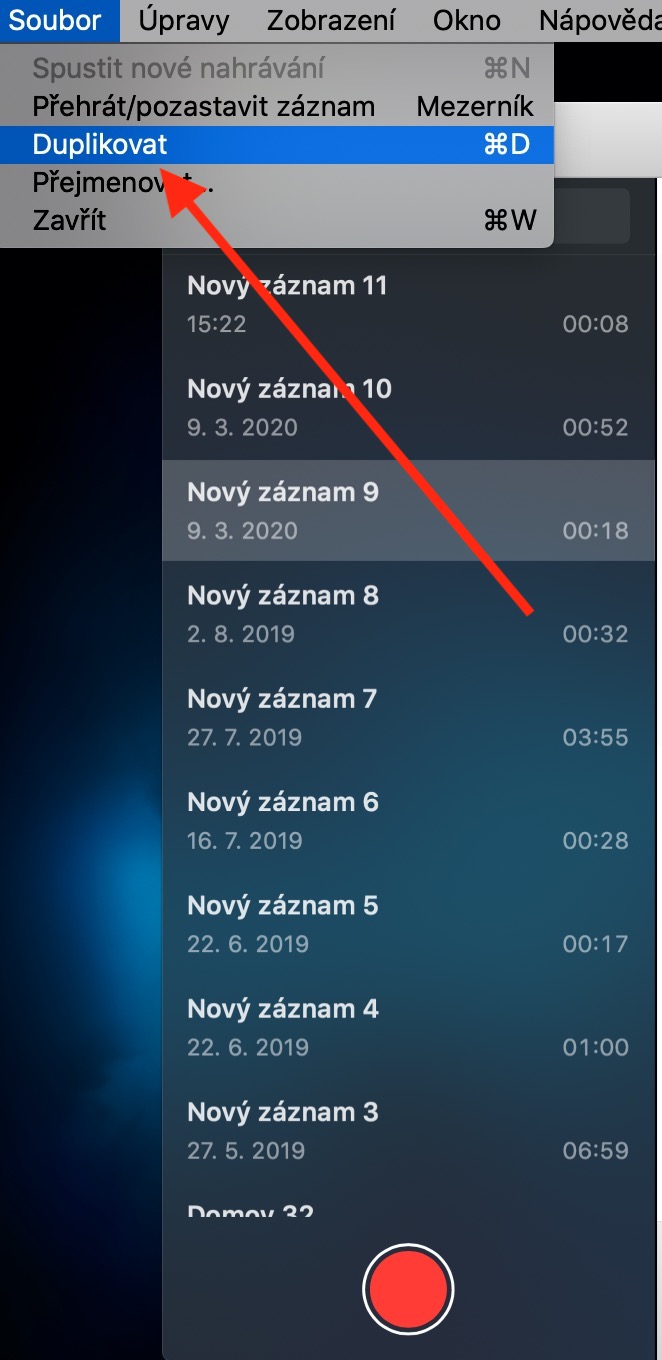
Și unde este stocat acel fișier și în ce format? Nu îl găsesc în iCloud...