Mulți utilizatori susțin că Apple Watch este cel mai bun produs al erei moderne a Apple. Sunt și eu unul dintre acești utilizatori, iar când cineva mă întreabă ce produs Apple aș recomanda, spun Apple Watch: „Acesta este un dispozitiv mic care vă poate schimba viața.” Adaug adesea la el. Personal, probabil că nu mi-aș putea imagina viața fără Apple Watch. Îmi economisește mult timp în fiecare zi și pot efectua multe acțiuni direct de la ei, fără a fi nevoie să-mi caut sau să-mi scot telefonul din buzunar. Una dintre caracteristicile interesante este capacitatea de a controla de la distanță camera iPhone. Să aruncăm o privire la această caracteristică împreună.
Ar putea fi te intereseaza

Cum să controlați de la distanță camera iPhone prin Apple Watch
Dacă doriți să controlați de la distanță camera de pe iPhone prin Apple Watch pe Apple Watch, atunci cu siguranță nu este o știință. Nici măcar nu ai nevoie de nicio aplicație terță parte pentru asta, poți folosi cea nativă, care oferă absolut tot ce ai putea avea nevoie. Această aplicație se numește Driver de cameră și îl puteți găsi în mod clasic pe Apple Watch v lista de aplicații. Când lansați Camera Driver, aplicația Camera se va lansa automat pe iPhone. Totuși, dacă există o perioadă lungă de inactivitate, bineînțeles că aplicația se închide și trebuie să o deschideți manual din nou. Prin urmare, pentru a putea lucra cu camera iPhone pe Apple Watch, este necesar să porniți întotdeauna aplicația Camera de pe iPhone - uitați de fotografia „secretă”, când aplicația nu se pornește deloc. Pentru a utiliza driverul camerei, acesta trebuie să fie activ pe ambele dispozitive Bluetooth, dispozitivul trebuie desigur atunci să fie v gamă. Wi-Fi nu este necesar pentru această funcție.
După lansarea driverului camerei, vi se va deschide interfața aplicației în sine. Cel mai probabil, fundalul aplicației va fi negru pentru câteva secunde - durează ceva timp pentru ca imaginea de pe camera iPhone-ului să apară aici și, din când în când, chiar trebuie să închideți complet aplicația și să o reporniți. din nou pentru a vedea previzualizarea. Cu toate acestea, odată ce previzualizarea este afișată, ați câștigat. Acum este exact momentul în care poți străluci, de exemplu când faci o fotografie de grup. Pe de o parte, cu ajutorul Apple Watch-ului tău, nimeni nu va trebui să facă o fotografie, așa că nimeni nu va lipsi din fotografie, iar pe de altă parte, poți vedea exact cum va arăta fotografia pe afișaj . Chiar înainte de a începe să apăsați declanșatoare, care se află jos la mijloc ca sa mai poti seta ceva preferințe. În plus, puteți atinge afișajul ceasului pentru a vă concentra pe un anumit loc.
Puteți controla cu ușurință toate setările importante legate de cameră pe Apple Watch. Este suficient să le afișați dreapta-jos apăsați pe pictograma cu trei puncte. Aceasta va deschide un meniu în care puteți activa numărătoare inversă, Desigur, o puteți schimba aici camera fata sau spate, nu există setări bliț, Live Photo dacă HDR. După ce ai totul setat după bunul plac, trebuie doar să dai clic pe butonul din dreapta sus Totul este gata. Acest lucru se aplică tuturor setărilor. După aceea, trebuie doar să o faci corect a seta poziționați iPhone-ul pentru a captura scena dorită. În cele din urmă, trebuie doar să faceți clic pe butonul deja menționat declanșatorul mijlociu jos. Apoi puteți face fotografia imediat verificați direct pe Apple Watch – deci nu trebuie să te uiți imediat la fotografia direct pe iPhone.
 Zburând în jurul lumii cu Apple
Zburând în jurul lumii cu Apple 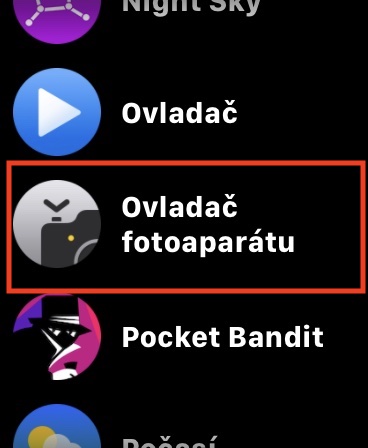

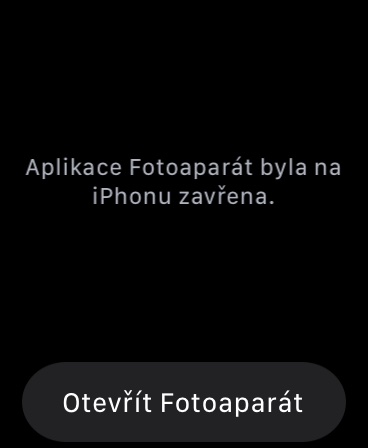
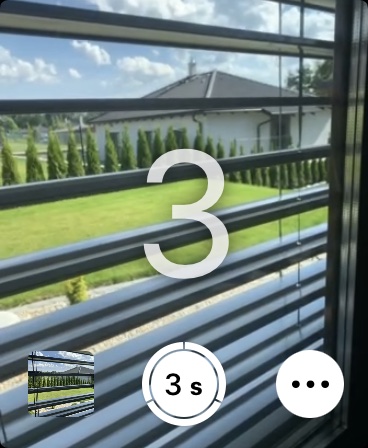
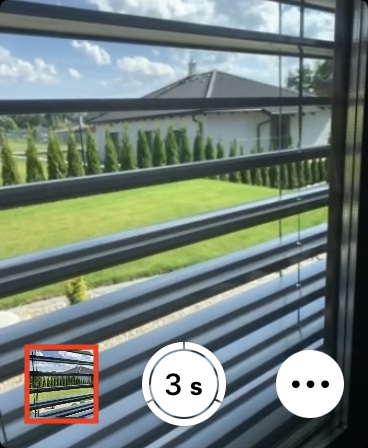
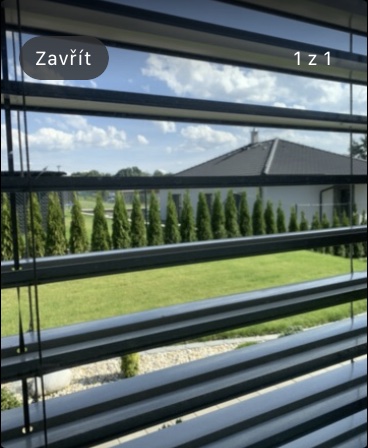

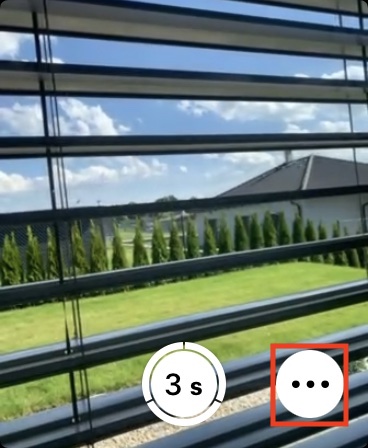
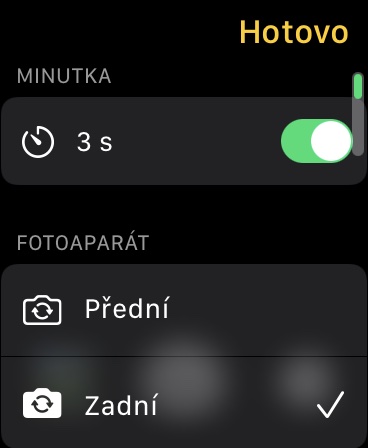
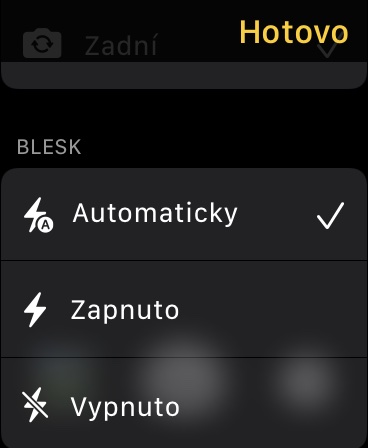
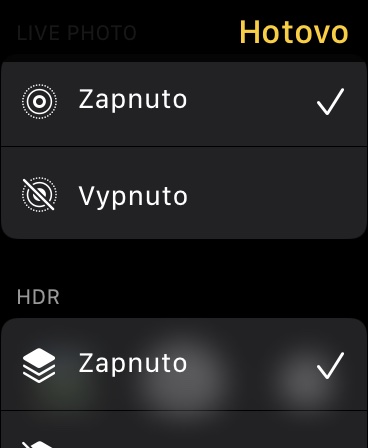
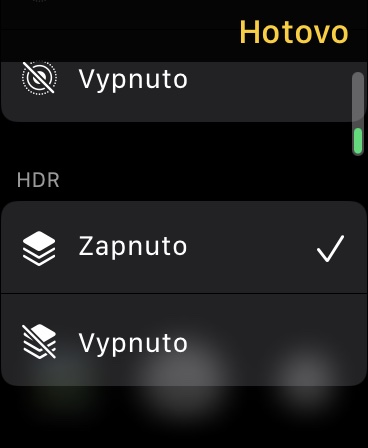
Astăzi am încercat să fac o fotografie prin Apple Watch. După deschiderea camerei, ceasul este negru pentru aproximativ 15-20 de secunde, când în sfârșit apare imaginea și ceva se mișcă pe ea, se blochează și rămâne blocat încă 20 de secunde. Unde ar putea fi o problemă? Sau este normal?
Am exact aceeasi problema si nici nu stiu ce sa fac. :/
Nu sunteți sigur cum să obțineți din nou aplicația pentru cameră pe ceas?