Dacă utilizați MacBook-ul ca desktop sau dacă îl aveți închis și conectat la un monitor extern, este posibil să fi observat o imperfecțiune. Chiar dacă Mac-ul este conectat la un afișaj separat și are disponibile o tastatură externă și un mouse/trackpad, tot nu va funcționa pentru tine decât dacă îl conectezi la alimentare. Aceasta este o limitare destul de specială din partea sistemului de operare, care nu poate fi ocolită în mod nativ. Foarte pe scurt se poate spune că sunt oferite doar două opțiuni. Fie vei conecta MacBook-ul la un încărcător, fie vei folosi un monitor care acceptă încărcarea prin Power Delivery. Nicio altă opțiune nu este oferită nativ.
Ar putea fi te intereseaza

După cum am menționat mai sus, aceasta este o restricție destul de ciudată de care cultivatorii de mere se plâng de mult timp. O regulă simplă funcționează aici. Imediat ce laptopul Apple este închis, acesta intră automat în modul de repaus. Acest lucru poate fi inversat doar prin pornire. Dacă doriți să utilizați MacBook-ul în așa-numitul mod clapetă, adică ca laptop închis cu un monitor extern, există încă modalități alternative de a realiza acest lucru.
Cum să utilizați MacBook în modul clapetă fără alimentare
Dacă doriți să utilizați Mac-ul în modul clapetă menționat mai sus, puteți rezolva problema destul de rapid prin Terminal. După cum am menționat deja, macOS funcționează în așa fel încât întregul dispozitiv intră în somn după ce capacul MacBook este închis. Acest lucru poate fi anulat prin intermediul terminalului. Cu toate acestea, în general, așa ceva nu este recomandat. Singura opțiune este să dezactivați complet modul de repaus, care în cele din urmă poate face mai mult rău decât bine.
Din acest motiv, în acest articol ne vom concentra pe un mod mai confortabil și mai sigur sub forma unei aplicații gratuite. Cheia succesului este populara aplicație Amphetamine. Se bucură de o popularitate destul de solidă în rândul utilizatorilor de mere și este conceput în primul rând pentru a împiedica Mac-ul să intre în modul de repaus la un anumit interval de timp. Ne putem imagina totul cu un exemplu. Dacă aveți un proces în curs de desfășurare și nu doriți ca Mac-ul dvs. să intre în somn, trebuie doar să activați Amphetamine, să alegeți un timp după care Mac-ul nu are voie să intre în somn și ați terminat. În același timp, această aplicație poate realiza utilizarea MacBook-ului în modul clapetă chiar și fără o sursă de alimentare conectată.
Amfetamina
Deci, să aruncăm o privire împreună la cum să configurați aplicația Amphetamine. Îl poți descărca gratuit direct de pe Mac App Store aici. După ce l-ai instalat și rulat, îl poți găsi în bara de meniu de sus, unde trebuie doar să mergi Preferințe rapide > Permiteți repausul sistemului când afișajul este închis. După ce debifați această opțiune, se va deschide un dialog care vă va informa despre importanța instalării Amphetamine Enhancer. Poti acela descărcați la această adresă. Apoi deschideți și instalați Amphetamine Enhancer Modul de afișare închisă Fail-Safe. Acest modul poate fi văzut ca o siguranță de siguranță care va fi cu siguranță utilă.
Odată ce ați instalat Amphetamine Enhancer, inclusiv modulul menționat și debifat Permiteți repausul sistemului când (în Preferințe rapide), practic ai terminat. Acum tot ce trebuie să faceți este să selectați Amphetamine din bara de meniu de sus și să alegeți cât timp doriți să stea Mac-ul dvs. Ulterior, este posibil să îl utilizați în modul clapetă chiar și fără o sursă de alimentare conectată.
 Zburând în jurul lumii cu Apple
Zburând în jurul lumii cu Apple 

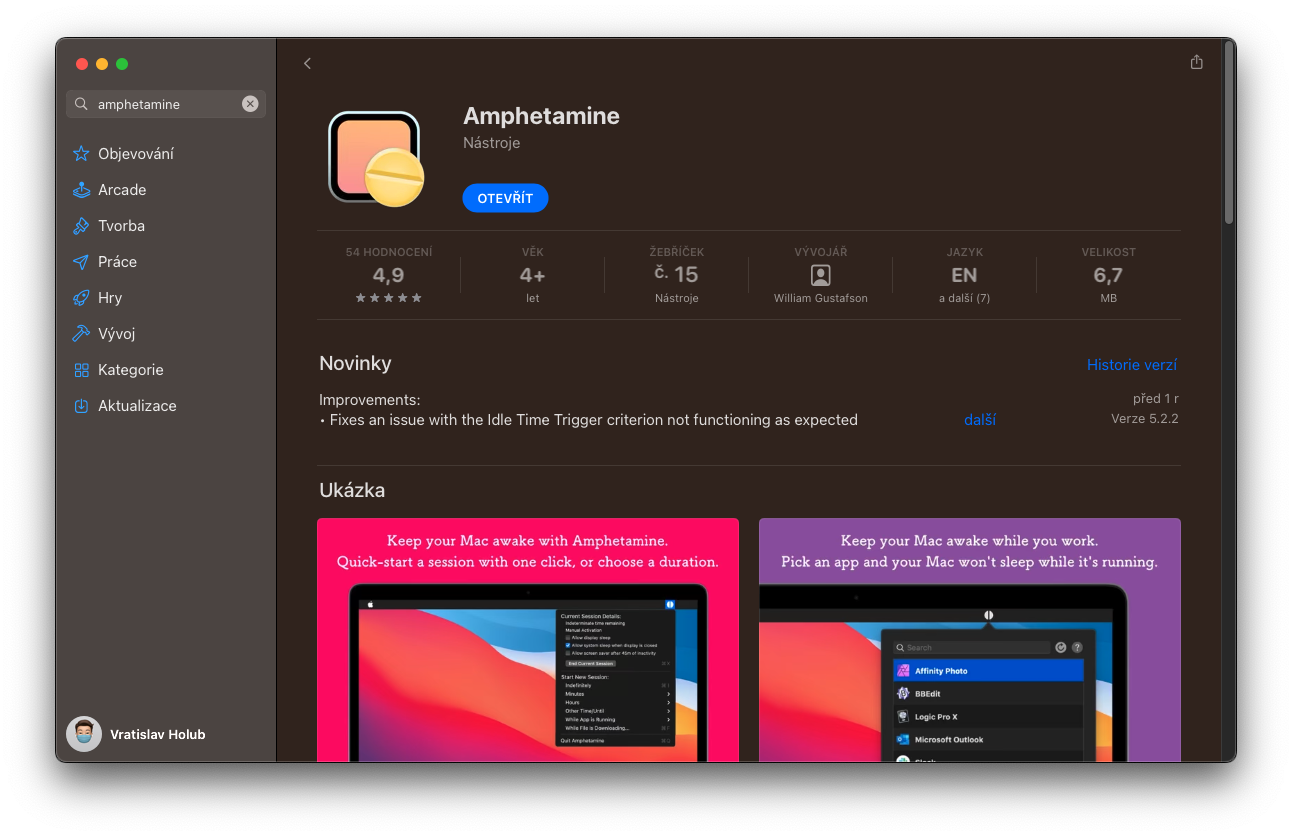
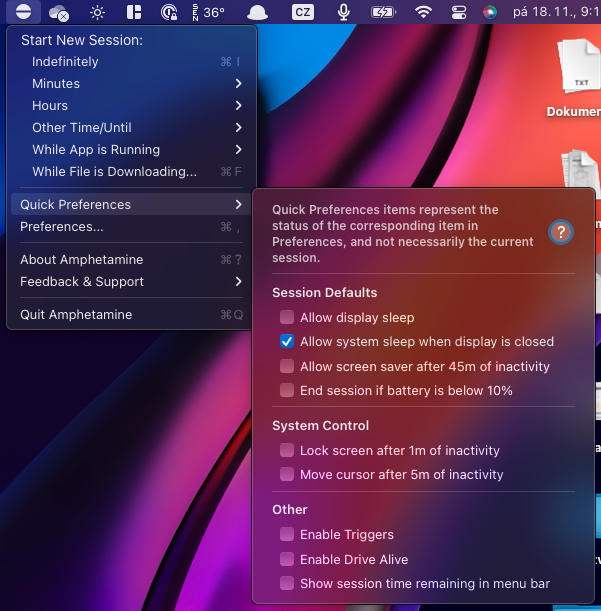
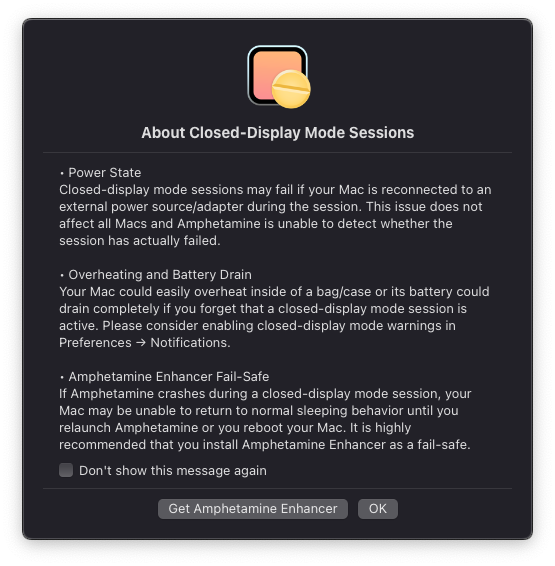
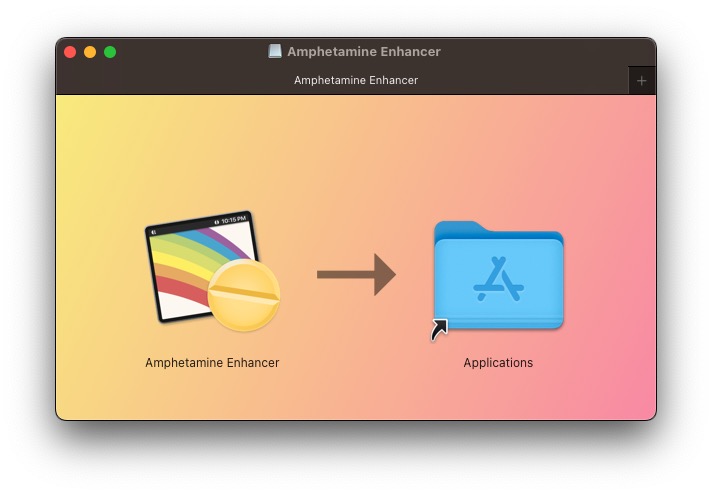
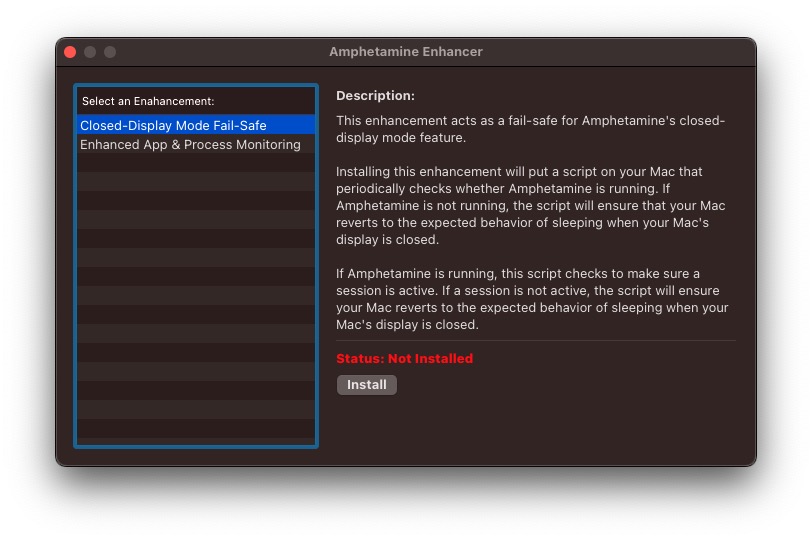
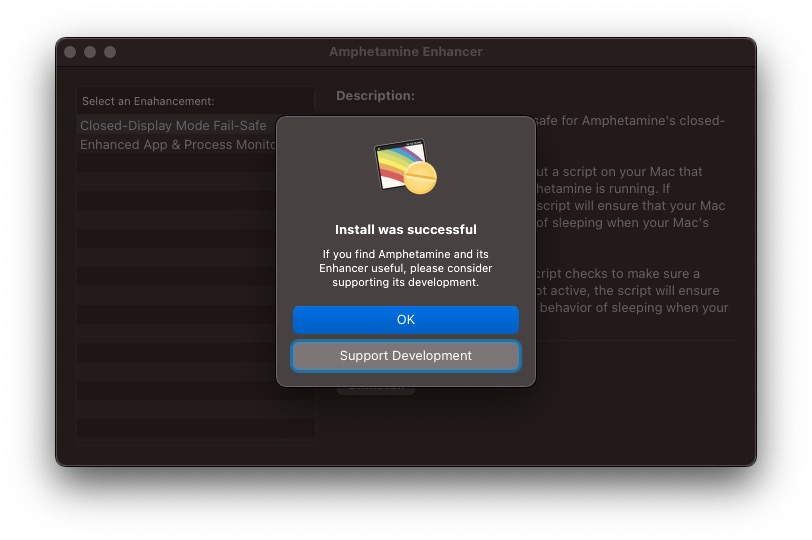
Interesantă discuție. Dar nu este clar cum să controlezi MacBook-ul când este închis. Deci, la ce este bun?
Am MB, am un singur cablu la monitor și totul este OK. Mă îndoiesc că cineva va cheltui zeci de mii de MB pentru a cumpăra un monitor 3K FĂRĂ „Power Delivery”.
Această soluție funcționează doar până când cineva o uită - în care eu nu prea cred... și mai trebuie să încărcați MB din când în când 🤷♂️
Am MB cu M1 nu cu mult timp în urmă și mulțumesc pentru acest sfat, îmi conectez adesea MB la televizor și fără cablu la priză mai confortabil - e mai comod - grozav