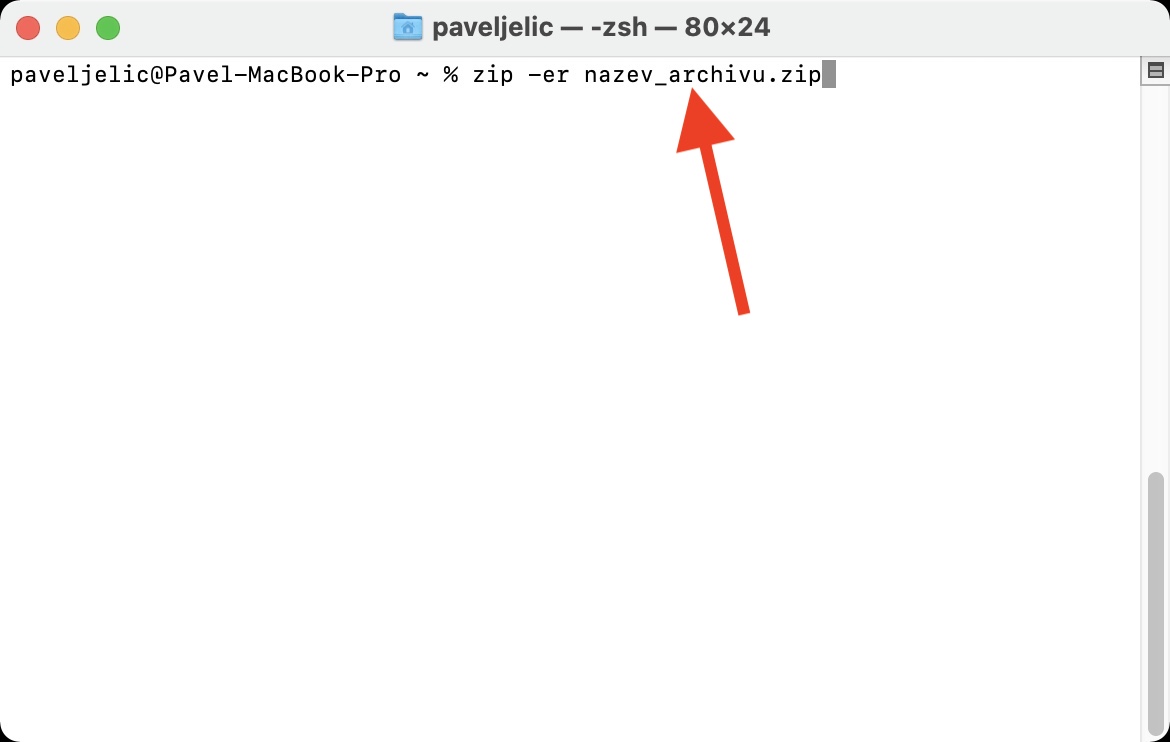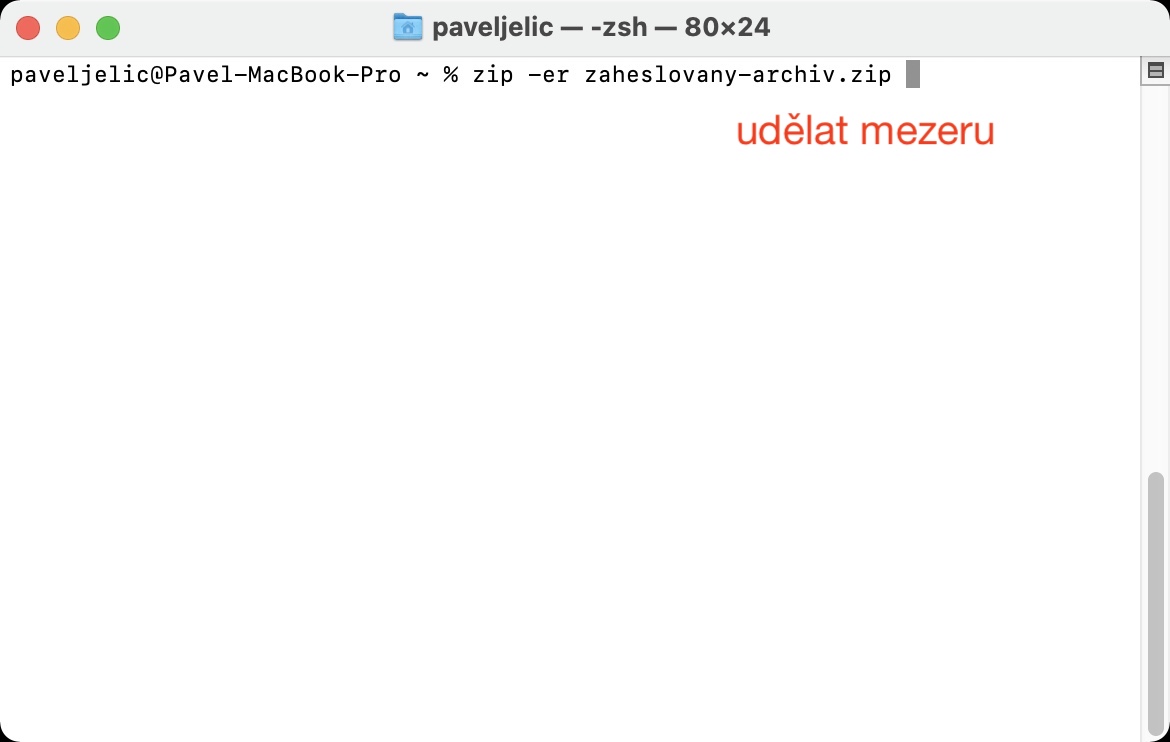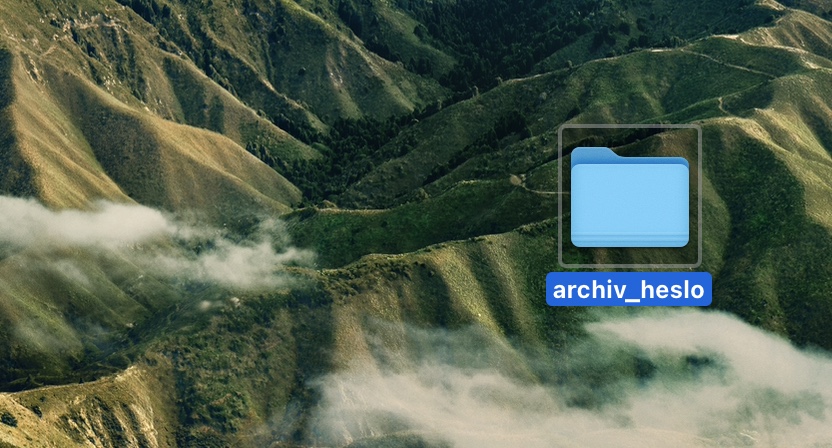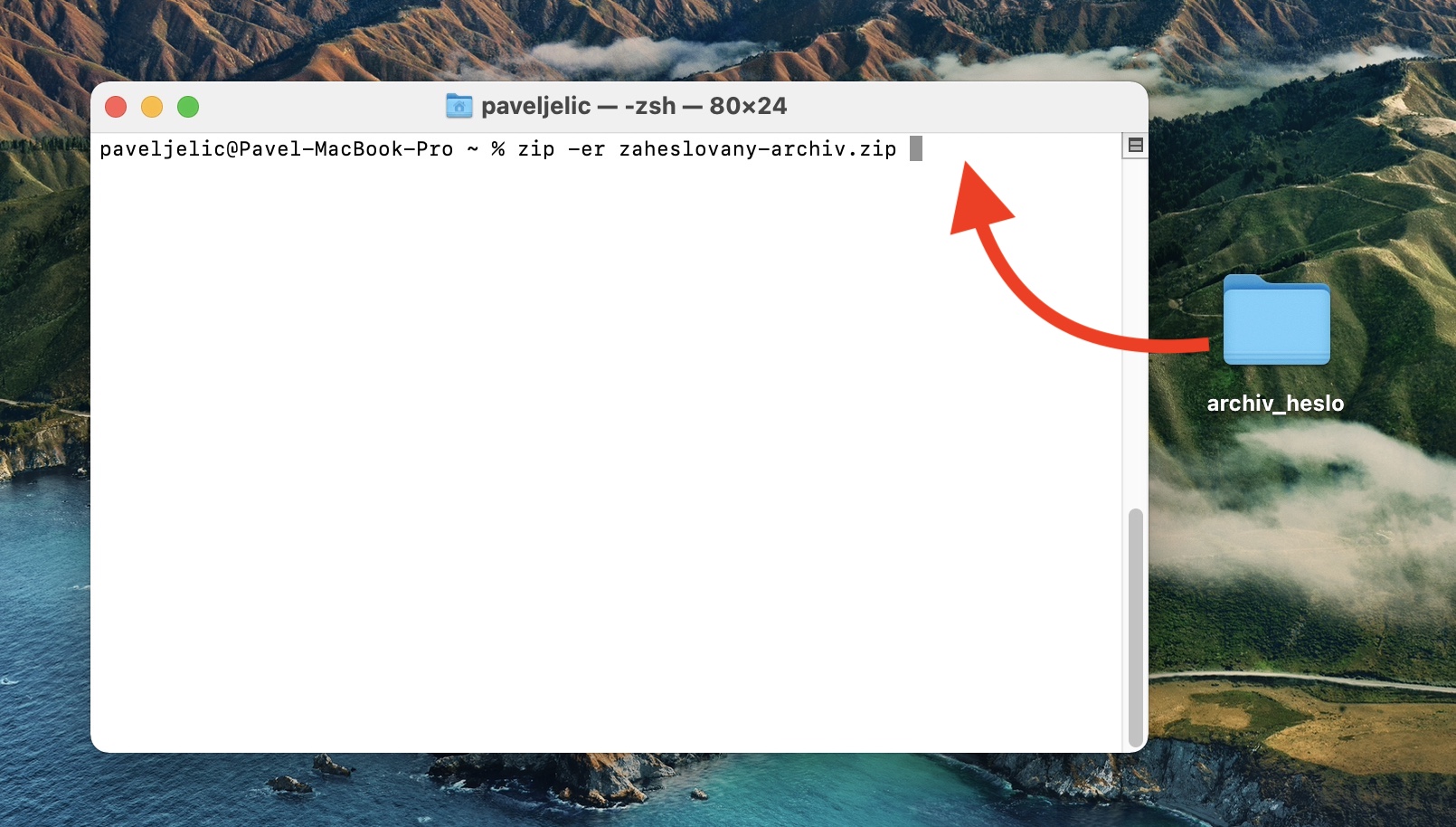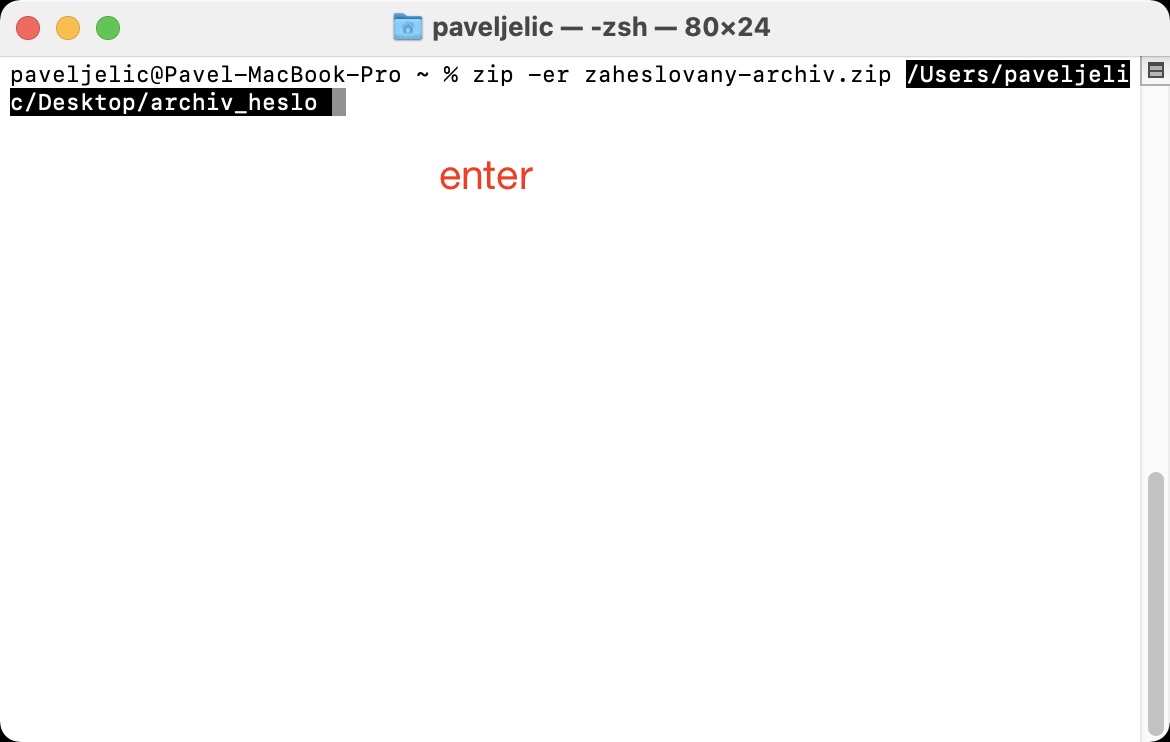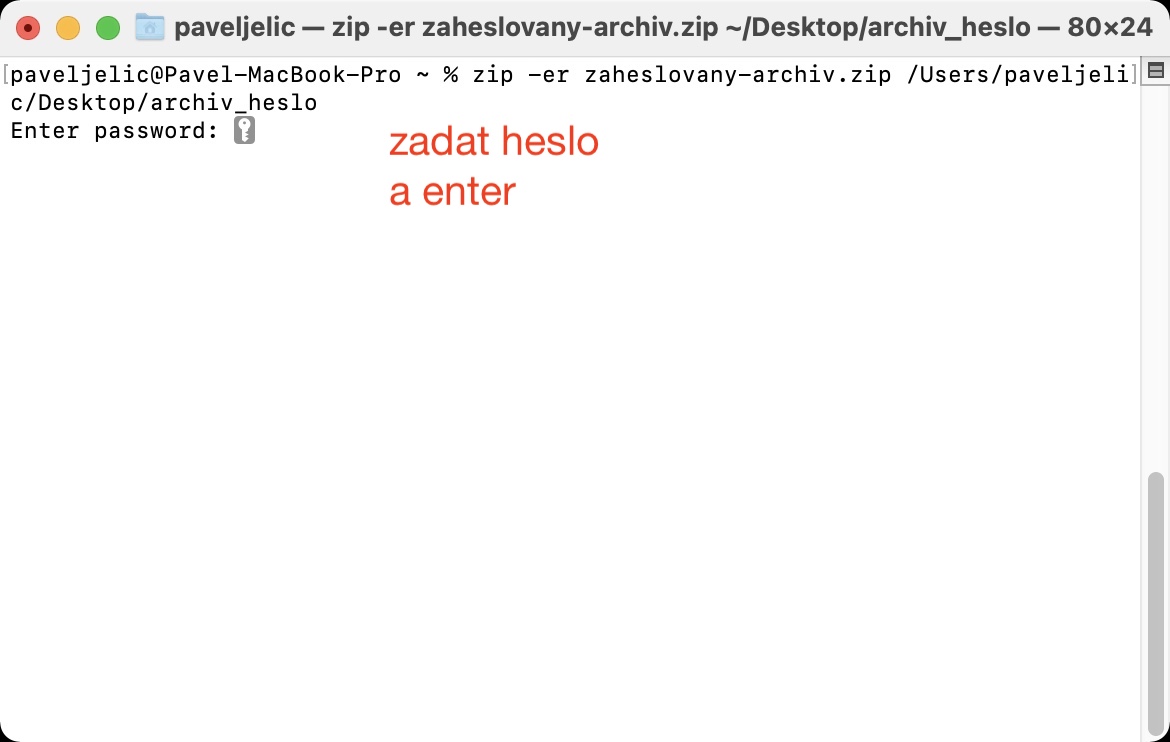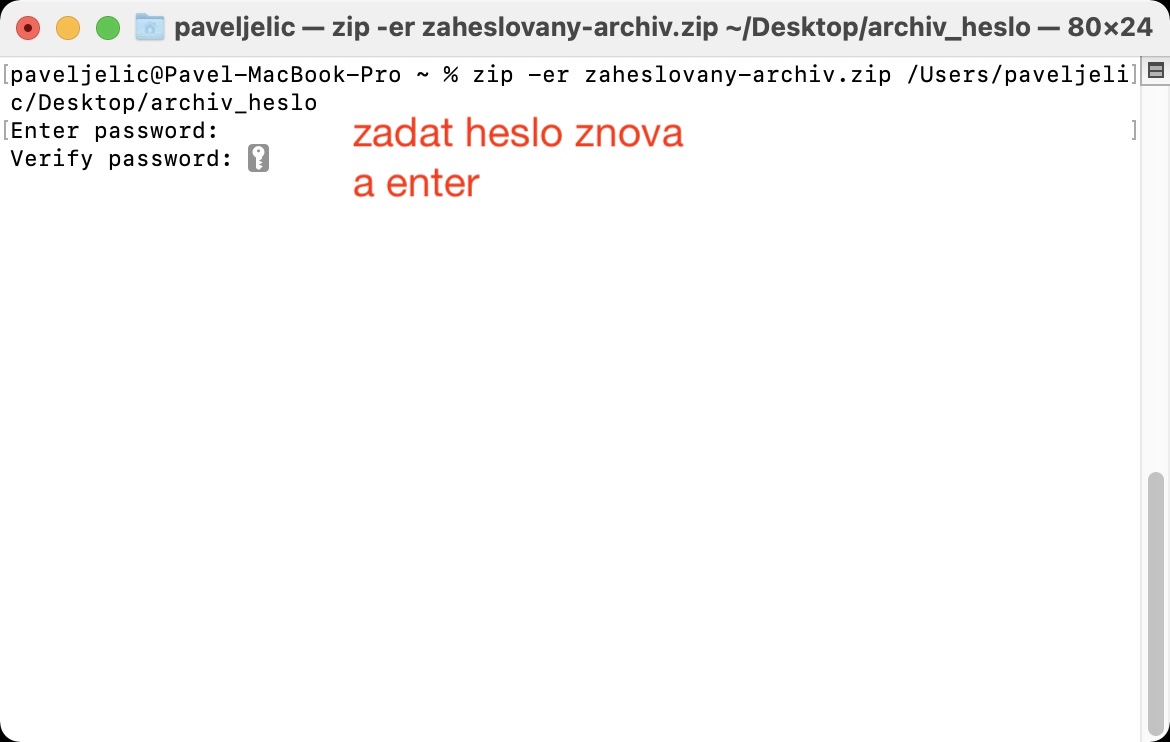Dacă doriți să partajați un număr mare de fișiere simultan, ar trebui să utilizați întotdeauna compresia, datorită căreia toate fișierele sunt stocate într-unul singur. Până la urmă, nu trebuie să partajați zeci, sute sau mii de fișiere, ci doar unul. Acest lucru este mai plăcut atât pentru tine, cât și mai ales pentru destinatarul unui e-mail cu un număr mare de atașamente. Pe lângă toate acestea, utilizarea unei arhive are un alt avantaj - fișierul rezultat este adesea semnificativ mai mic, astfel încât este încărcat mai rapid și ocupă mai puțin spațiu pe disc. Fișierele ZIP pot fi create prin evidențierea, făcând clic dreapta și selectând Comprimare.
Ar putea fi te intereseaza
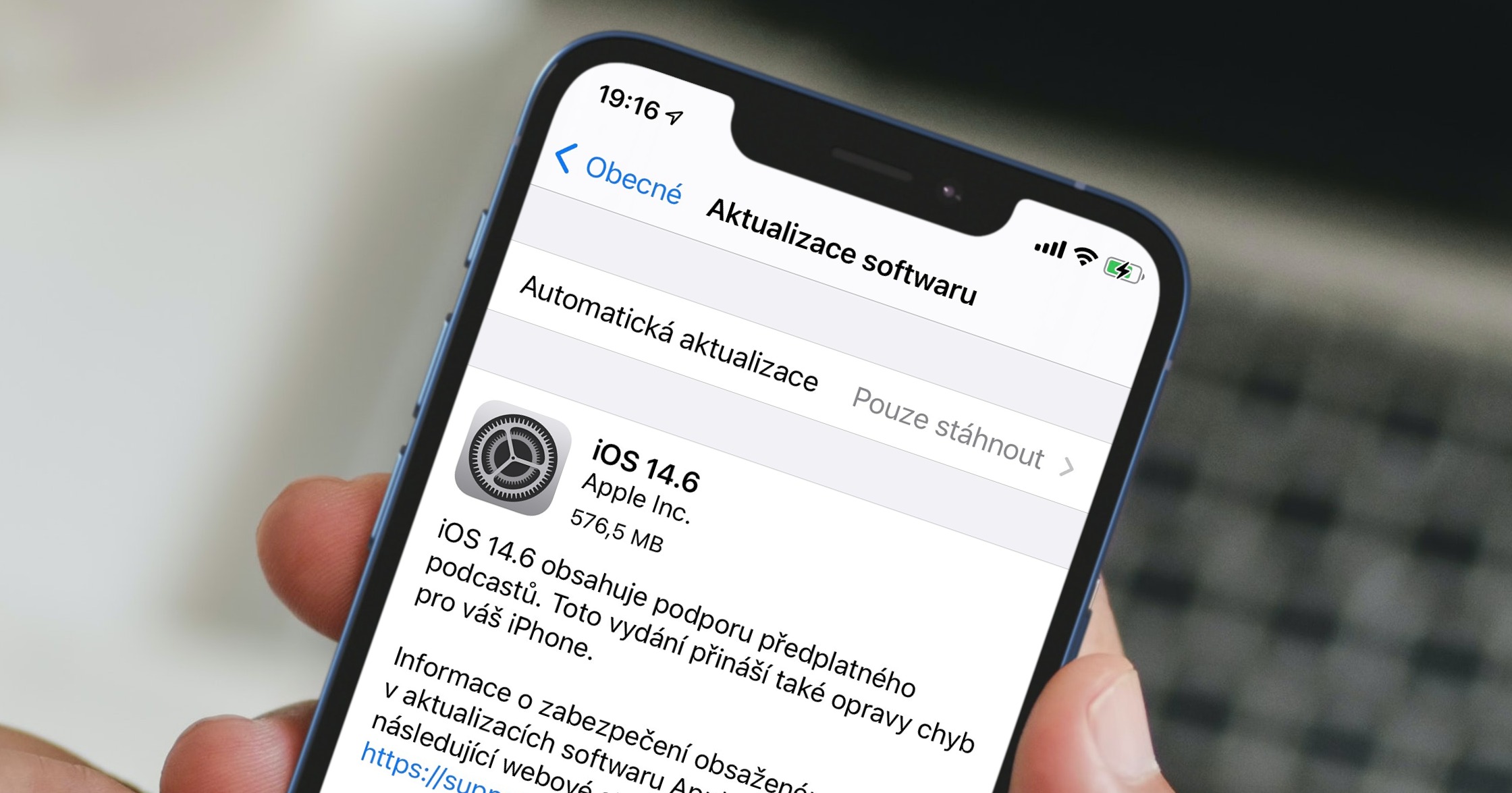
Cum să criptați ZIP pe Mac
Dacă creați un ZIP pe un Mac folosind metoda de mai sus, sistemul nu vă va cere nimic și va începe să funcționeze imediat. Puteți începe imediat să lucrați cu fișierul ZIP rezultat. În anumite situații, de exemplu atunci când partajați fișiere personale, o opțiune de criptare ZIP ar fi utilă. Prin interfața grafică, macOS nu vă oferă deloc această opțiune, dar, din fericire, există o procedură simplă care poate fi folosită pentru a cripta un ZIP pe Mac fără a utiliza aplicații terțe:
- Întreaga procedură este efectuată în aplicație Terminal – deci rulați-l pe Mac.
- Puteți găsi terminalul în Aplicații în dosar utilitati, sau rulați-l prin intermediul Reflector.
- După pornire, va apărea o fereastră mică, care este folosită pentru a executa comenzi.
- Acum este necesar ca tu a copiat comanda pe care o atasez de mai jos:
zip -er nume.zip
- După ce ați copiat comanda, lipiți-o în fișierul Fereastra terminalului pur și simplu introduce
- După încorporare, puteți scoate fișierul redenumiți – este suficient în comandă suprascrie Nume.
- Acum, după întreaga comandă, faceți decalaj si gaseste dosar fișier, pe care o vrei comprima și criptează.
- Acest folder atunci apucați-l și trageți-l în fereastra Terminal cu cursorul cu comanda.
- Acest lucru va face automat adăugând calea la comandă.
- În cele din urmă, trebuie doar să atingeți Introduce, și apoi de două ori au intrat unul după altul parola, cu care să blochezi ZIP.
- Rețineți că atunci când introduceți parola în Terminal, nu sunt afișate caractere joker și introduceți parola orbește.
După introducerea parolei, va fi creat un ZIP criptat. Apoi îl puteți găsi pur și simplu accesând Finder, unde în bara laterală faceți clic pe numele dvs disc intern (cel mai adesea Macintosh HD), apoi navigați la folder Utilizatori. Deschideți-vă profilul aici, unde puteți găsi fișierul ZIP criptat în sine. De îndată ce încercați să deschideți acest ZIP, veți vedea un câmp de text în care trebuie să introduceți parola. Dacă uitați parola, nu veți mai putea accesa fișierele.