Utilizatorii sistemului de operare macOS sunt împărțiți în două grupuri. Primul dintre ei nu folosește deloc Dock-ul inferior pe Mac, deoarece preferă să ajungă la Spotlight, pe care îl folosește pentru a găsi ceea ce are nevoie. Al doilea grup, în schimb, nu permite utilizarea Dock-ului și continuă să-l folosească pentru a lansa rapid aplicații sau pentru a deschide diverse foldere sau fișiere. Cu toate acestea, cu siguranță li s-a întâmplat utilizatorilor Dock-ului că l-au mărit sau redus din greșeală sau au mutat pictograme în interiorul acestuia. Știați că în macOS puteți bloca dimensiunea, poziția și conținutul Dock-ului cu câteva comenzi Terminal? Dacă sunteți interesat de cum să o faceți, asigurați-vă că citiți acest articol până la sfârșit.
Ar putea fi te intereseaza
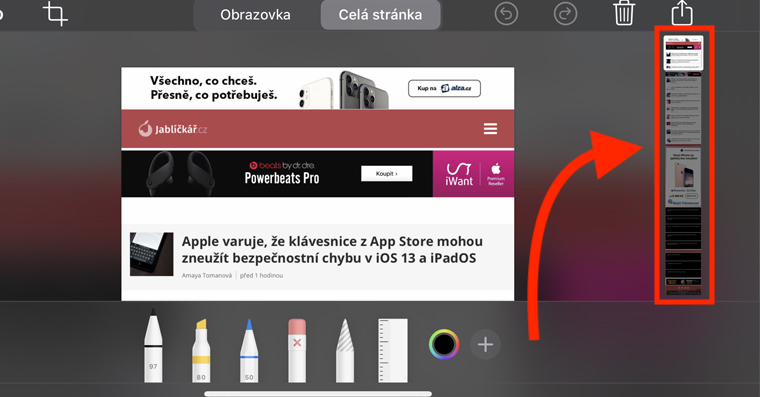
Cum să blocați dimensiunea, poziția și conținutul dock-ului pe Mac
După cum am menționat în introducere, toate aceste restricții pot fi realizate folosind comenzile adecvate din Terminal. Puteți ajunge cu ușurință la aplicația Terminal, de exemplu prin Reflector (icoana lupă în bara de sus sau o comandă rapidă Comandă + bară de spațiu). Aici, trebuie doar să tastați în câmpul de căutare Terminal și aplicare start. În caz contrar, îl puteți găsi în aplicatii, și în dosar Utilitate. După pornire, va apărea o mică fereastră neagră în care puteți scrie comenzi.
Blocare pentru dimensiunea andocului
Dacă doriți să faceți imposibilă schimbarea cu mouse-ul mărimea Doctore, ești copiați-l acest comanda:
scrierea implicită com.apple.Dock dimensiune-imuabil -bool da; Killall Dock
Și apoi lipiți-l în fereastra aplicației Terminal. Acum doar apăsați butonul Introduce, care execută comanda. Nu uitați să redimensionați Dock-ul după bunul plac înainte de a confirma comanda.
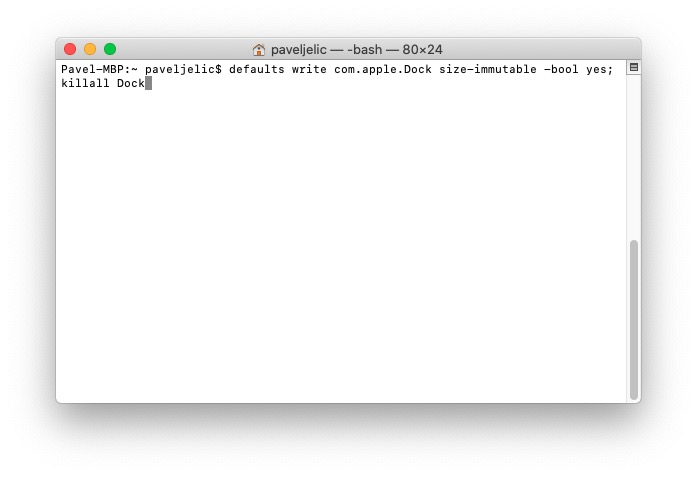
Blocare poziție andocare
Daca vrei sa fie reparat poziţie a Dock-ului dumneavoastră – adică. stânga, jos sau dreapta și astfel încât să nu fie posibilă schimbarea acestei presetări, tu copiați-l acest comanda:
scrierea implicită com.apple.Dock poziție imuabilă -bool da; Killall Dock
Apoi lipiți-l înapoi în fereastra aplicației Terminal și confirmați comanda cu tasta Enter.
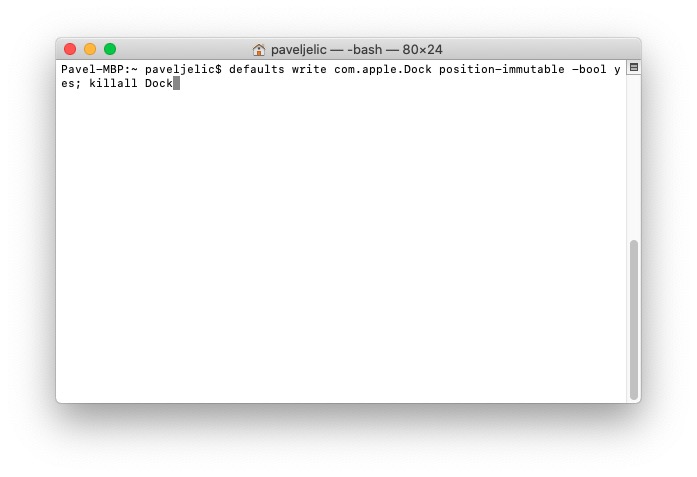
Blocați conținutul Dock
Din când în când, se poate întâmpla să amestecați accidental anumite pictograme de aplicații, foldere sau fișiere în interiorul dock-ului. Acest lucru este perfect normal atunci când se lucrează rapid. Deci, dacă nu doriți să vă faceți griji cu privire la alinierea pictogramelor și doriți să fie așa Conținut de andocare blocat, asa de copiați-l acest comanda:
scrierea implicită com.apple.Dock continut-imuabil -bool da; Killall Dock
Și pune-l în fereastră Terminal. Apoi confirmați cu butonul Intrați si se face.
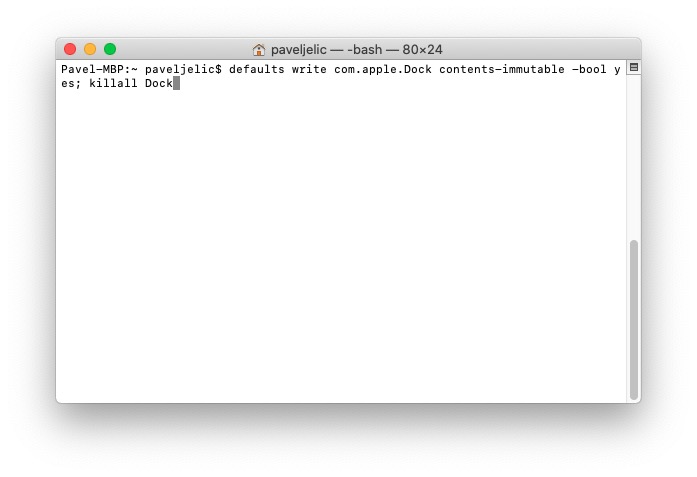
Aducând-o înapoi
Dacă doriți să permiteți modificarea din nou a dimensiunii, poziției sau conținutului Dock-ului, trebuie doar să schimbați variabilele bool de la da la nu în comenzi. Deci, în final, comenzile de dezactivare a blocării vor arăta astfel:
scrierea implicită com.apple.Dock dimensiune-imuabil -bool nr; Killall Dock
scrierea implicită com.apple.Dock poziție-imuabil -bool nr; Killall Dock
scrierea implicită com.apple.Dock continut-imuabil -bool nr; Killall Dock


