S-ar putea să vă gândiți după ce ați citit titlul acestui articol că dezinstalarea unei aplicații în macOS este foarte simplă și chiar și o maimuță antrenată o poate face. Cu toate acestea, trebuie să vă asigur că nu totul este atât de roz pe cât ar părea la prima vedere. În sistemul de operare Windows concurent, în setări este creată o secțiune specială pentru dezinstalarea aplicațiilor, în care puteți dezinstala pur și simplu fiecare program apăsând un buton. De cele mai multe ori, toate datele sunt dezinstalate împreună cu programul, dar acest lucru nu este întotdeauna adevărat atunci când dezinstalați aplicații în macOS.
Ar putea fi te intereseaza
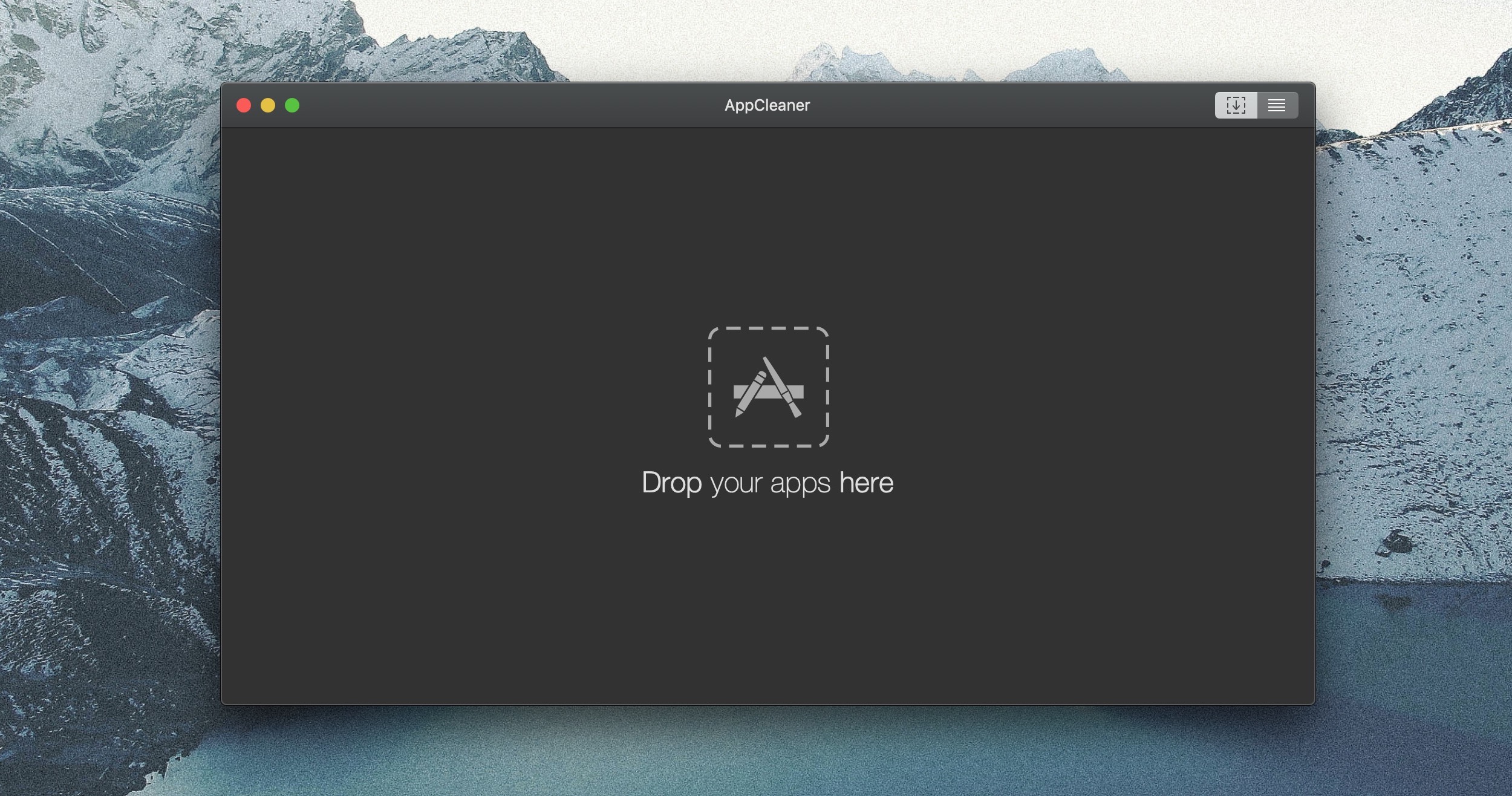
Am decis să împart acest articol în trei niveluri diferite de dezinstalare a aplicațiilor. Primul, cel mai simplu nivel, apare atunci când ați descărcat o aplicație din App Store. Dacă ați instalat o aplicație care nu vine din App Store, dezinstalarea ei este puțin mai complicată, dar totuși relativ simplă. Iar dacă vrei să fii sigur că ștergi toate datele împreună cu aplicația atunci când elimini aplicația, trebuie să folosești programe care te pot ajuta cu această procedură. Așa că să ne abținem de la formalitățile inițiale și să trecem direct la obiect.
Dezinstalarea aplicațiilor descărcate din App Store
Dacă ai descărcat o aplicație din App Store, procedura este practic cea mai simplă. Tot ce trebuie să faci pentru a dezinstala o aplicație descărcată din App Store este să o deschizi Platforma de lansare. Puteți fie să utilizați comanda rapidă din Dock, fie să apăsați tasta F4. Odată ce vă aflați în Launchpad, tine cheie Opțiune. Toate pictogramele aplicației vor porni scutura iar în unele dintre ele apare în colțul din stânga sus cruce. Aplicațiile cu cruce sunt acele aplicații pe care le-ați descărcat din App Store și le puteți șterge cu o singură atingere. Pentru dezinstalare aplicare prin urmare faceți clic pe cruce si se face.
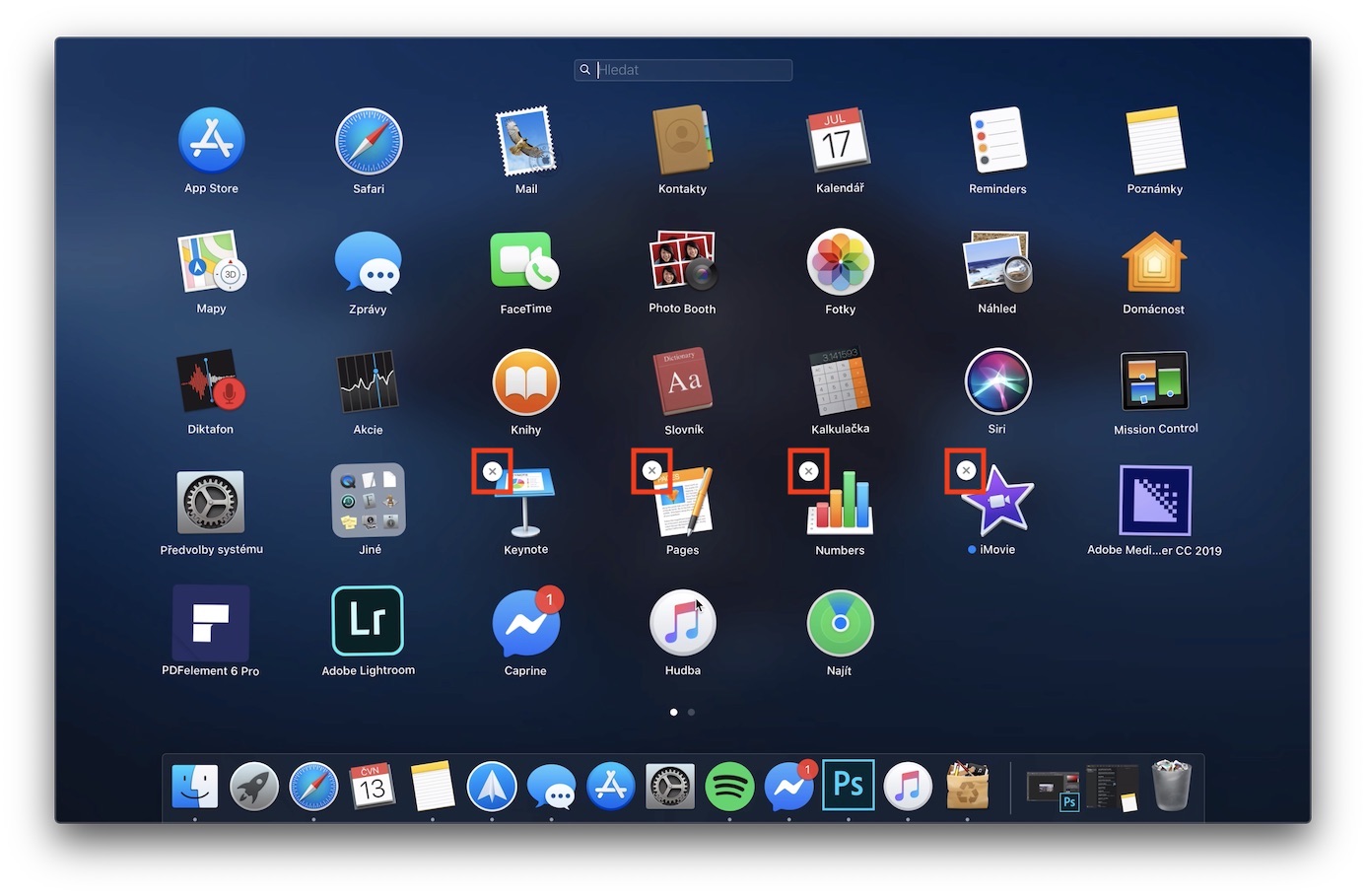
Dezinstalarea aplicațiilor descărcate în afara App Store
Dacă ați descărcat pachetul de instalare al unei aplicații pe Internet și apoi ați instalat-o, procedura de mai sus nu va funcționa pentru dvs. În acest caz, trebuie să deschideți Găsitor și accesați secțiunea din meniul din stânga Aplică, unde se află toate aplicațiile pe care le-ați instalat pe dispozitivul dvs. macOS. Aici, doar lista este suficientă găsiți aplicația, pe care o vrei dezinstalați, apoi ea marcă și faceți clic pe el Click dreapta. Din meniul derulant care apare, apoi faceți clic pe butonul Aruncă la gunoi. Este posibil ca sistemul să vă ceară unele aplicații autorizare folosind o parolă. Desigur, este și necesar ca aplicația să fie ștearsă terminat. Prin urmare, dacă apare o notificare că aplicația nu poate fi ștearsă, mai întâi închideți-o, apoi încercați să o ștergeți din nou.
Dezinstalarea aplicațiilor împreună cu alte date folosind AppCleaner
Dacă dezinstalați o aplicație pe Mac, aceasta va fi ștearsă în majoritatea cazurilor doar aplicația. Datele pe care aplicația le-a creat pe Mac vor rămâne în cazul în care decideți să reinstalați aplicația. În cazul în care doriți să ștergeți atât aplicația, cât și datele, puteți utiliza diferite aplicații pentru aceasta. Cu toate acestea, aplicația s-a dovedit a fi cea mai utilă pentru mine AppCleaner, care este ambele absolut zdarma, aa pe de o parte are interfață de utilizator simplă, pe care toată lumea o va înțelege.
Aplicație AppCleaner puteți descărca folosind acest link. Selectați în partea dreaptă a paginii ultima versiune și confirmați descărcarea. Aplicația nici măcar nu trebuie instalată - este suficientă despacheta și fugi imediat. Interfața cu utilizatorul a aplicației este foarte simplă. Este întotdeauna suficient să intri în fereastra în sine din folder Aplică (vezi procedura de mai sus) mutați aici aplicarea, pe care o vrei dezinstalați. După glisare, se efectuează un fel de „scanare” a fișierelor legate de aplicație. După finalizarea scanării, vor fi afișate dimensiunea și numărul total de fișiere pe care le puteți șterge. Atunci poți alege, indiferent dacă doriți să dezinstalați toate aceste fișiere, sau doar unele. După ce ați selectat, faceți clic pe butonul Elimină în partea dreaptă jos a ferestrei.
Unele aplicații au propriile lor pachete de dezinstalare
Înainte de a încerca să dezinstalați aplicația, asigurați-vă că aceasta nu este disponibilă fișier de dezinstalat. De exemplu, dacă lucrați cu programe de la chirpici, astfel încât să puteți folosi un fișier special cu care toate datele pot fi dezinstalate împreună cu aplicația. Dosarul special poate fi găsit în Aplicații, pentru a găsi aplicația pe care doriți să o dezinstalați. Dacă aplicația este localizată în foldere, deci este destul de probabil ca acesta să conțină i dezinstalează fișierul – de obicei are un nume Dezinstalarea. După rularea acestui fișier, fișierul dezinstalare prin cale oficială.
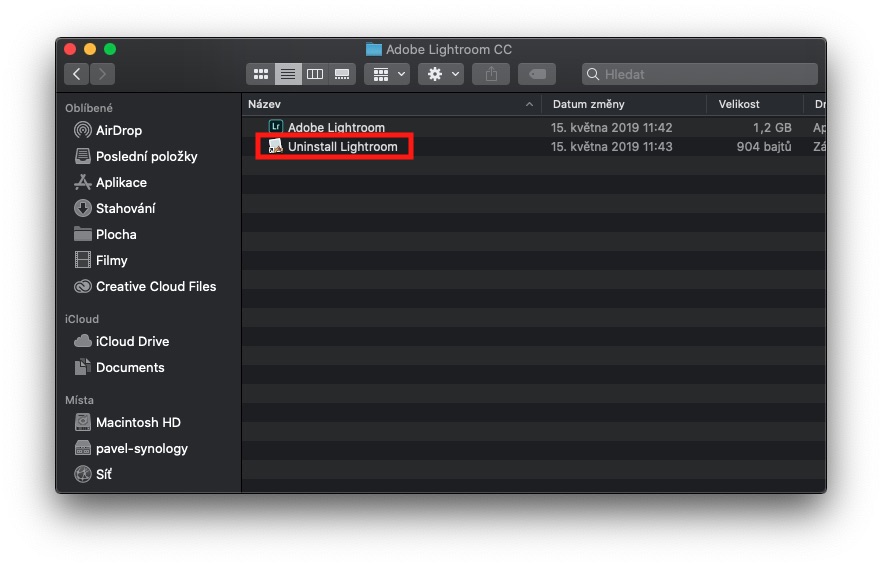
S-ar putea să fi crezut că dezinstalarea aplicațiilor nu este o știință în macOS. Deci, în acest articol, poate v-am convins de contrariu. Dacă doriți să ștergeți complet întreaga aplicație împreună cu datele acesteia, atunci probabil că nu vă puteți descurca fără o aplicație terță parte.
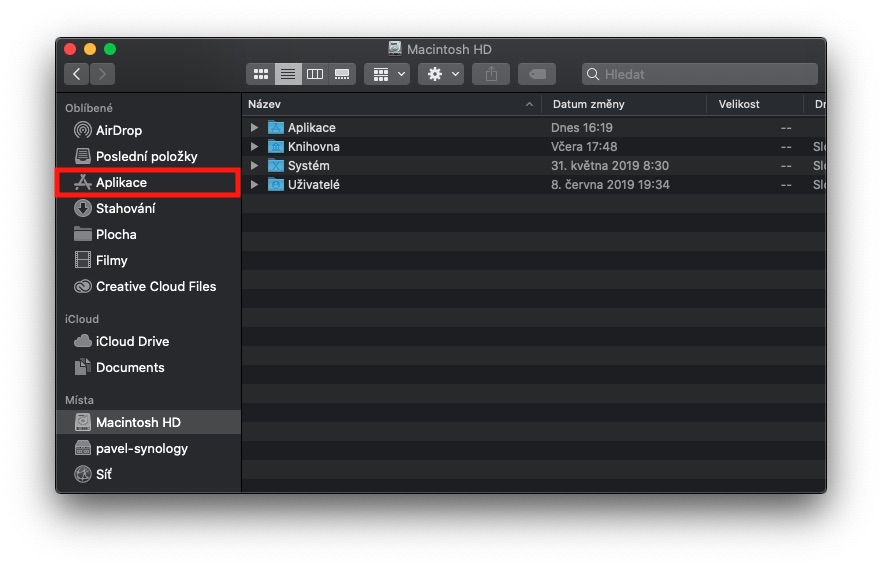
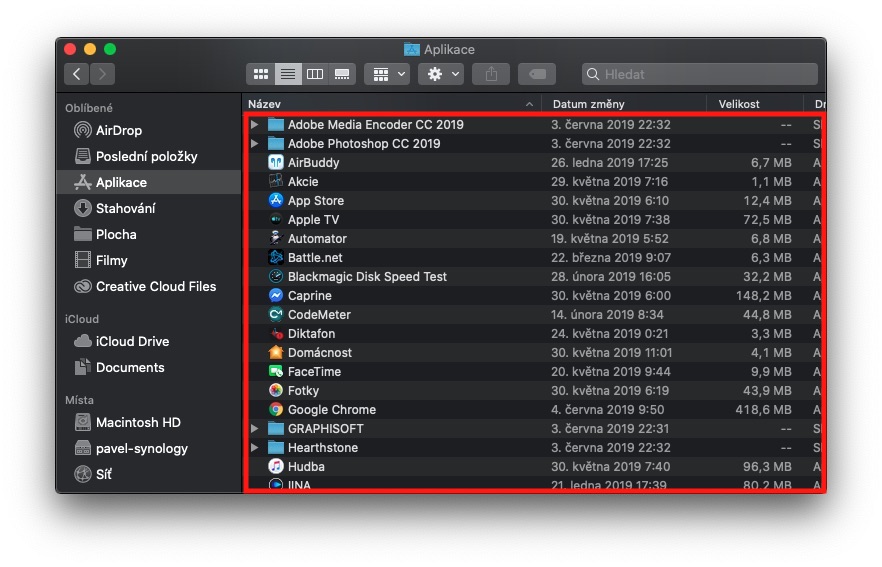
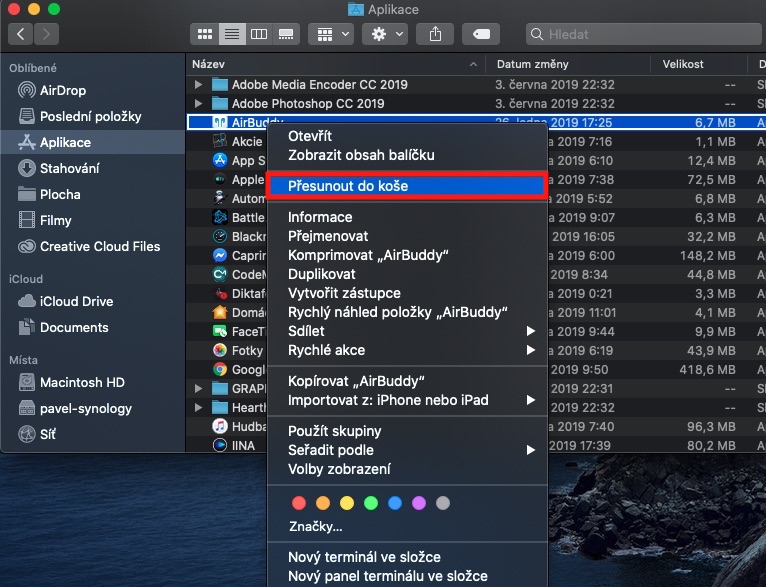
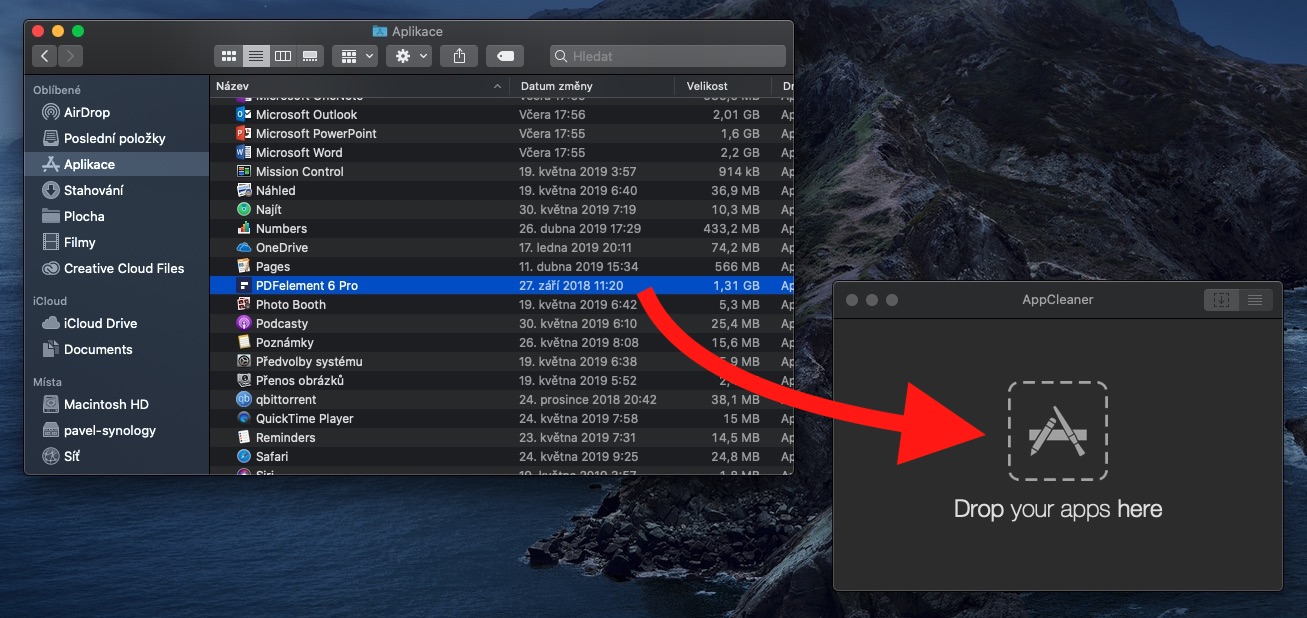
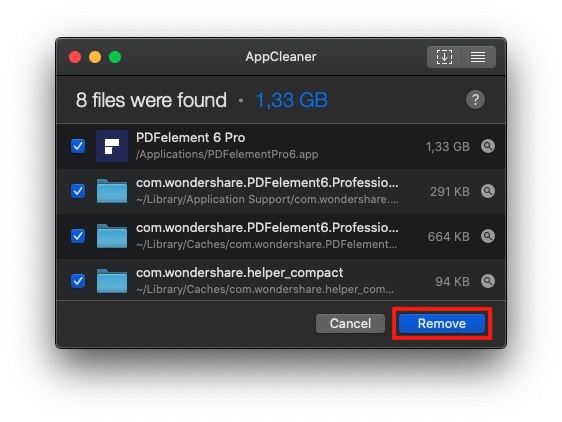
„Dezinstalarea aplicațiilor descărcate în afara App Store”
—> Din păcate, asta este doar jumătate din proces. Aceasta va șterge „aplicația” (de fapt un pachet de fișiere), dar preferințele și fișierele din Bibliotecă vor rămâne - și acestea sunt sute de megaocteți pentru unele aplicații. Cu alte cuvinte: utilizați Spotlight pentru a căuta alte urme ale aplicației. Și pentru a înrăutăți lucrurile, există două biblioteci, sistem și utilizator.
Când vine vorba de scrierea instrucțiunilor, într-adevăr, nu?
De aceea, autorii au descris imediat utilizarea aplicației AppCleaner, care face ceea ce scrieți fără să căutați manual fișierele din biblioteci ;-)