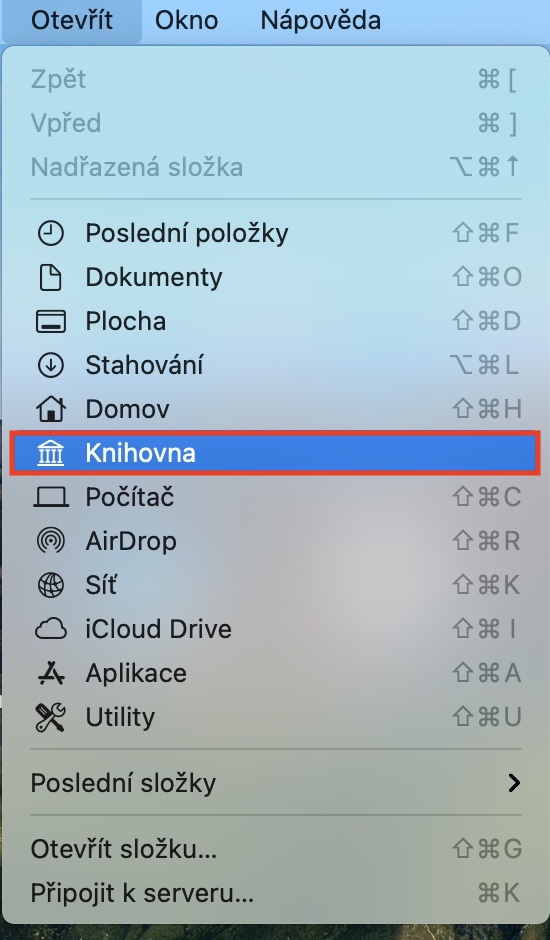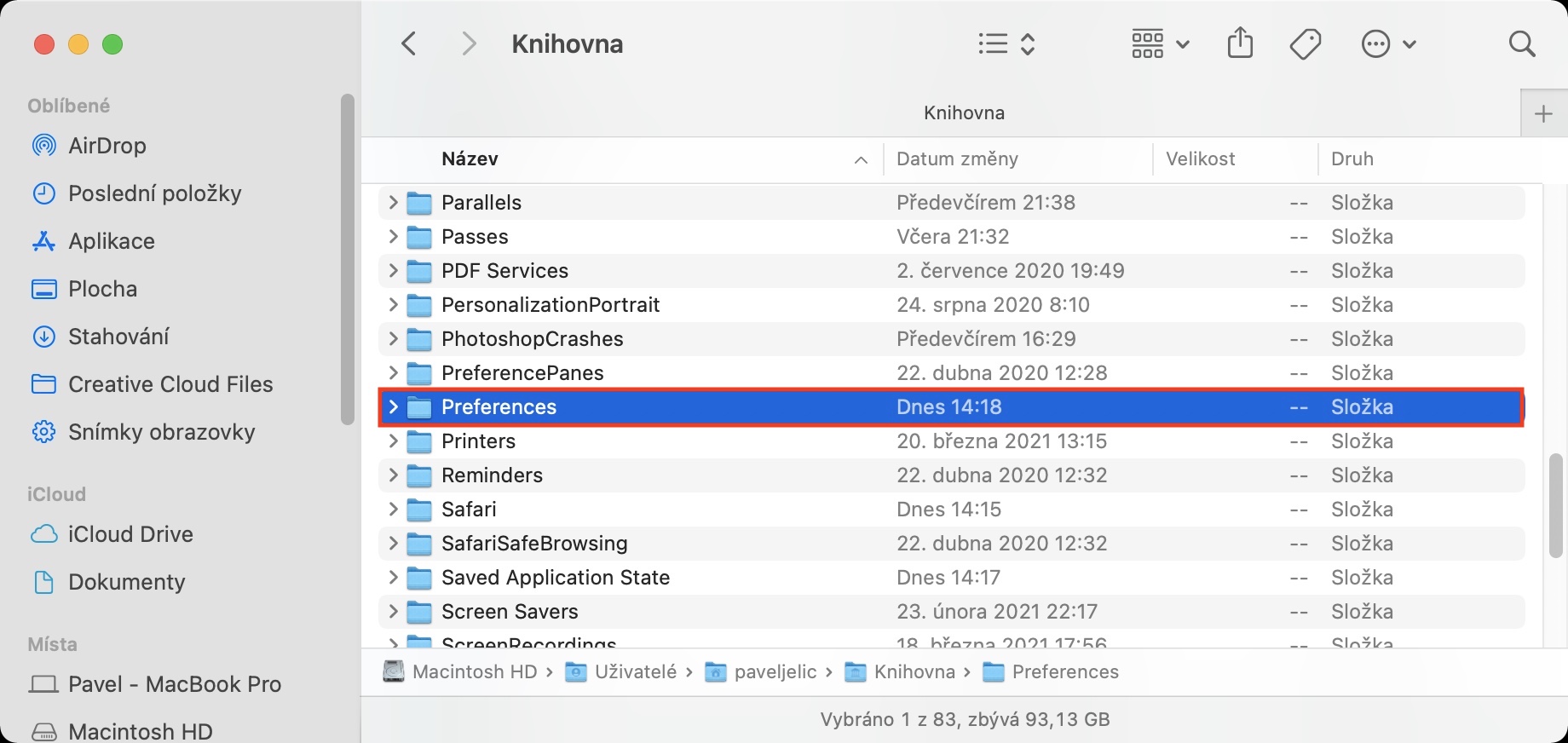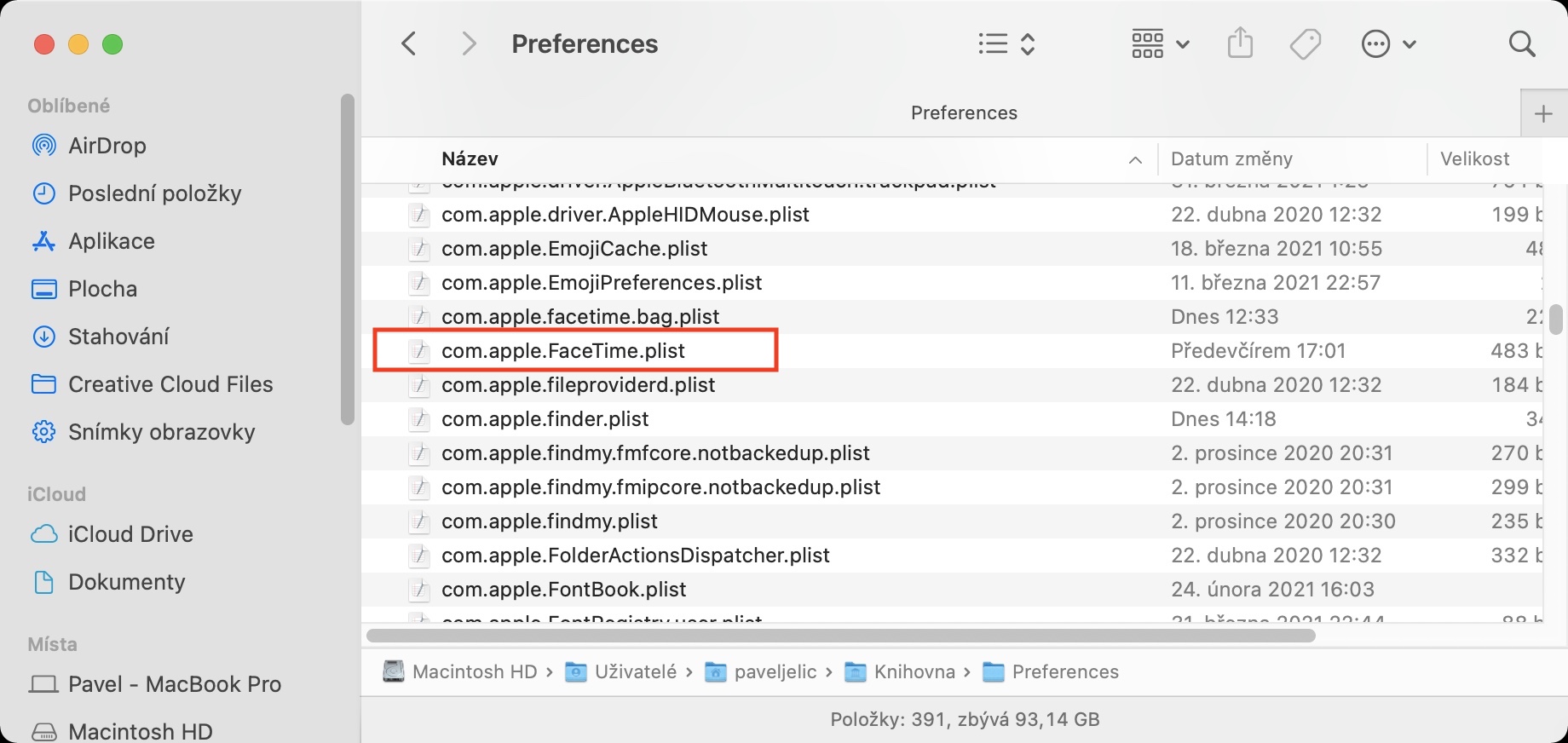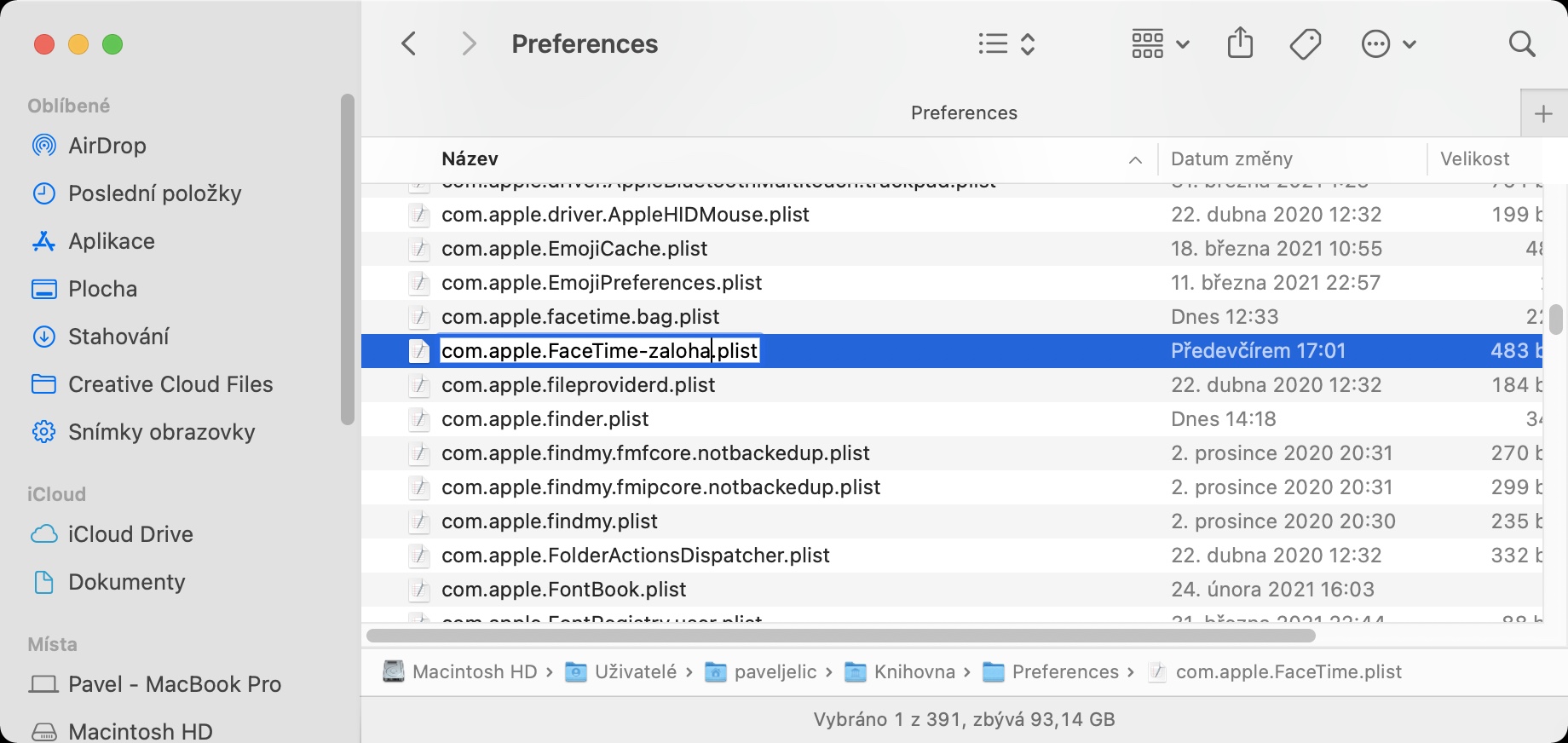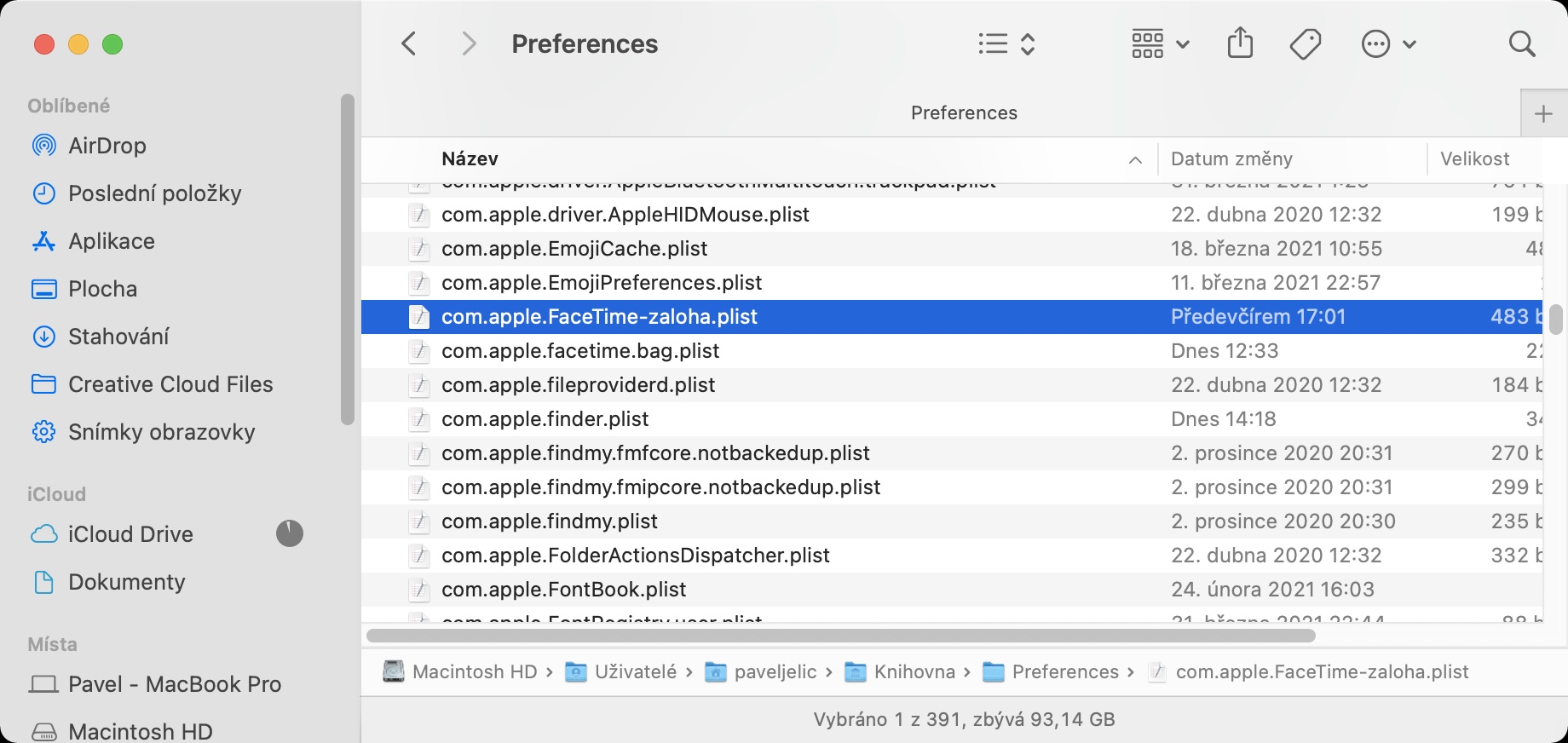De îndată ce sistemul de operare macOS pornește, unele aplicații pot porni automat, pe care le puteți alege singur. Pentru unele aplicații este mai mult sau mai puțin o necesitate, pentru altele este inutil. FaceTime este, de asemenea, una dintre aplicațiile care pot porni atunci când sistemul dvs. pornește. Desigur, majoritatea dintre noi nu au nevoie de această aplicație imediat după lansare. Acum probabil vă gândiți că este suficient să dezactivați lansarea acesteia în Preferințe de sistem - din păcate, această procedură adesea nu funcționează și FaceTime se poate lansa chiar și după dezactivare.
Ar putea fi te intereseaza

Cum să setați FaceTime să nu se lanseze automat pe Mac la pornirea sistemului
Dacă întâmpinați probleme la dezactivarea pornirii automate a FaceTime după pornirea macOS, credeți-mă, nu ești singur. Aceasta este o problemă relativ răspândită pe care o raportează mulți alți utilizatori. Din fericire, soluția nu este complicată, oricum nu ai fi venit cu ea chiar tu. Deci, respectați următoarea procedură:
- Mai întâi, pe Mac-ul tău, trebuie să te muți la fereastră activă Finder.
- După ce ați făcut acest lucru, faceți clic pe fila din bara de sus Deschis, care va afișa un meniu derulant.
- Acum țineți apăsată tasta de pe tastatură Opțiune și atingeți opțiunea Bibliotecă.
- Se va deschide o nouă fereastră Finder, acum găsiți și faceți clic pe folder Preferințe.
- Acum găsiți un fișier numit în acest folder com.apple.FaceTime.plist.
- Pentru o orientare mai bună, puteți să folderați Sorteaza dupa nume.
- Odată ce găsiți fișierul, redenumiți-l – doar introduceți înainte de sufix, de exemplu -depozit.
- Deci, după redenumire, fișierul va fi apelat com.apple.FaceTime-backup.plist.
- Până la urmă, trebuie doar să faci Au repornit Mac-ul. După aceea, FaceTime nu ar trebui să mai pornească automat.
Desigur, puteți șterge și fișierul de mai sus, cu toate acestea, este întotdeauna mai bine să nu ștergeți fișierele similare și să le păstrați „în lateral” în cazul în care ați putea avea nevoie de ele dintr-un anumit motiv în viitor. Puteți controla lansarea aplicațiilor individuale după pornirea macOS în Preferințe de sistem -> Utilizatori și grupuri, unde în stânga selectați profilul tau, apoi atingeți în partea de sus Log in. Pentru unele aplicații terță parte, puteți găsi setările de lansare automată direct în preferințele aplicației.
 Zburând în jurul lumii cu Apple
Zburând în jurul lumii cu Apple