Cu siguranță l-ați văzut în mai multe poze sau în diverse filme. Pentru a fi în siguranță, diverși criminali înregistrează camera frontală a laptopului lor, astfel încât acesta să nu poată fi urmărit dacă este piratat. CEO-ul Facebook, Mark Zuckerberg, care a fost fotografiat cu câțiva ani în urmă, are și o cameră frontală lipită pe laptop. Cu toate acestea, un plasture sau o bandă lipită în partea de sus a ecranului nu este o operă de artă. Veți împiedica cu siguranță pe cineva să vă spioneze, dar, din păcate, această soluție cu siguranță nu arată cu gust. Deci, dacă doriți să dezactivați complet camera, puteți face acest lucru folosind un utilitar simplu pe care îl vom analiza astăzi.
Ar putea fi te intereseaza
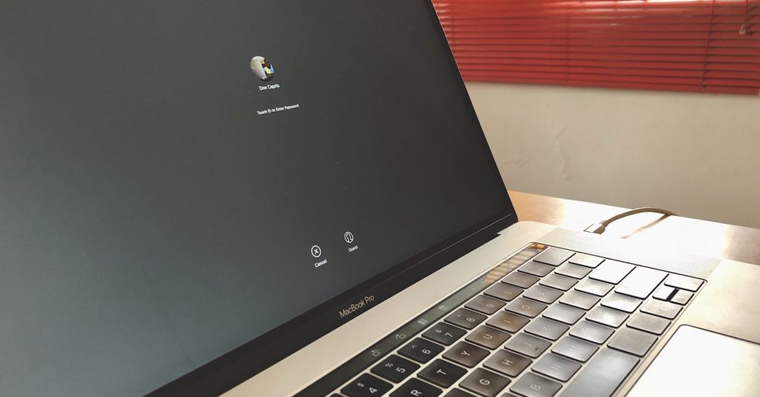
Cum să dezactivați complet camera frontală pe Mac
Există multe instrucțiuni pe Internet despre cum puteți dezactiva camera. Cu toate acestea, majoritatea acestor instrucțiuni sunt prea complicate - mai întâi trebuie să dezactivați SIP prin modul de recuperare, apoi să efectuați mai multe acțiuni în terminal etc. Cu toate acestea, în urmă cu câțiva ani am reușit să capturez unul simplu utilitate, care a fost dezvoltat inițial pe OS X El Capitan. Totuși, spre surprinderea mea, funcționează și astăzi. Utilitarul numit iSightConfigure puteți descărca folosind acest link. Odată ce descărcarea este completă, trebuie să rulați utilitarul făcând clic pe el Click dreapta, apoi a făcut clic pe opțiune Deschis. Dacă omiteți acest pas, nu veți putea rula utilitarul de configurare a camerei. După pornire, va apărea o fereastră cu două butoane - Activați iSight a Dezactivați iSight. Aceste butoane fac exact ceea ce descriu ei, adică Activare - activare a Dezactivare - dezactivare. Odată ce apăsați pe una dintre aceste opțiuni, tot ce trebuie să faceți este să vă dovediți parola, iar apoi utilitatea închide.
Puteți testa oricând funcționalitatea acestui utilitar, de exemplu, în aplicația FaceTime. Când porniți FaceTime cu camera dezactivată, apare doar o fereastră neagră și LED-ul verde de lângă cameră nu se aprinde. Dacă doriți să reactivați camera, rulați din nou utilitarul iSightConfigure și selectați opțiunea Enable iSight. Dacă decideți să dezactivați camera, aveți grijă să nu ștergeți utilitarul - altfel ar putea deveni foarte dificil să activați camera. Fie salvați acest articol, fie salvați utilitarul undeva pe o unitate flash sau pe cloud.
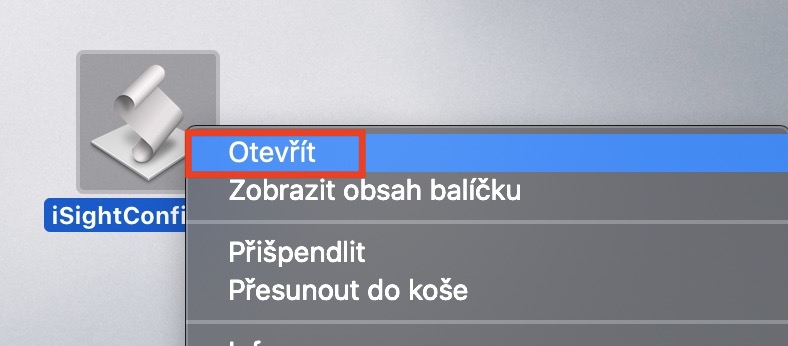
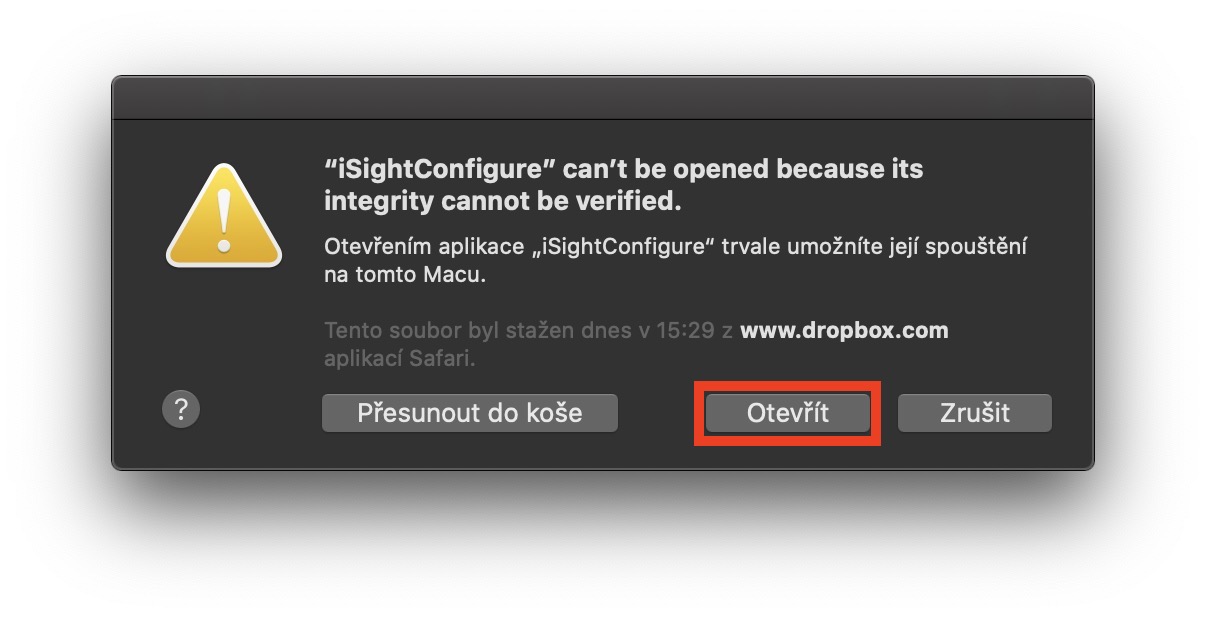
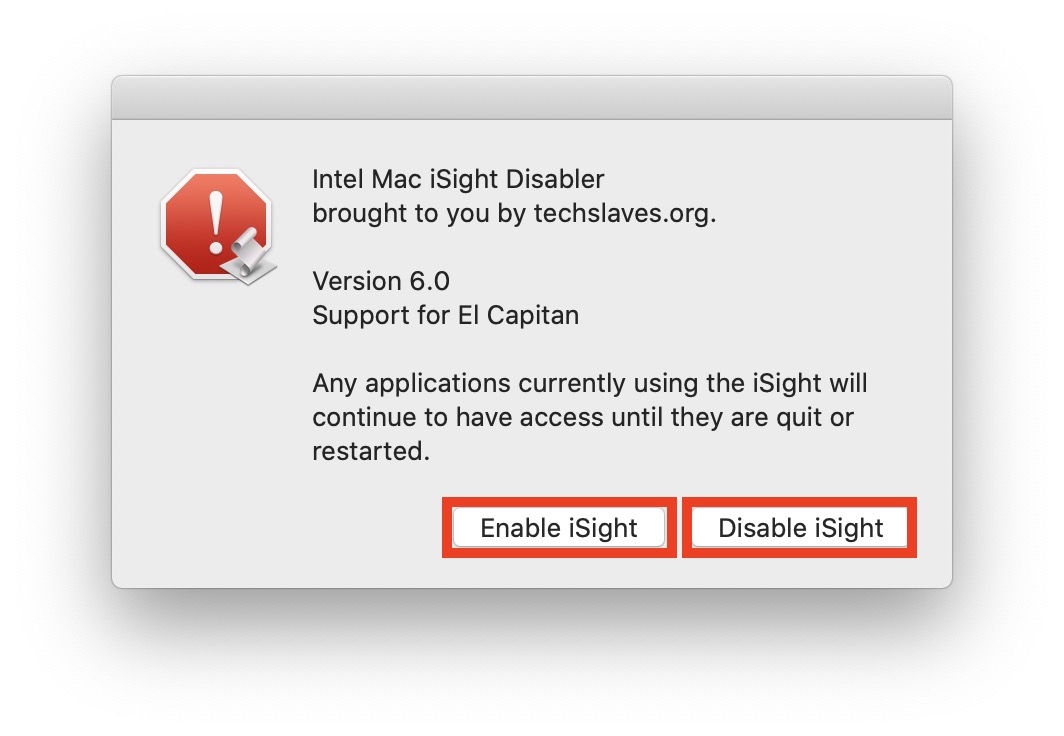
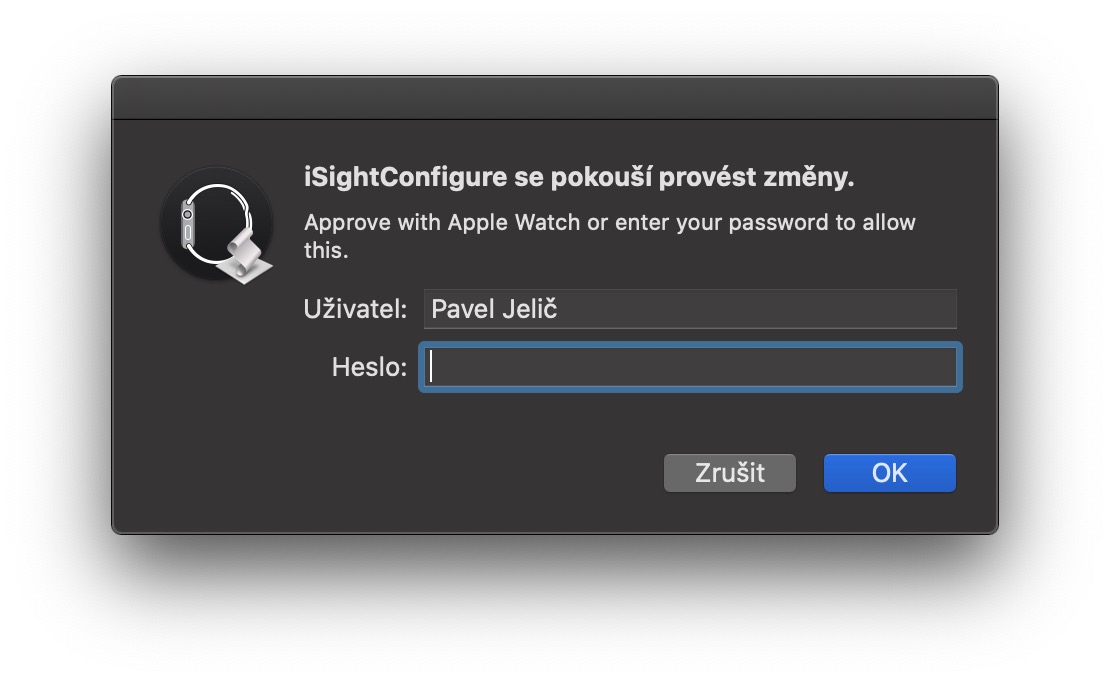
Isolepou.
Reușește întotdeauna să distreze paranoia utilizatorilor...