Dacă în prezent doriți să partajați un document, puteți alege dintre mai multe formate diferite. Dacă doriți ca cealaltă parte să poată edita documentul în continuare, puteți utiliza formatul DOCX din Word sau, în cazul lumii Apple, formatul Pages. Cu toate acestea, cu această partajare, documentul poate arăta diferit pe un computer decât pe altul. Acest lucru poate fi afectat, de exemplu, de lipsa fonturilor sau a versiunilor aplicațiilor în care le deschideți. Dacă vrei să fii 100% sigur că documentul partajat va arăta exact la fel atât la tine, cât și oriunde altundeva, atunci trebuie să mergi pe formatul PDF, care este în prezent foarte popular. Să aruncăm o privire împreună la modul în care puteți îmbina cu ușurință mai multe fișiere PDF într-unul singur în macOS.
Ar putea fi te intereseaza

Cum să îmbinați cu ușurință fișierele PDF pe Mac
Dacă lucrați în mod regulat cu fișiere PDF pe un Mac, probabil știți că puteți combina mai multe fișiere folosind aplicația nativă Preview, sau cu ajutorul unui instrument de internet. Cu toate acestea, există o modalitate mult mai rapidă de a îmbina mai multe fișiere PDF într-un singur din trei clicuri. Procedați după cum urmează:
- În primul rând, trebuie să aveți fișierele PDF pe care doriți să le îmbinați pe Mac le-au găsit și le-au pus împreună, ideal do foldere.
- Odată ce aveți toate documentele PDF într-un singur folder, asta este tot marcați în vrac (abreviere Comandă + A).
- Dacă doriți să păstrați comanda, atunci țineți Comandă a treptat PDF etichetați fișierele în ordine.
- După ce ați marcat fișierele, faceți clic pe unul dintre ele Click dreapta (doua degete).
- Se va deschide un meniu derulant, unde mutați cursorul în fila din partea de jos Acțiuni rapide.
- Aceasta va deschide următorul nivel al meniului, unde trebuie doar să alegeți în sfârșit o opțiune Creați un PDF.
În modul menționat mai sus, puteți crea rapid un fișier PDF, care a fost creat prin combinarea mai multor documente PDF într-unul singur, cu câteva clicuri. De asemenea, puteți utiliza acțiunea rapidă numită Creare PDF în multe alte situații, de exemplu, dacă doriți să creați un fișier PDF din mai multe fotografii. În acest caz, procedura este exact aceeași – doar marcați imaginile în ordine, apoi alegeți opțiunea Creare PDF. Pe lângă documentele și imaginile PDF în sine, acțiunea rapidă menționată mai sus funcționează și pe fișierele din editorii de text.
 Zburând în jurul lumii cu Apple
Zburând în jurul lumii cu Apple 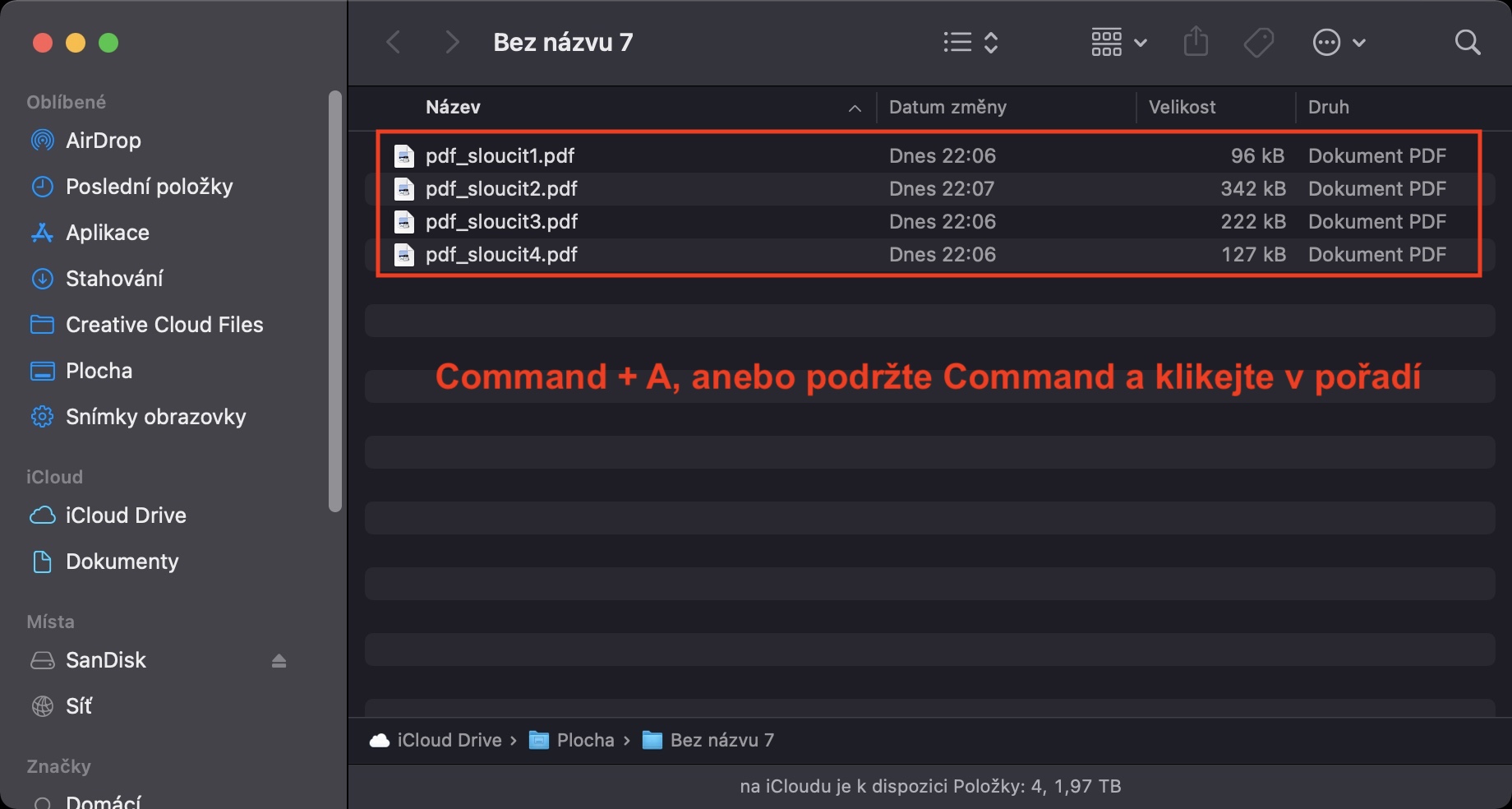
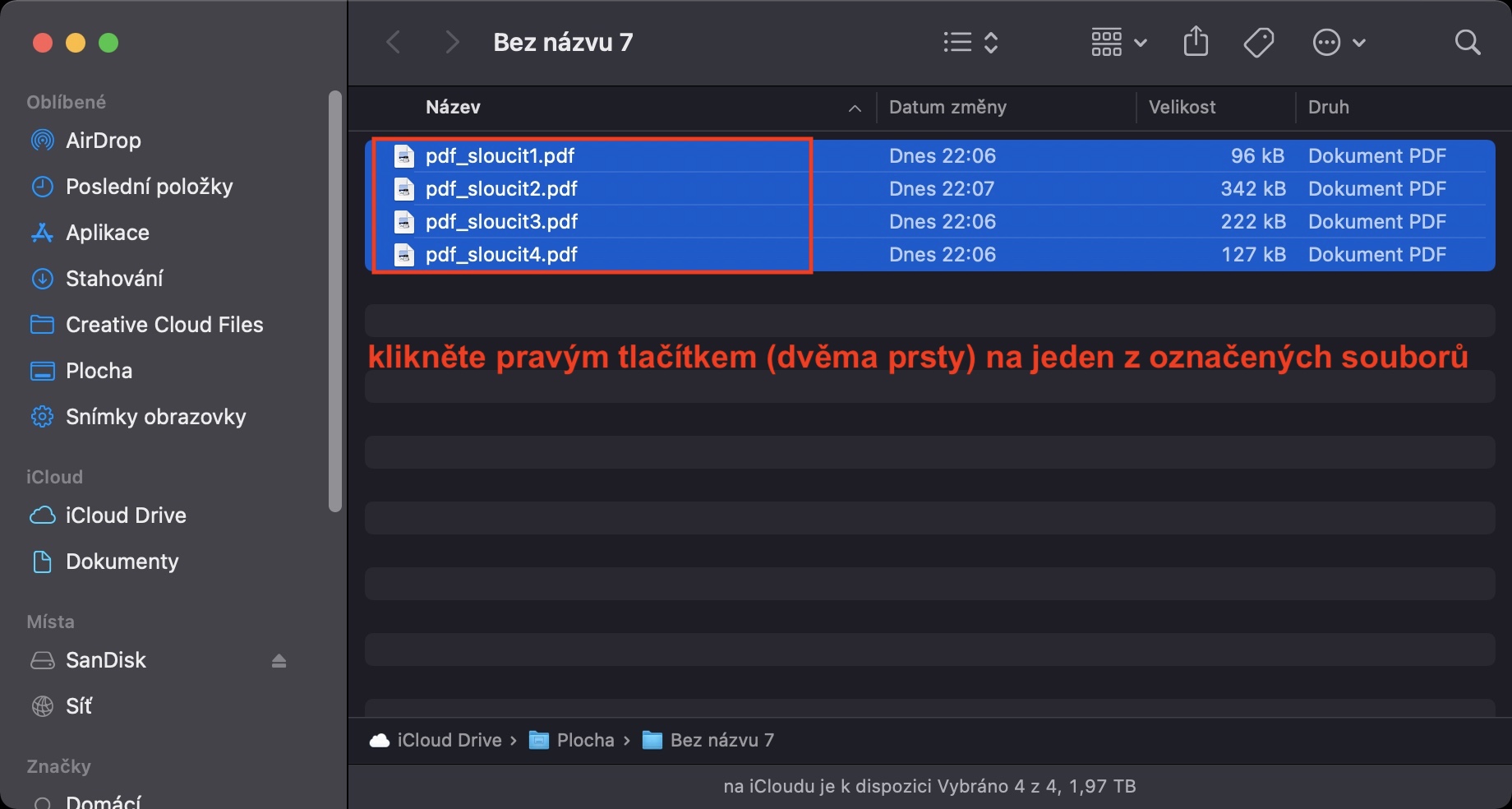

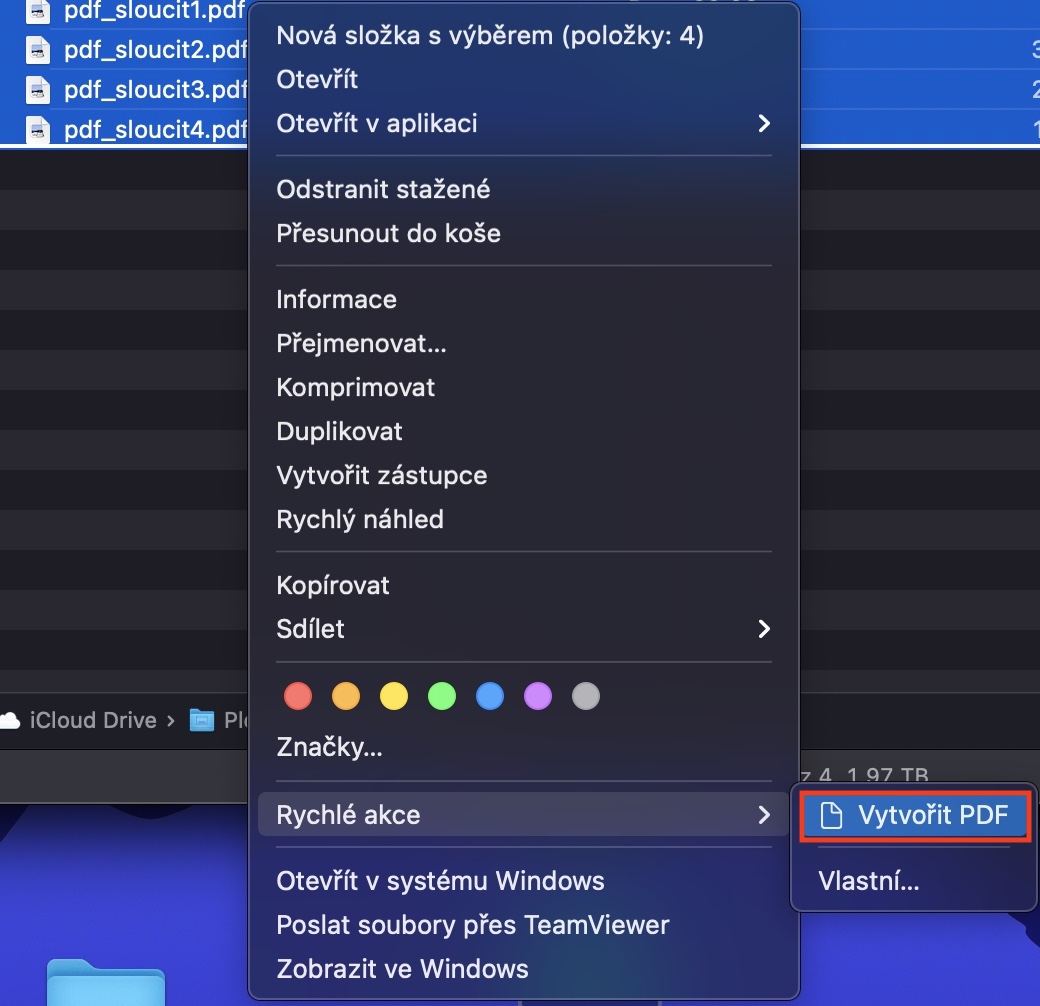
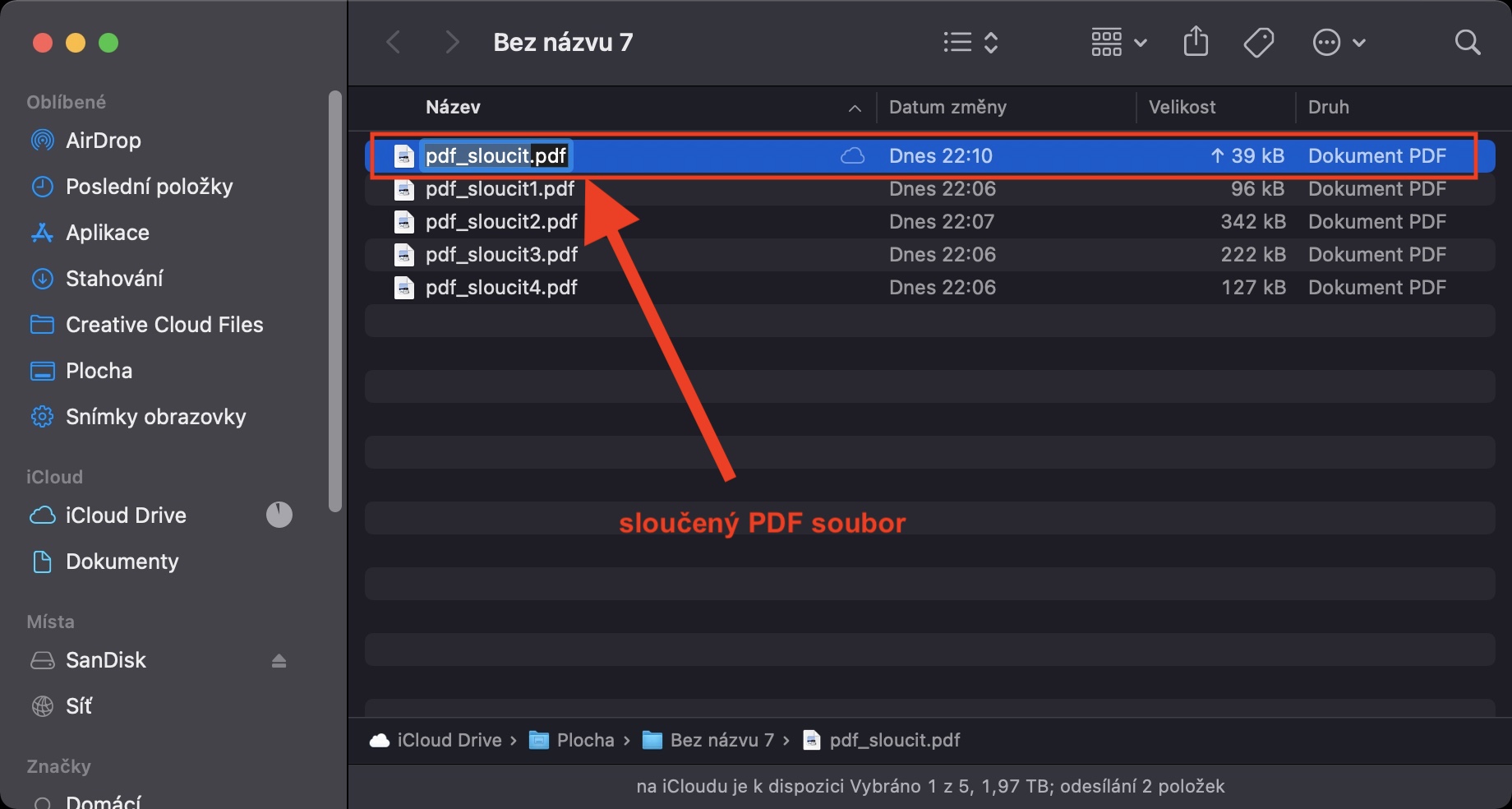
Bună ziua, m-a ajutat foarte mult, în legătură: există vreo variantă de a seta rezoluția la salvarea unui PDF din Word (sau a seta imprimanta Adobe PDF ca imprimantă)?