Apple oferă o mulțime de aplicații native pe toate dispozitivele sale, care în majoritatea cazurilor funcționează foarte bine. Cu toate acestea, există anumite excepții care, din păcate, nu oferă atât de multe funcții și opțiuni ca, de exemplu, aplicațiile concurente. Una dintre aceste aplicații mai puțin decât ideale este, fără îndoială, Mail. Desigur, Mail este bine pentru utilizatorii obișnuiți care gestionează o singură cutie poștală personală, dar dacă sunteți în căutarea unor funcții avansate, atunci le-ați căuta pe majoritatea în zadar. Din păcate, Mail chiar nu are lucruri absolut de bază în setările sale - una dintre ele este inserarea unei semnături în format HTML.
Ar putea fi te intereseaza
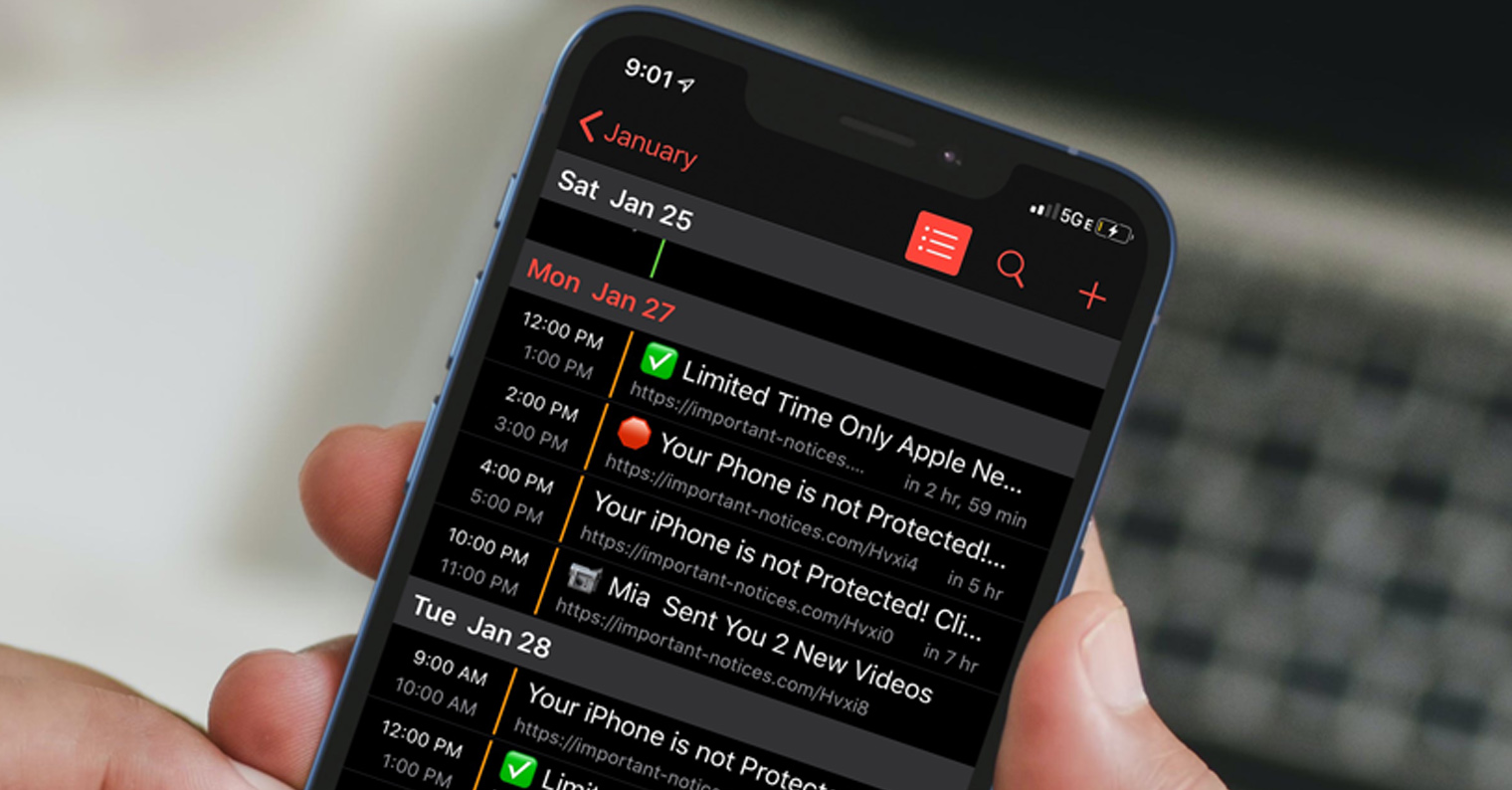
Cum să adăugați o semnătură HTML la Mail pe Mac
Dacă sunteți obișnuit cu e-mailul nativ și nu doriți să treceți la o soluție concurentă, ați putea fi interesat de cum să configurați o semnătură HTML pe un Mac. Chiar ai căuta această opțiune în preferințele aplicației degeaba, iar dacă ai pune codul HTML în câmpul de semnătură, conversia nu se va întâmpla. Din fericire, există un truc prin care puteți obține o semnătură HTML în Mail în macOS. Procedura este relativ complicată, în orice caz, cu siguranță nu îți schimbi semnătura în fiecare zi, așa că poți încerca:
- Chiar de la început este necesar să intri în aplicație Mail s-au mutat.
- Apoi faceți clic pe fila din bara de sus Poștă.
- Aceasta va deschide un meniu drop-down unde puteți face clic pe o opțiune Preferințe…
- Odată ce faci acest lucru, va apărea o altă fereastră în care poți trece la secțiune Semnături.
- În această secțiune, faceți clic în stânga jos pictograma +, care creează o nouă semnătură.
- Semnătura nou creată nu nu reglementează doar tu o poți avea redenumiți.
- După crearea semnăturii aplicației Mail complet părăsi.
- Acum trece la Finder și faceți clic pe fila din meniul de sus Deschis.
- După deschiderea meniului derulant țineți apăsat Opțiune și deschideți marcajul Bibliotecă.
- În noua fereastră care apare, apoi faceți clic pe folder Poștă.
- Aici, treceți la folderul numit Vx, de exemplu V3, V5 sau V8.
- După ce ați terminat, dezați clic pe folder MailData -> Semnături.
- Aici sunt fișierele sortați după data creării.
- Acum pe ultimul fișier cu sufixul .semnătură de e-mail clic Click dreapta.
- În meniul care apare, atingeți Deschideți în Aplicație -> TextEdit.
- Un fișier text se va deschide unde ștergeți toate, cu excepția primelor cinci rânduri.
- Păstaie aceste primele cinci rânduri apoi introduceți semnătura dvs. HTML.
- După introducerea fișierului cod HTML Salveaza si inchide.
- După ce ați terminat, faceți clic dreapta pe fișier și selectați Informație.
- Într-o fereastră nouă cu informații în secțiune general bifați opțiunea Inchide-l.
- În cele din urmă, treceți la aplicație e-mail, semnătură Verifica si eventual atribui la e-mail.
Ați adăugat și configurat cu succes propria semnătură HTML pe Mac utilizând procedura de mai sus. Rețineți că este posibil ca semnătura în sine să nu fie afișată corect în previzualizare înainte de trimiterea e-mailului. Așa că nu încercați să editați semnătura imediat fără a trimite un e-mail de test care arată semnătura corect. Totodată, este necesar să menționăm că dacă decideți să utilizați propriul font, trebuie să dezactivați opțiunea Întotdeauna conform fontului implicit al mesajului de mai jos în preferințele pentru o anumită semnătură. În ceea ce privește fonturile, le puteți folosi doar pe cele care sunt disponibile direct în macOS. Probabil vă întrebați dacă există o opțiune de a insera o semnătură HTML pe iPhone sau iPad - din păcate nu.
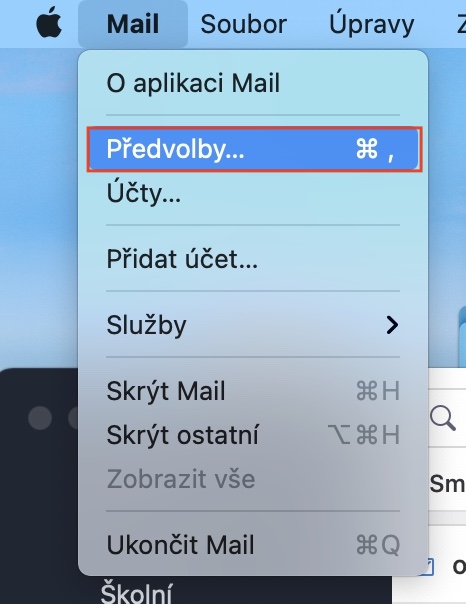
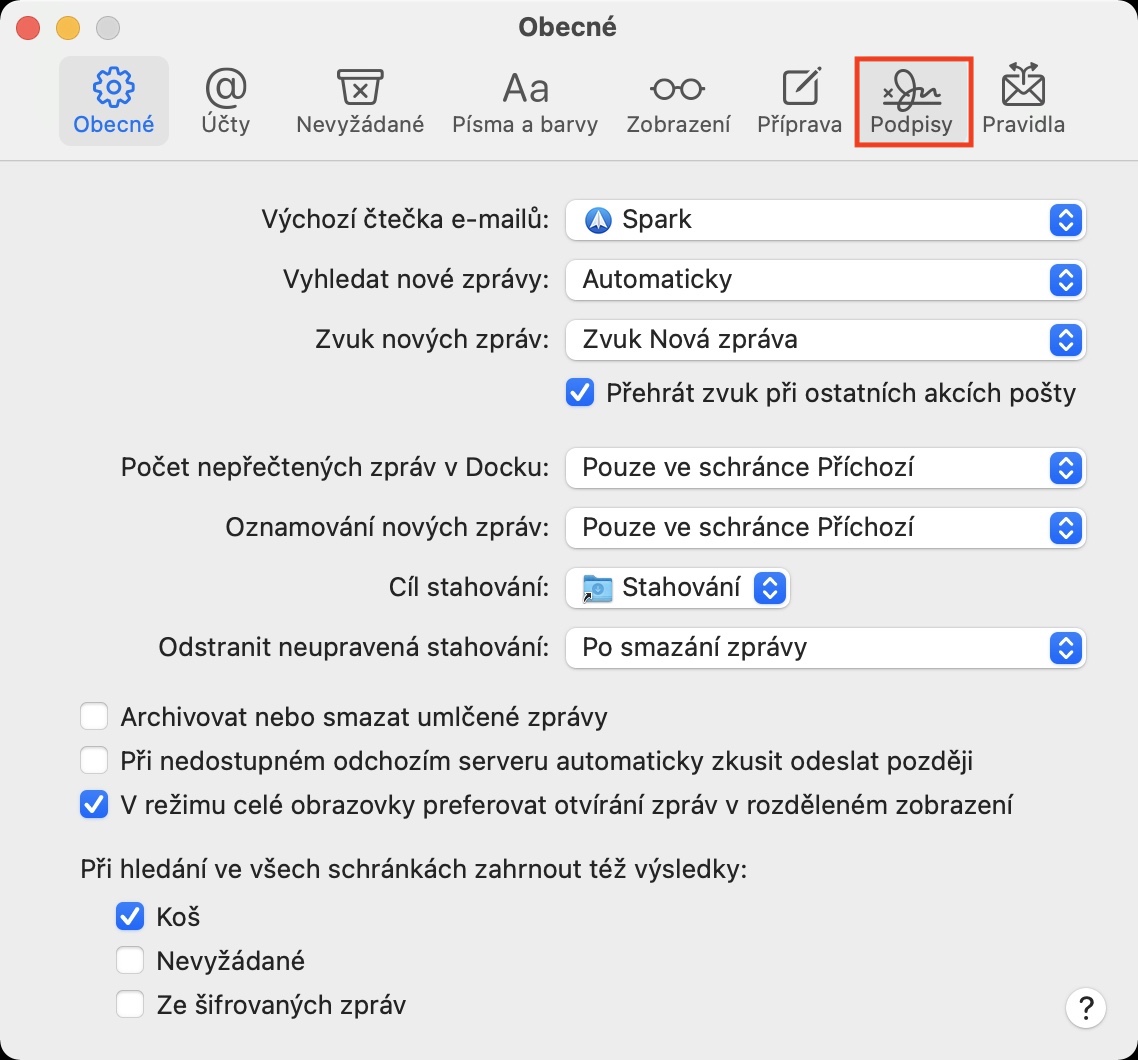
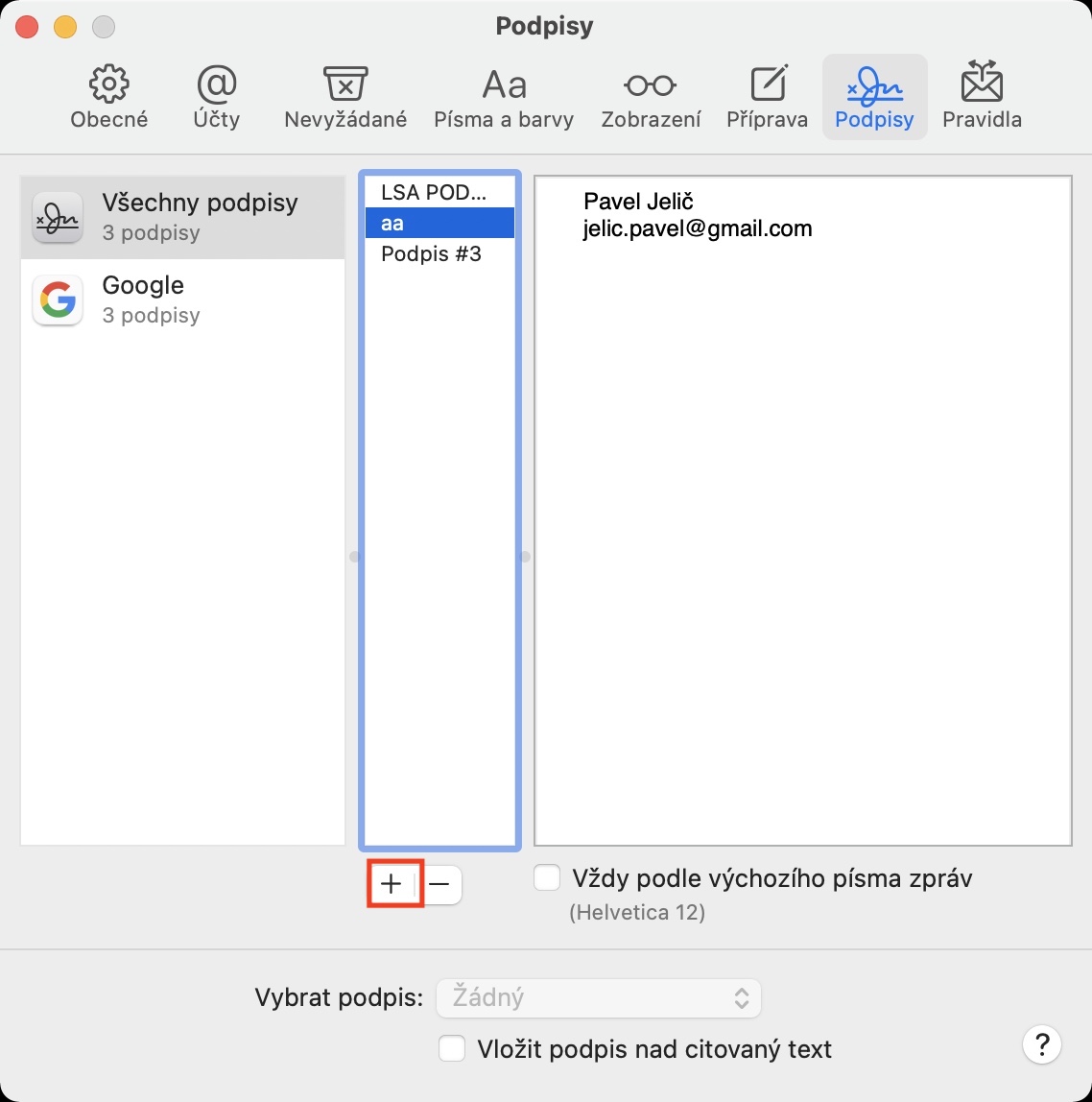

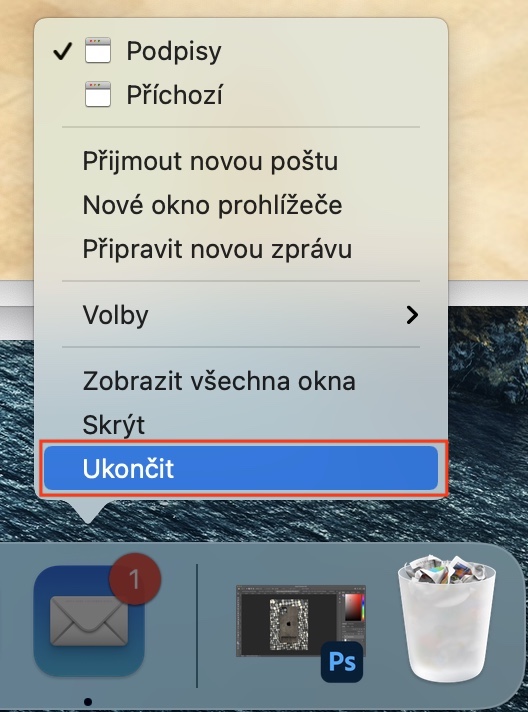

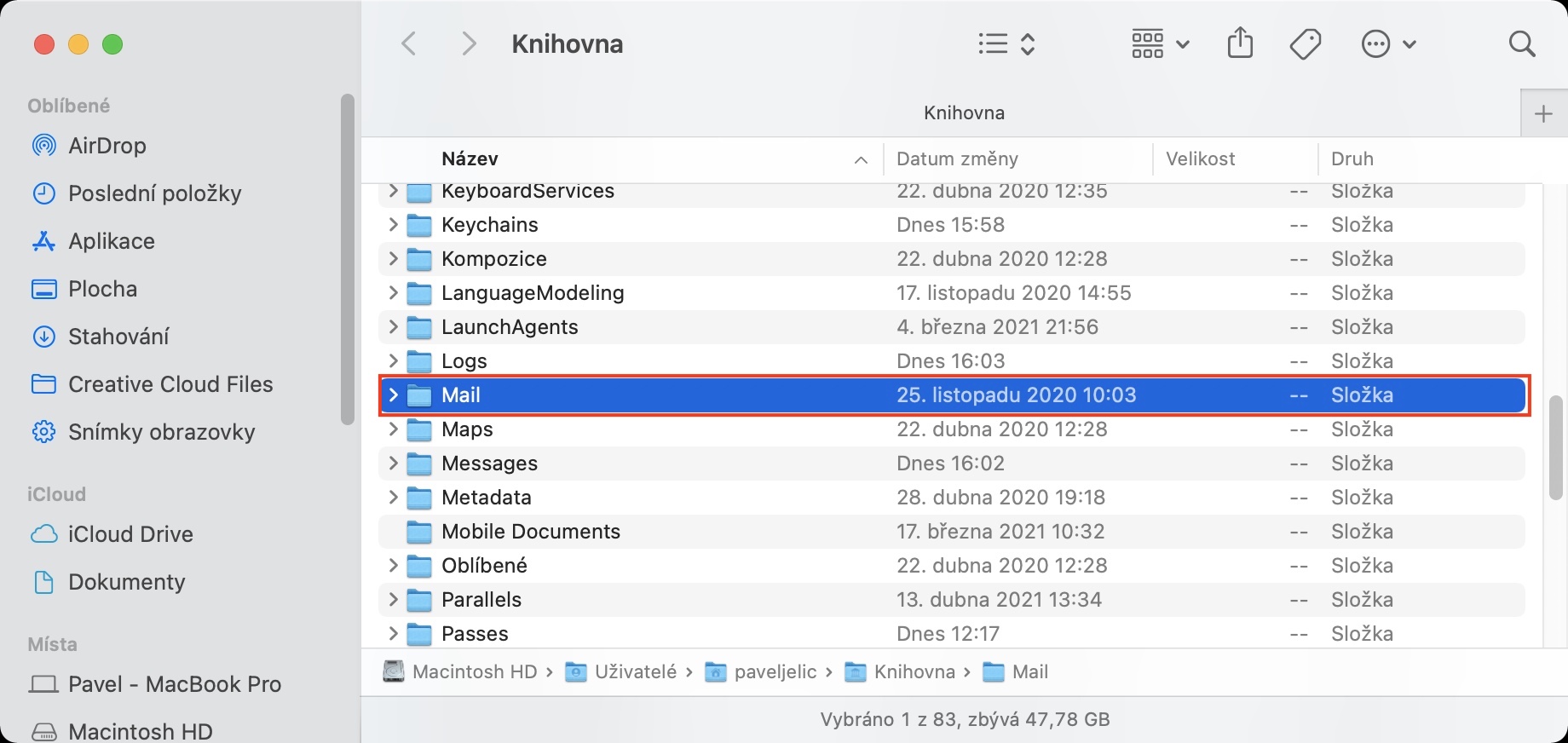

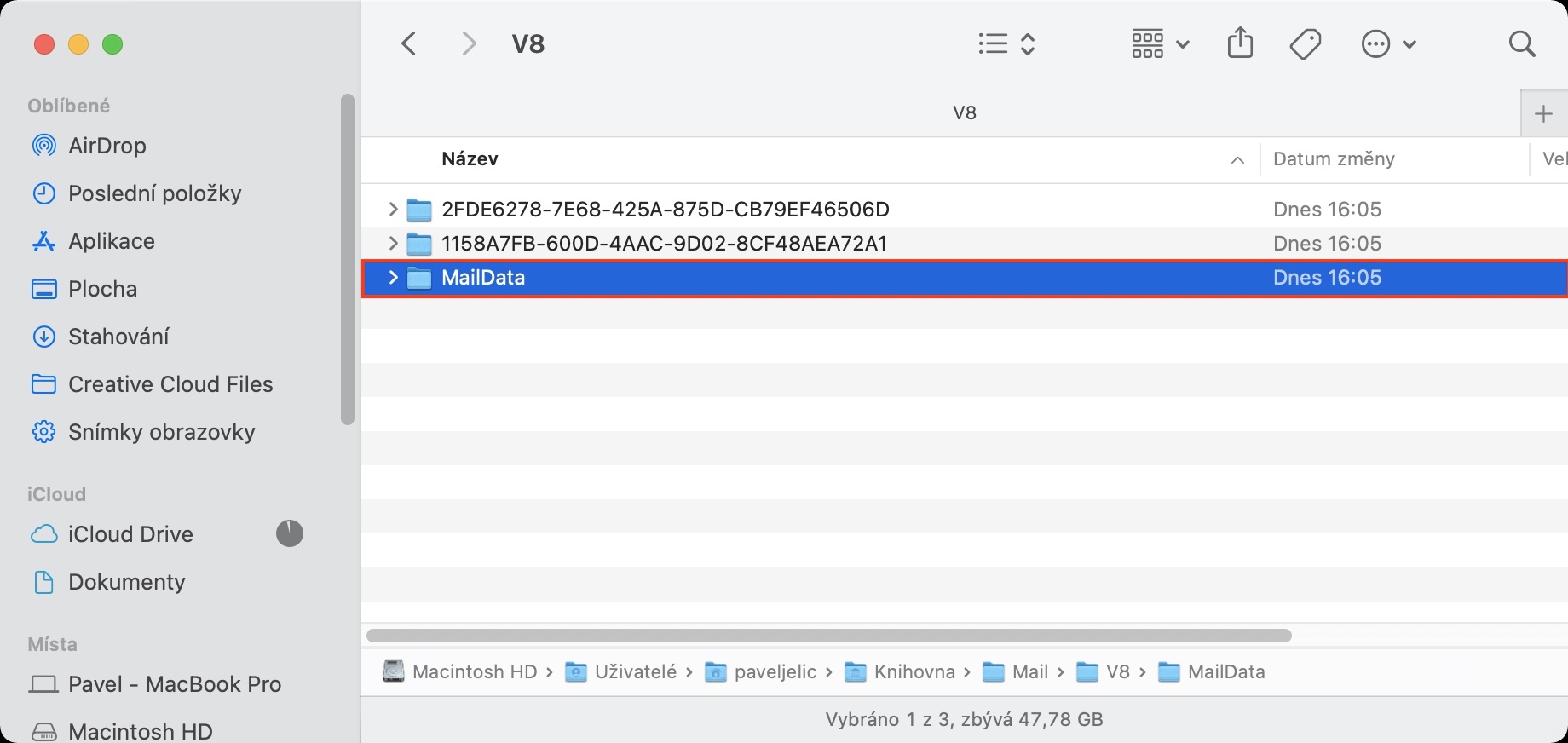
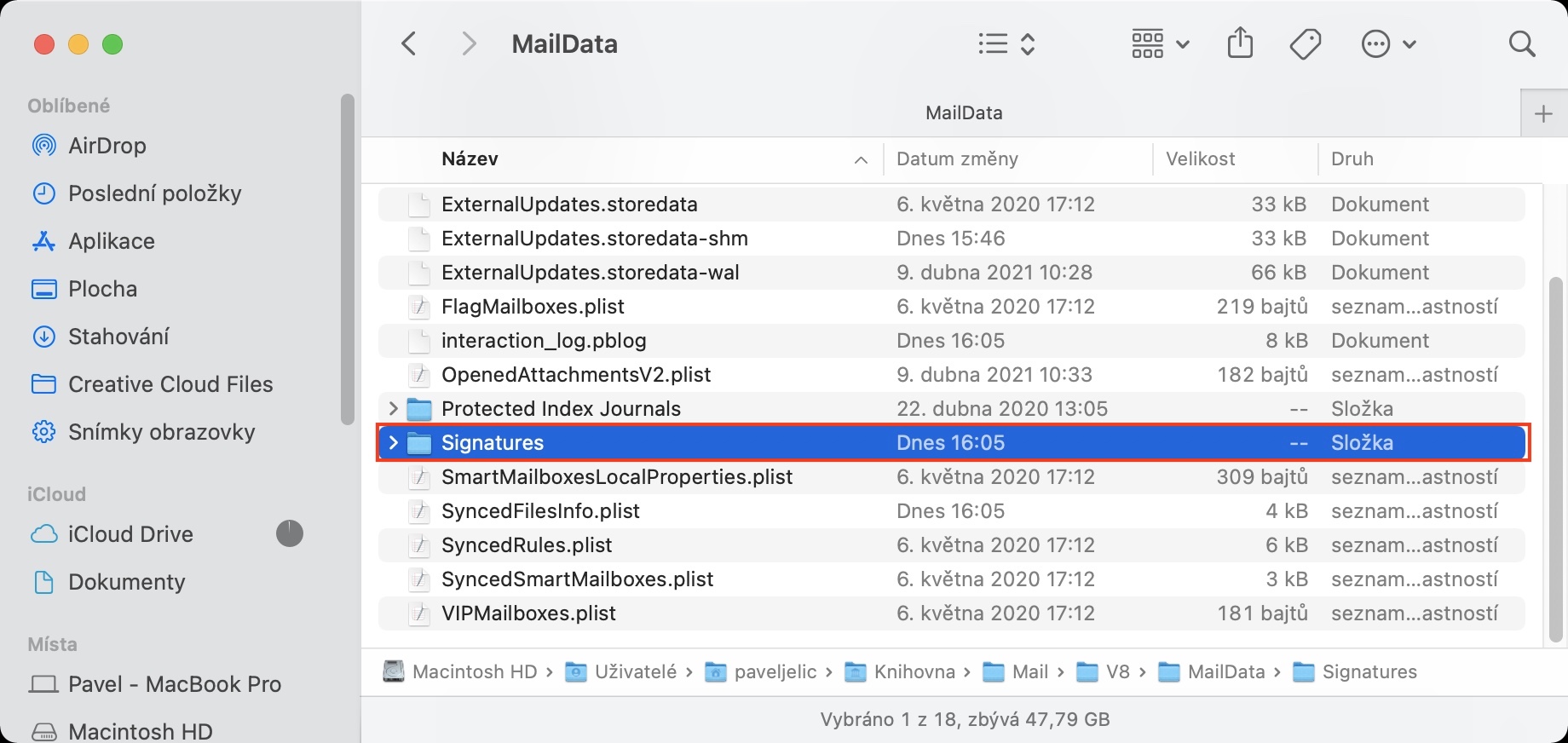
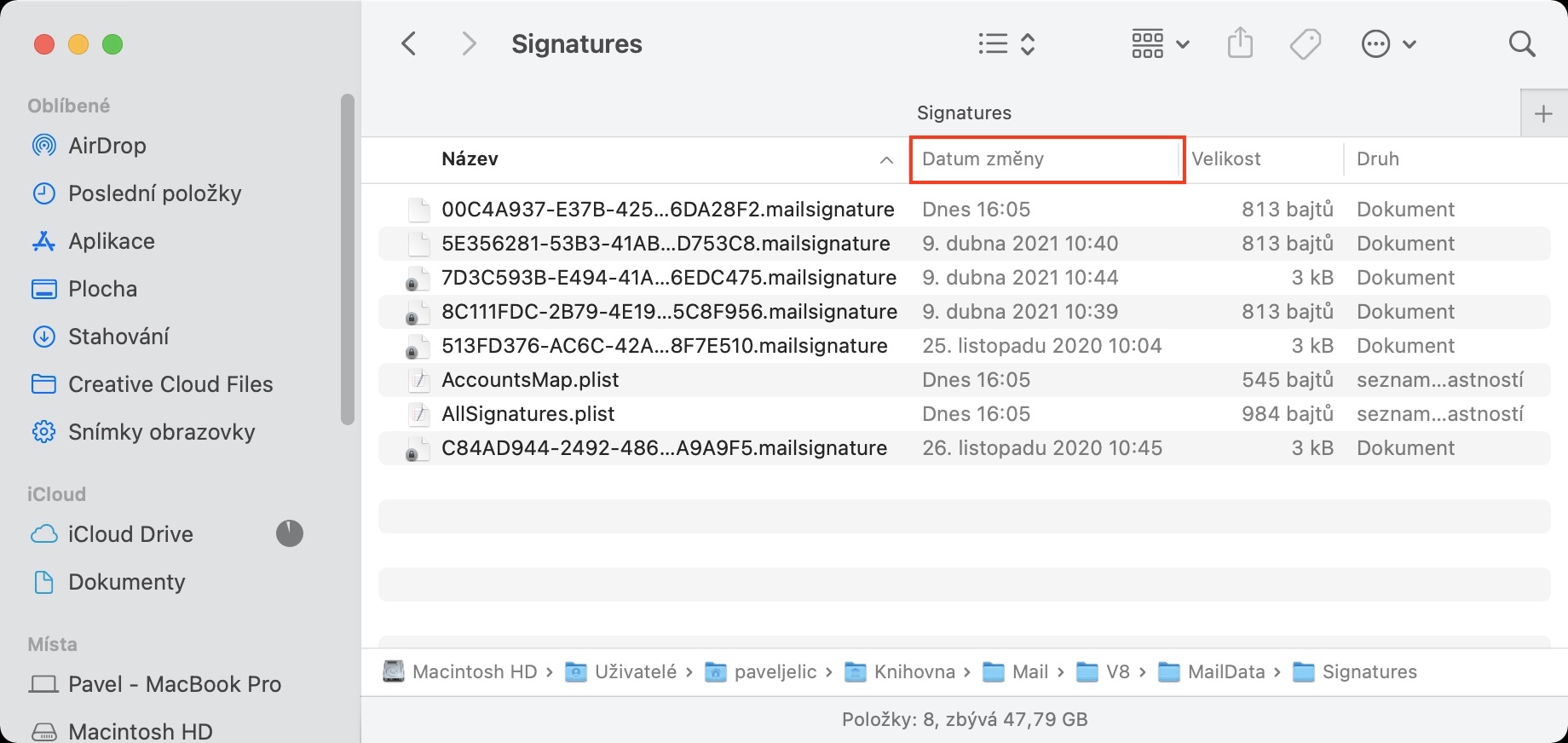
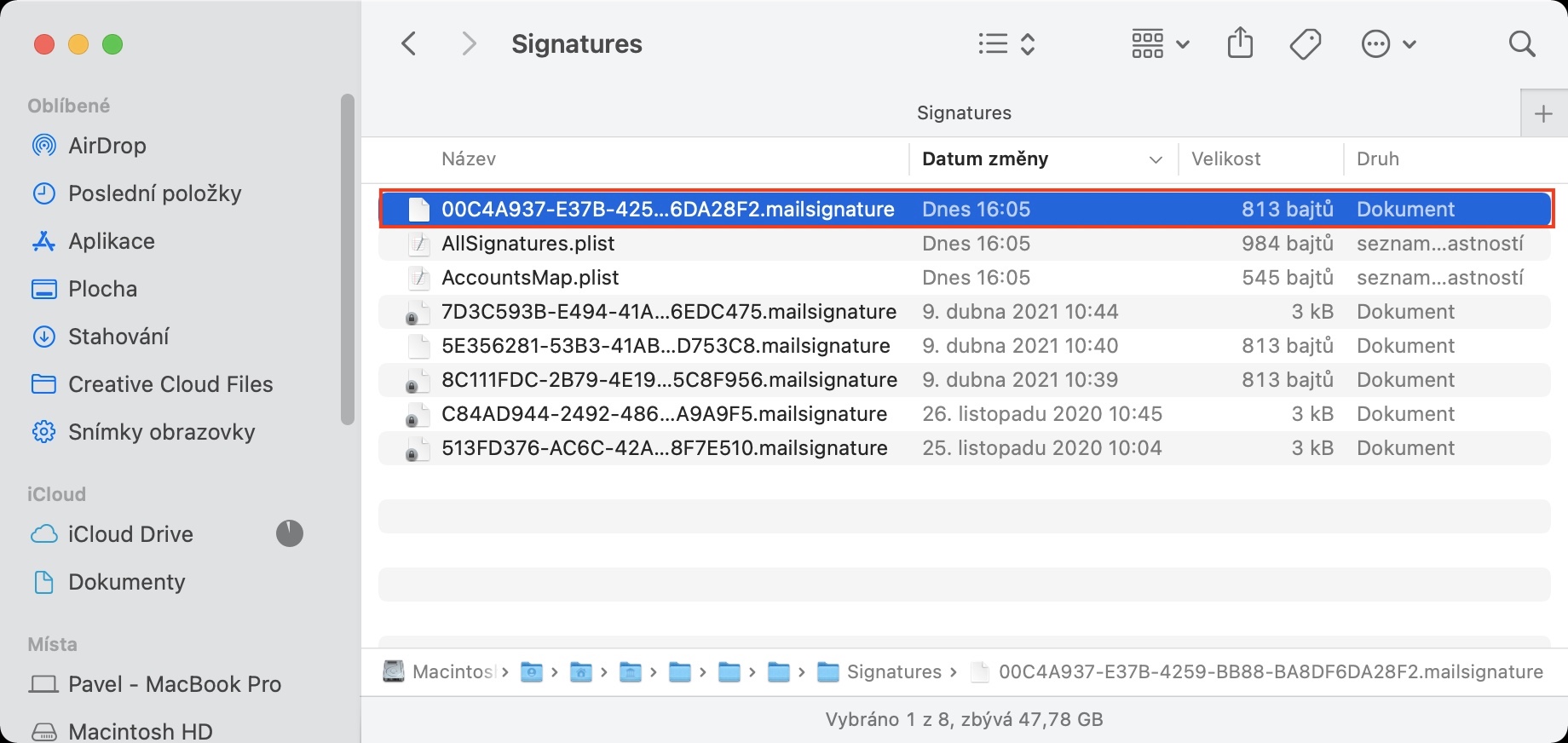
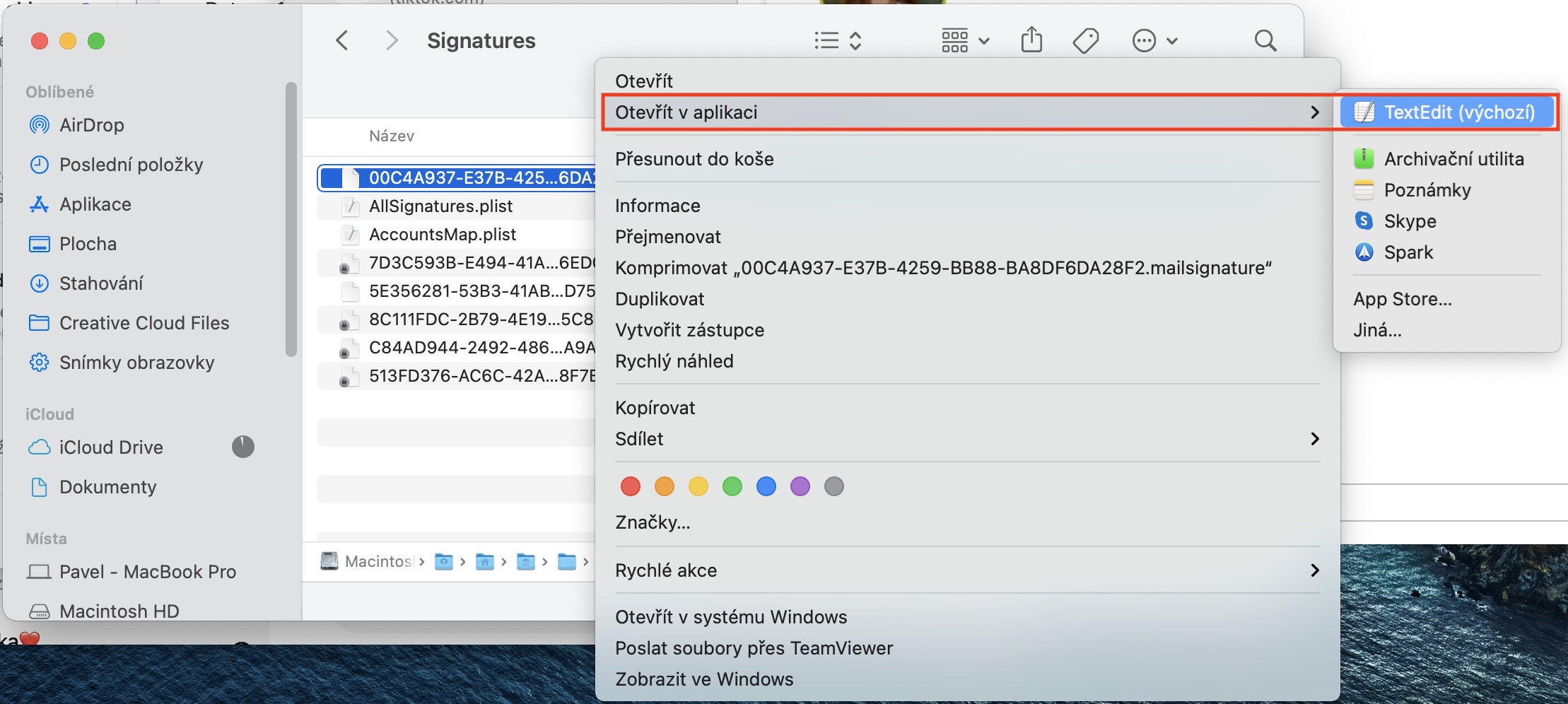
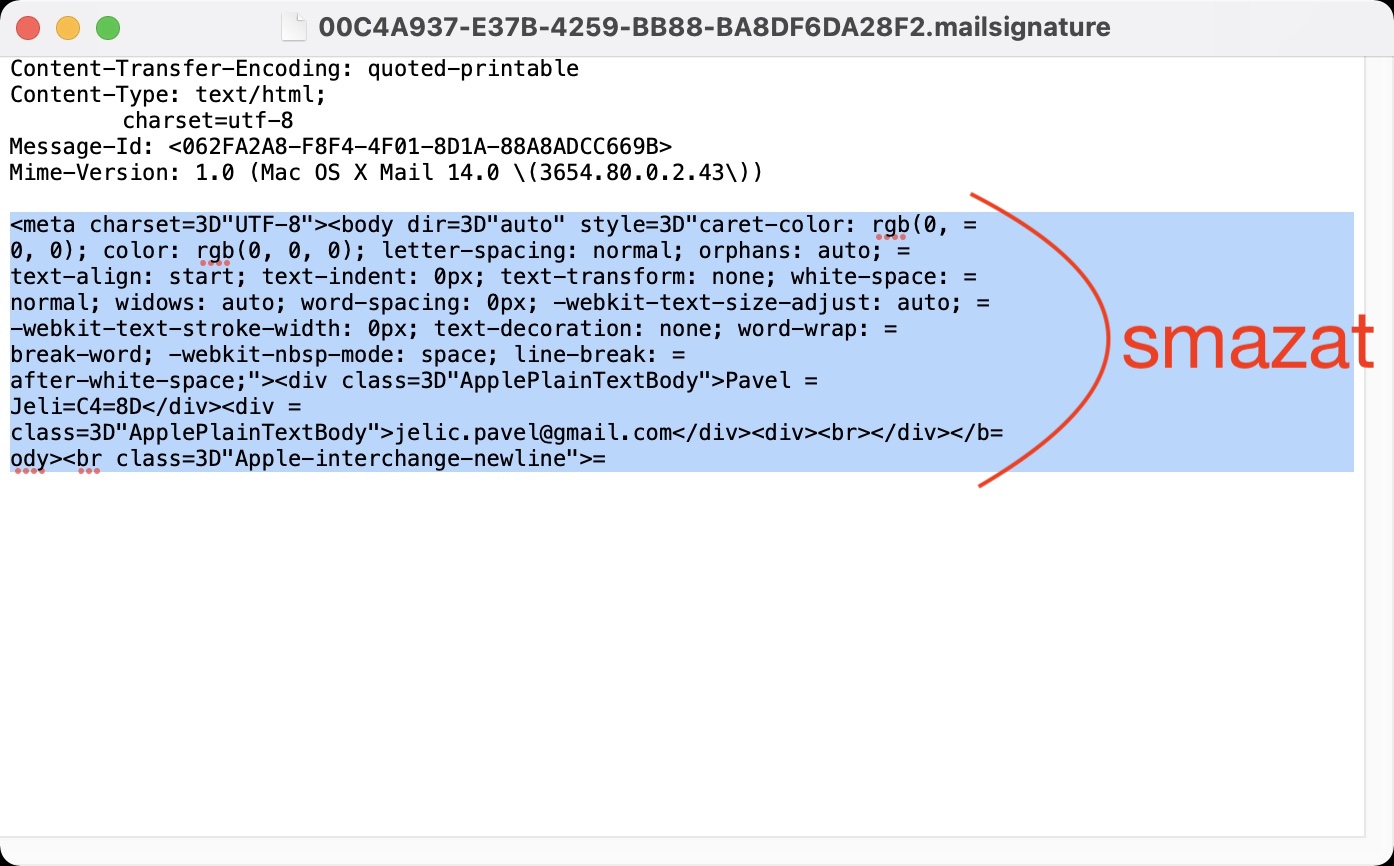
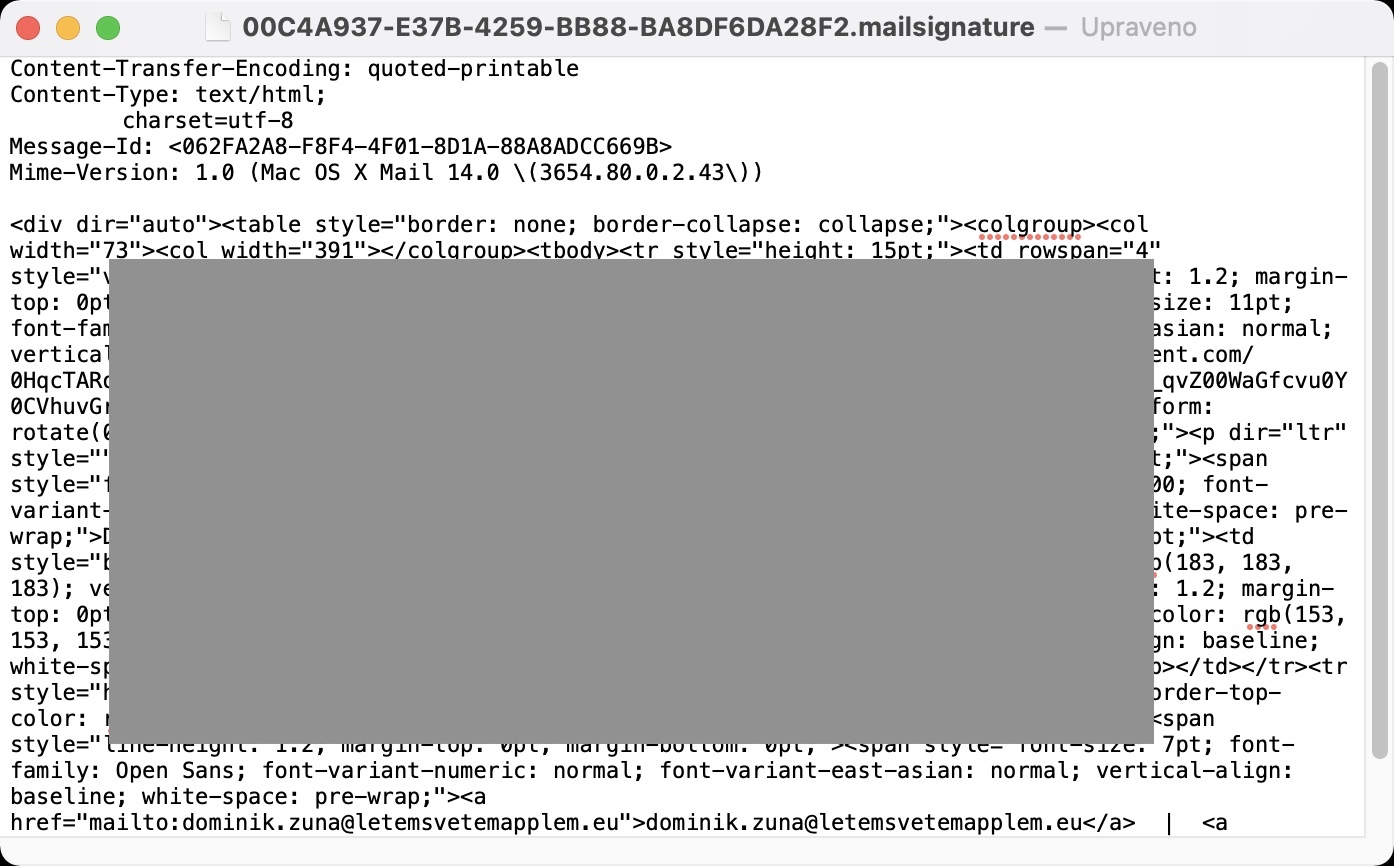
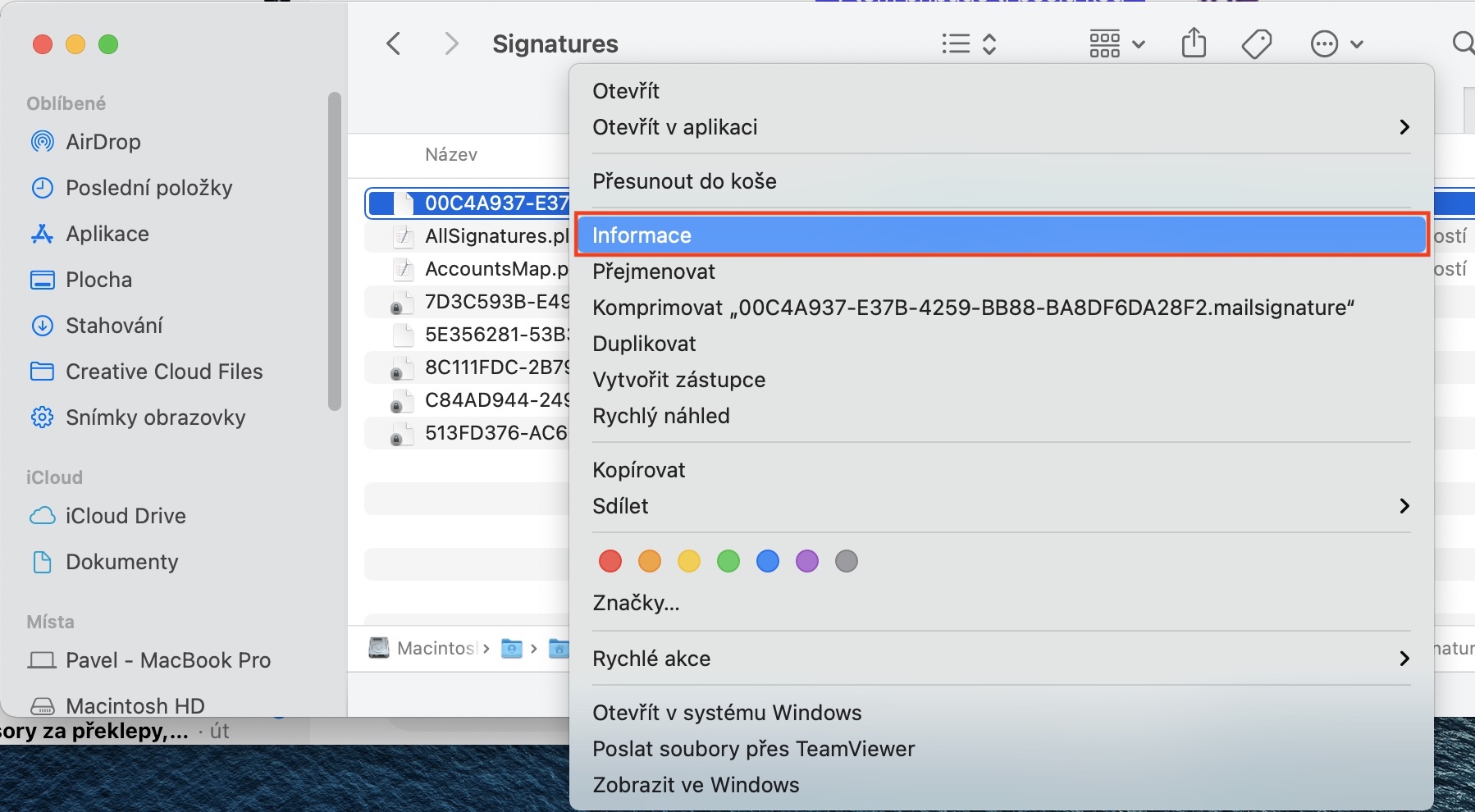
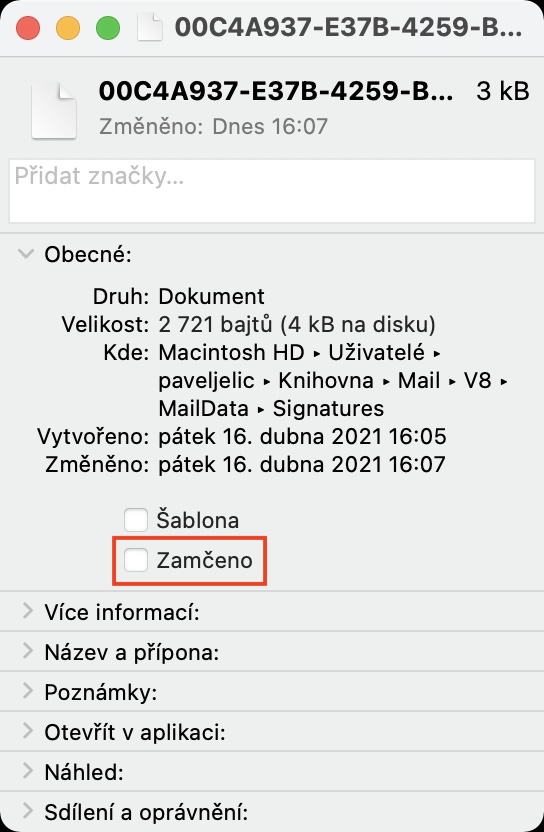
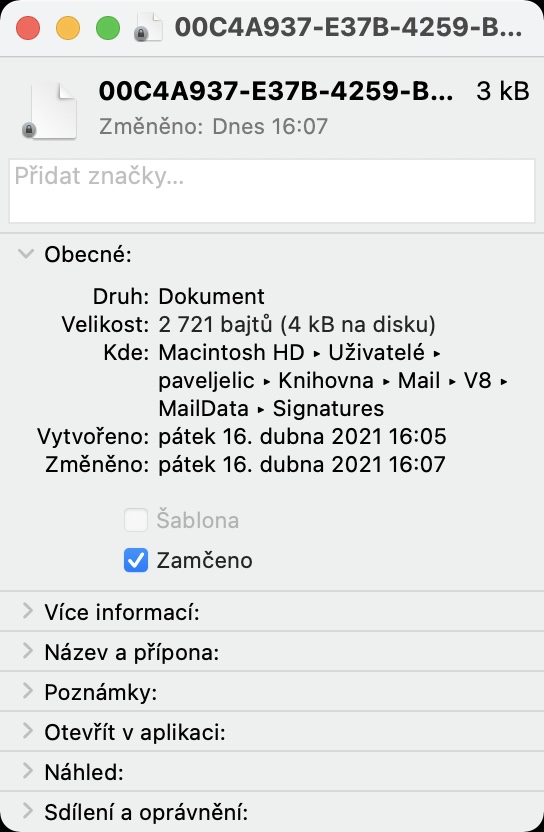
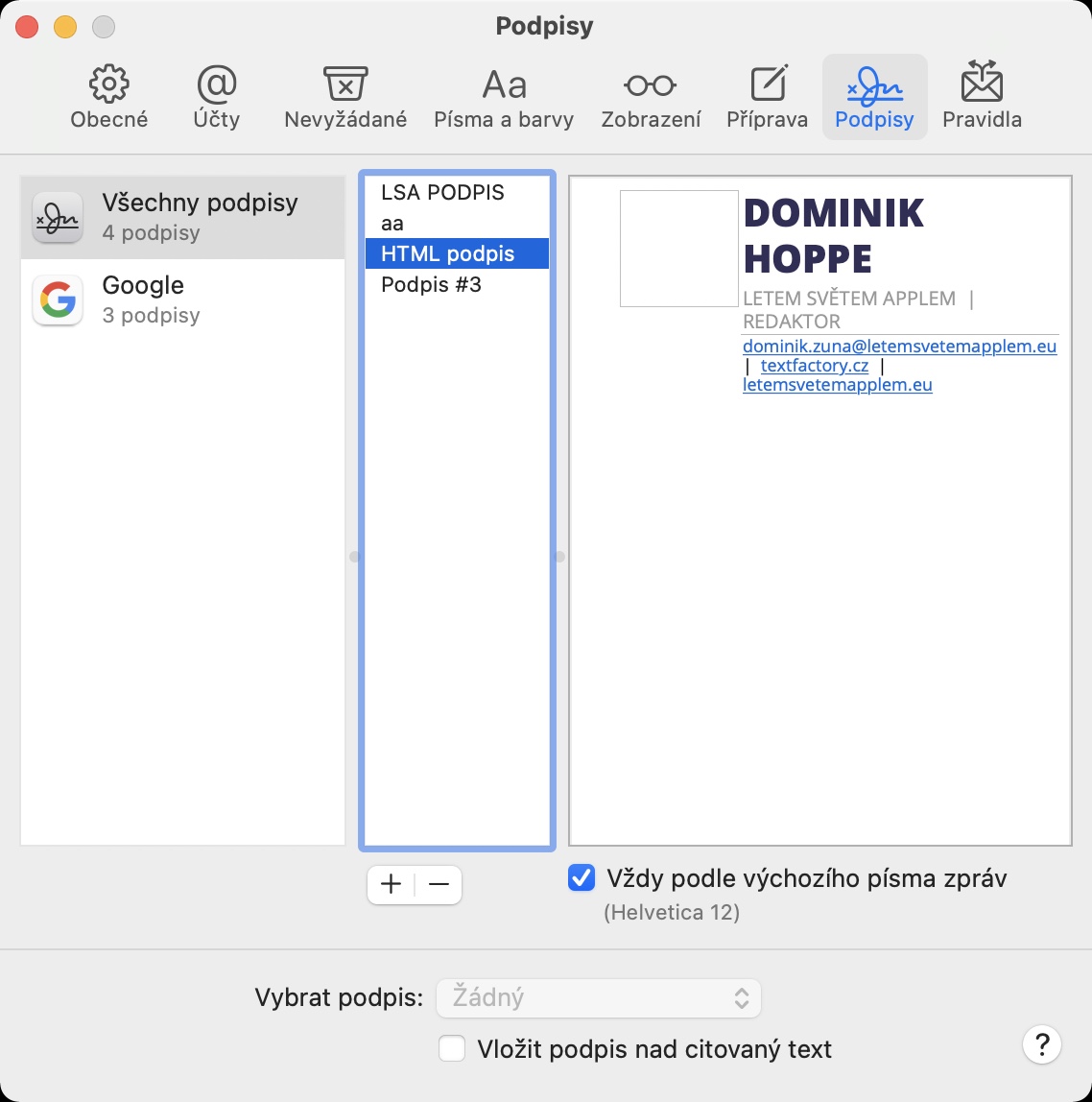
mai mult sau mai puțin toate site-urile web care se ocupă de acest subiect descriu aceeași procedură. Dar aici există o „eroare” fundamentală. Instrucțiunea de a șterge tot conținutul rămas sub linia de tip Mime este greșită. pentru că există o etichetă html. noua semnătură html trebuie inserată între BODY și astfel va funcționa. așa că vă rugăm să corectați această discrepanță.
Mulțumesc, HG