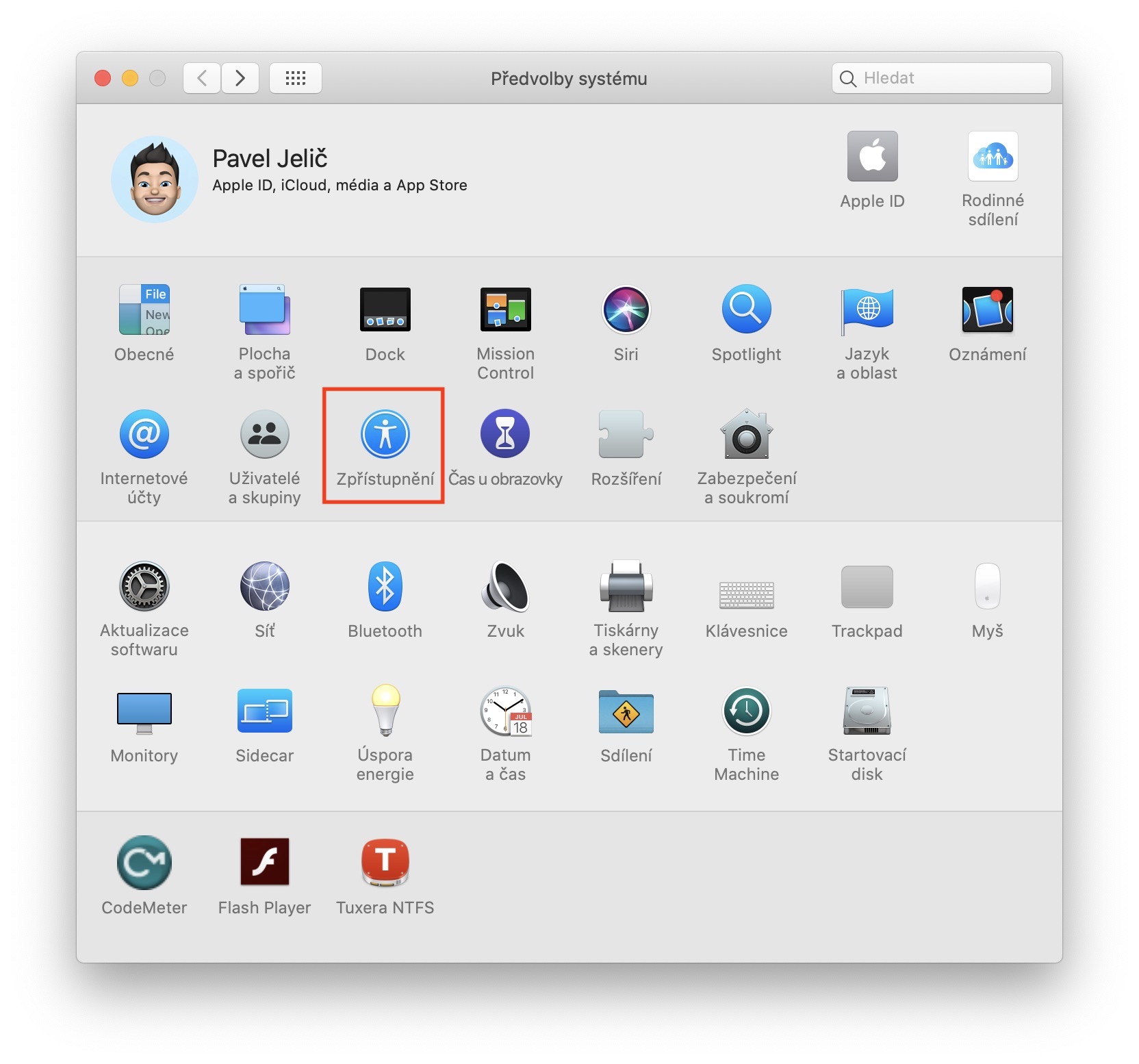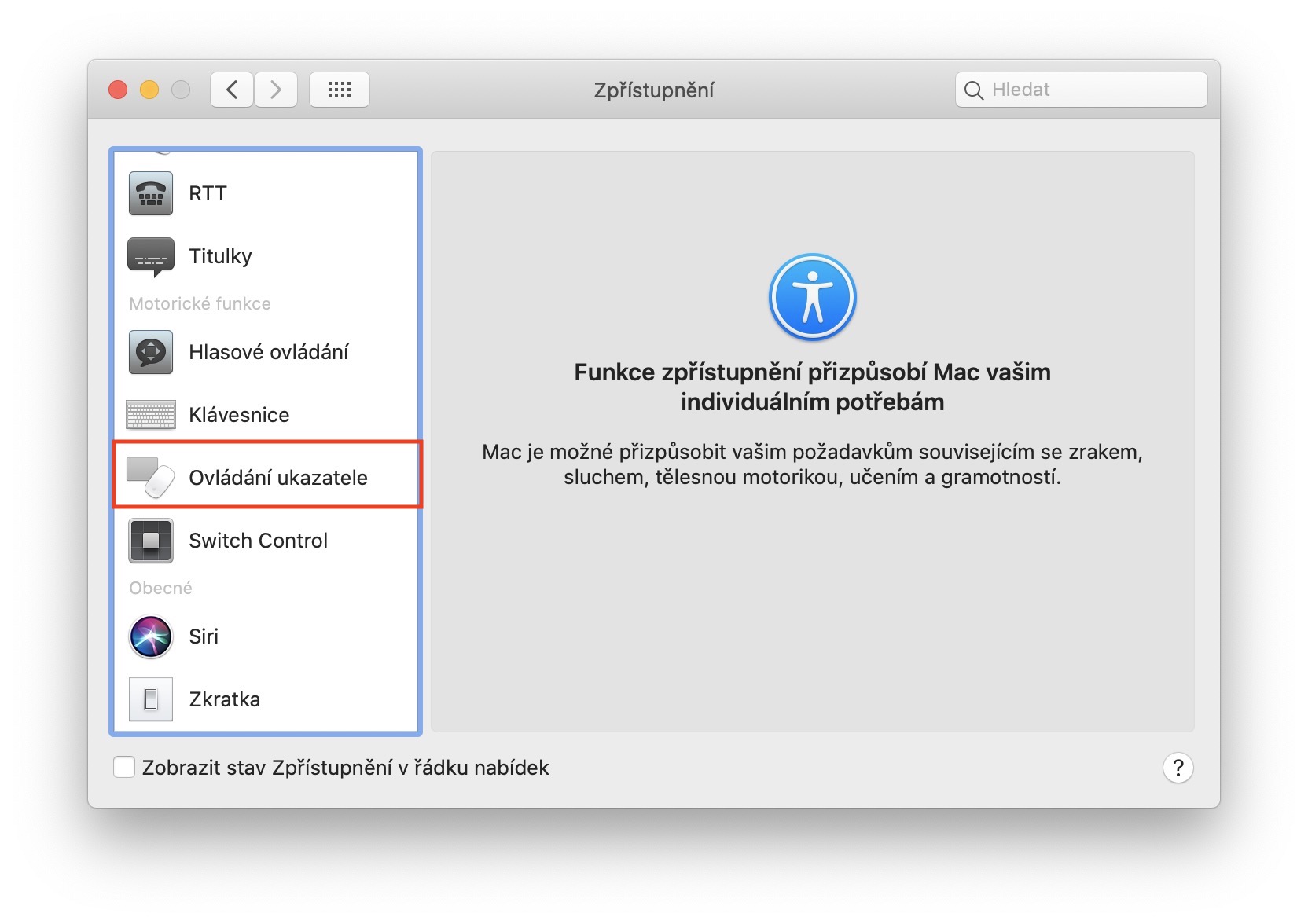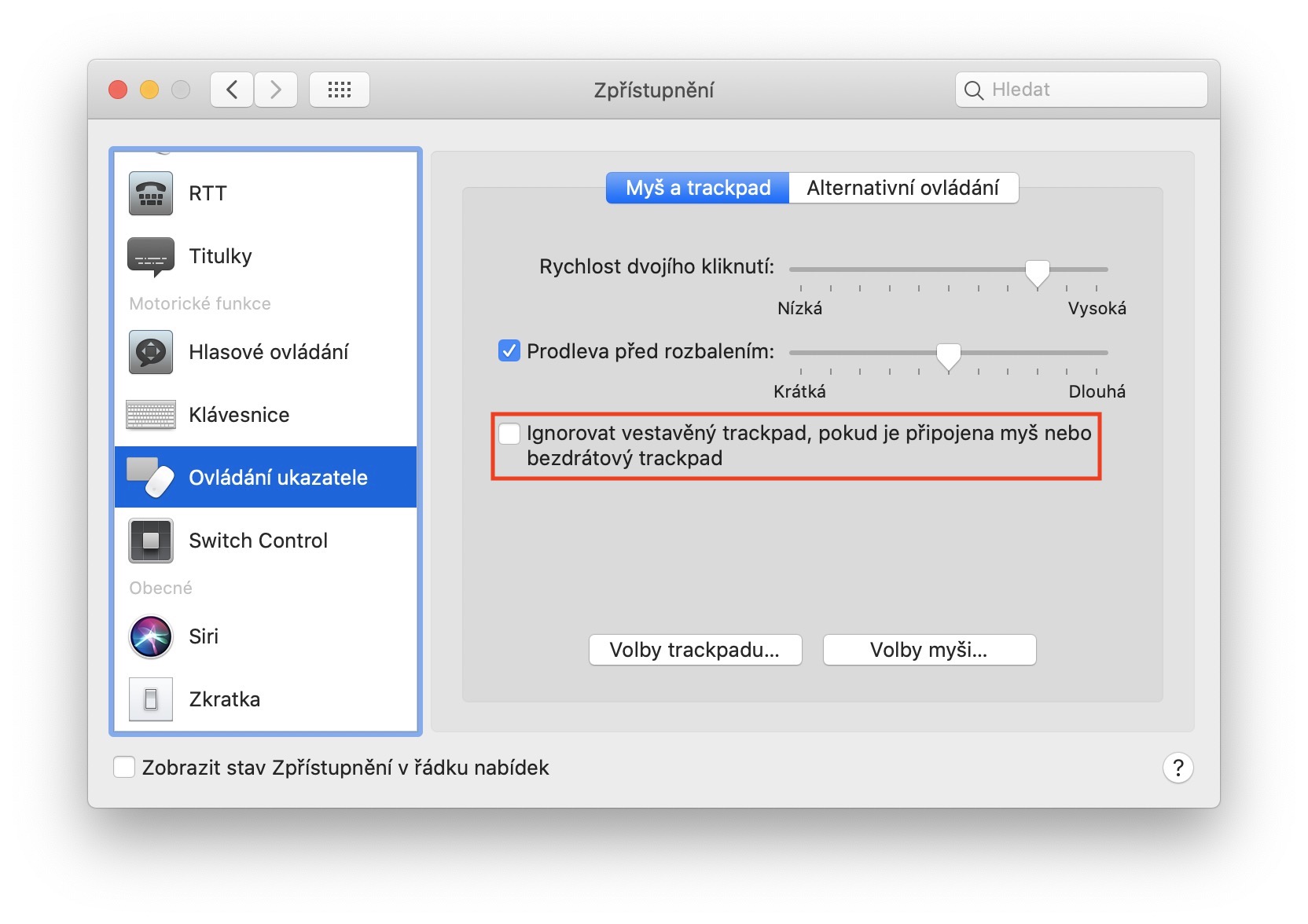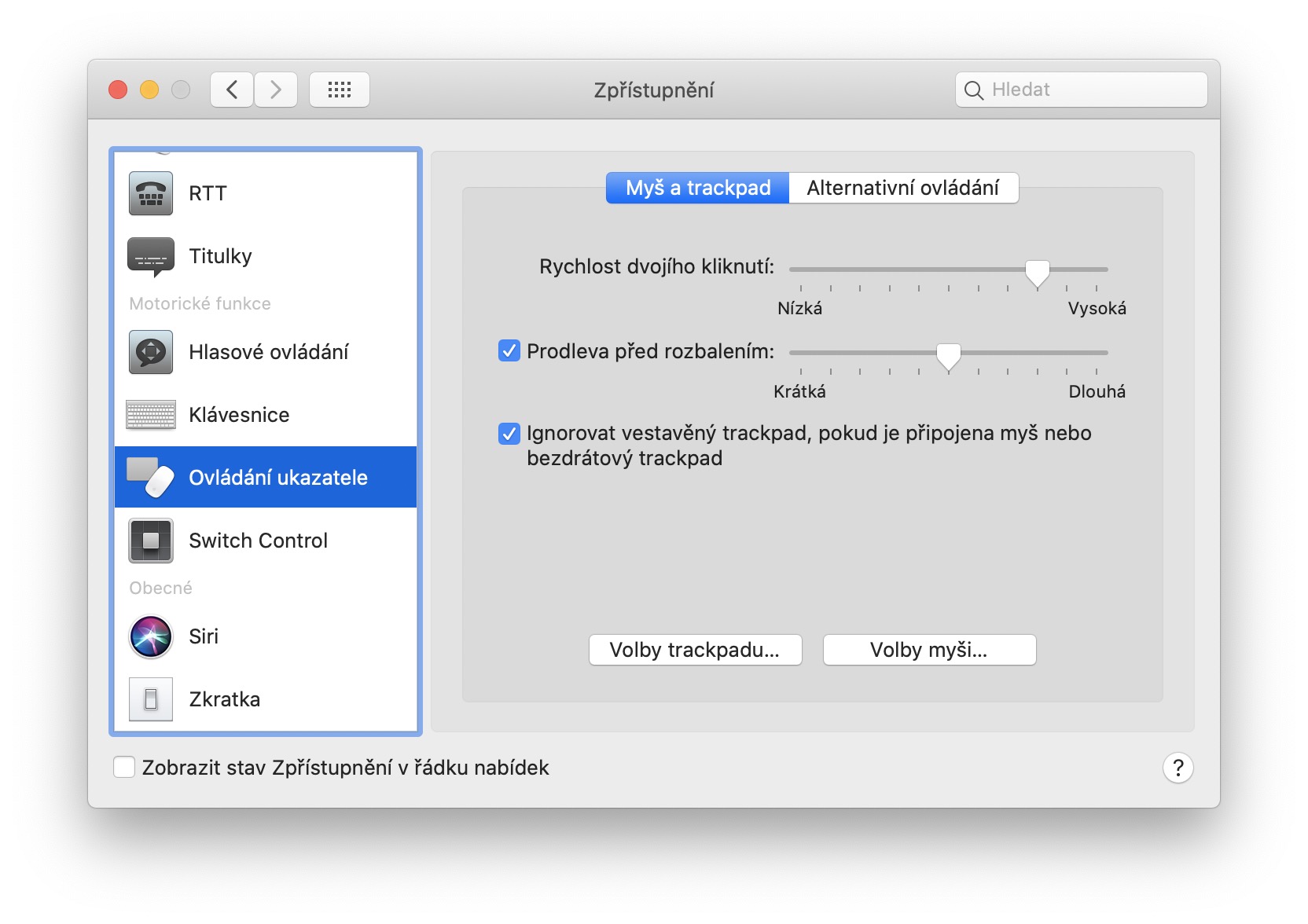Dacă ați folosit trackpad-ul încorporat pe MacBook până acum și ați fost mulțumit de Magic Trackpad extern, atunci acest ghid vă poate fi util. Personal, nu mă pot plânge deloc de Magic Trackpad-ul extern, dar după cum se spune, personalizat este o cămașă de fier. În loc să folosesc trackpad-ul extern, îl folosesc în continuare pe cel intern din obișnuință. Cu toate acestea, există o funcție în macOS pe care o puteți seta cu ușurință pentru a dezactiva trackpad-ul încorporat atunci când îl conectați pe cel extern. În acest ghid, vom vedea unde găsim această funcție.
Ar putea fi te intereseaza
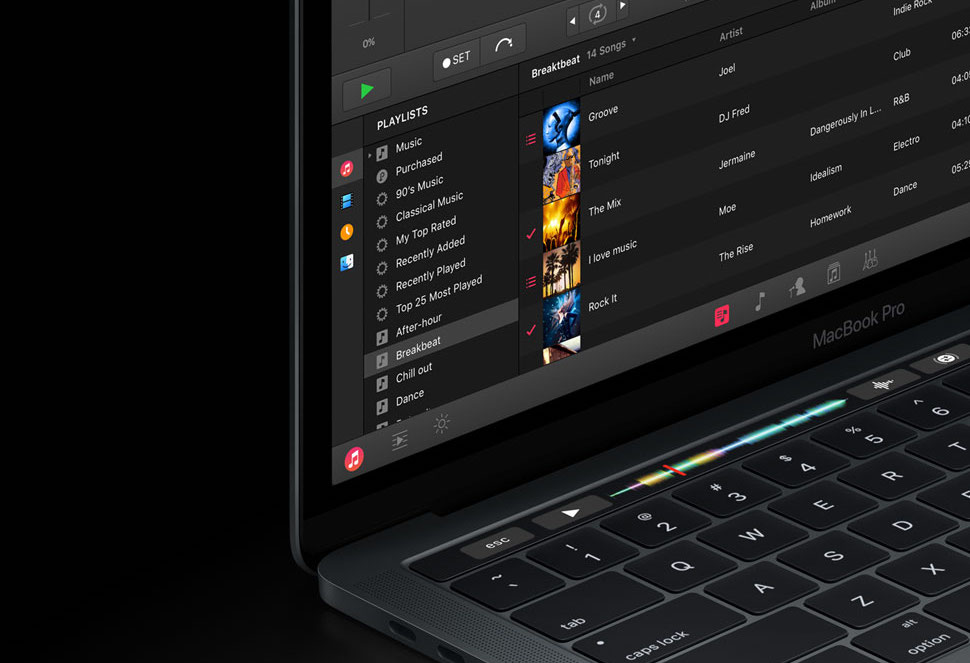
Cum să dezactivați trackpad-ul intern pe un MacBook când este conectat un trackpad extern
Probabil v-ați aștepta ca această setare să fie găsită în preferințele din secțiunea Trackpad. Cu toate acestea, invers este adevărat și aici nu veți găsi opțiunea dezactivarii automate a trackpad-ului intern în cazul conectării celui extern. Pentru a activa această funcție, atingeți în colțul din stânga sus al ecranului pictograma . Selectați o opțiune din meniul derulant care apare Preferințe de sistem... În fereastra nouă, apoi treceți la secțiune Dezvăluire. Tot ce trebuie să faceți aici este să treceți la fila cu numele din meniul din stânga Controlul pointerului. Odată ce faci asta, asta este bifați pentru a activa funcţie numită Ignorați trackpad-ul încorporat dacă este conectat un mouse sau un trackpad wireless.
Deci, dacă activați această funcție și conectați un mouse sau un trackpad wireless la MacBook, trackpad-ul încorporat va fi dezactivat. Acest lucru poate fi util dacă doriți să vă obișnuiți cu trackpad-ul fără fir extern nou achiziționat sau dacă trackpad-ul de pe MacBook-ul dvs. funcționează cumva defectuos și se întâmplă să facă clic aici și colo de la sine sau să miște cursorul.