După ce ați citit titlul acestui articol, s-ar putea să vă fi gândit că în acest tutorial, vă vom arăta cum să faceți încetinitorul în iOS folosind un iPhone. Dar cu siguranță nu suntem din asta aici astăzi. Vă vom arăta cum puteți accelera sau încetini videoclipurile retroactiv după înregistrare. După cum probabil ghiciți, această opțiune nu este disponibilă nativ în iOS, așa că va trebui să apelăm la o aplicație terță parte. Deci, dacă sunteți interesat de modul în care puteți accelera sau încetini videoclipul în iOS fără ajutorul unui computer, atunci începeți să citiți acest articol.
Ar putea fi te intereseaza
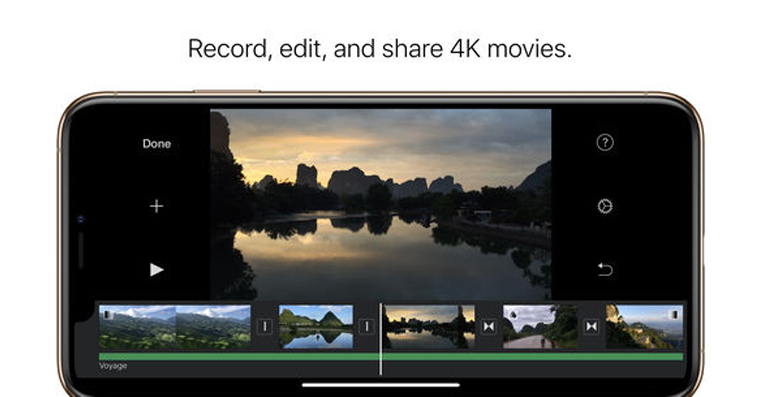
Cum să accelerezi sau să încetinești pur și simplu un videoclip în iOS
Mai întâi, trebuie să descărcați o aplicație care poate accelera sau încetini videoclipul. În acest caz, nu trebuie să mergem departe - aplicația ne va fi de folos iMovie de la Apple, pe care îl descărcați folosind acest link. După ce ați descărcat iMovie, trebuie doar să o faceți Ei au deschis. Odată deschis, trebuie doar să creați folosind marele „+” proiect nou, când selectați opțiunea din selecția proiectului Film. Acum esti marcă videoclipul pe care doriți să accelerați sau să încetiniți. Odată selectat, faceți clic pe opțiunea din partea de jos Creați un film. După aceea, vă veți găsi în interfața în sine pentru a edita videoclipurile pe care le-ați importat. Acum tot ce trebuie să faceți este să atingeți videoclipul din partea de jos a ecranului, unde se află cronologia. au bătut. După ce ați făcut asta, faceți clic în partea de jos pictograma vitezometrului. Aici, tot ce trebuie să faceți este pur și simplu să alegeți dacă doriți un videoclip folosind glisorul accelerează sau încetinește. După ce ați terminat, faceți clic pe butonul Totul este gata în colțul din stânga sus al ecranului. După aceea, tot ce trebuie să faceți este să vizionați videoclipul rezultat exportate la Fotografii sau mai departe impartit. Pentru a face acest lucru, faceți clic în partea de jos a ecranului butonul de partajare (pătrat cu o săgeată) și de acolo au ales deja oricare dintre variante Salvați videoclipul, sau aplicația prin care doriți videoclipul a împărtăși. Dacă alegeți opțiunea de salvare a videoclipului, mai trebuie să alegeți calitate, în care va fi salvat videoclipul.
iMovie nu a fost foarte popular pe iOS în trecut. Funcționarea sa era foarte complicată și, în plus, îi lipseau multe funcții de bază pe care le oferea concurența. Cu toate acestea, în urmă cu câteva săptămâni, Apple a decis să ofere aplicației iMovie pe iOS o a doua perioadă de viață atunci când a lansat o actualizare pentru a eficientiza întreaga aplicație și, de asemenea, pentru a adăuga funcții pe care utilizatorii le-au cerut. De atunci, folosesc iMovie foarte mult și, după părerea mea, această aplicație are tot ce aveți nevoie pentru editarea video de bază.
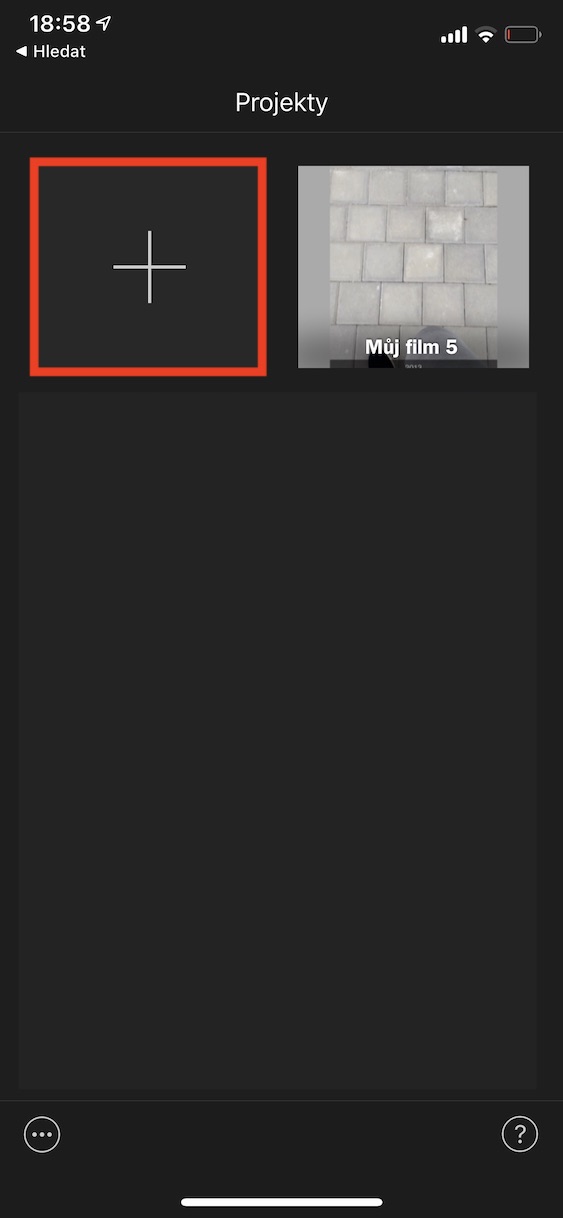
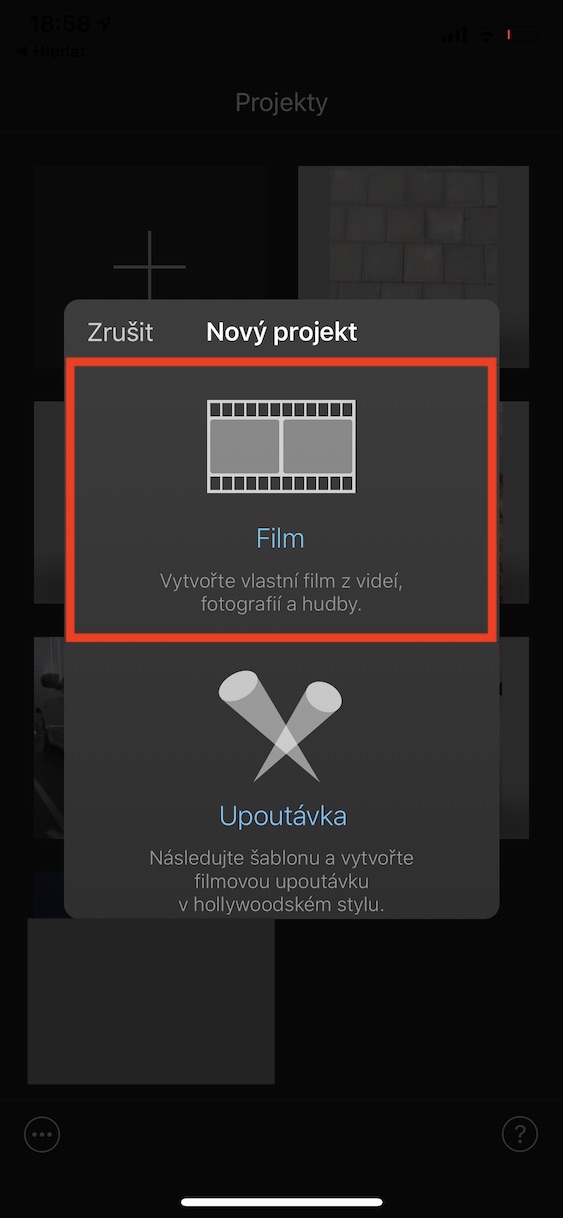
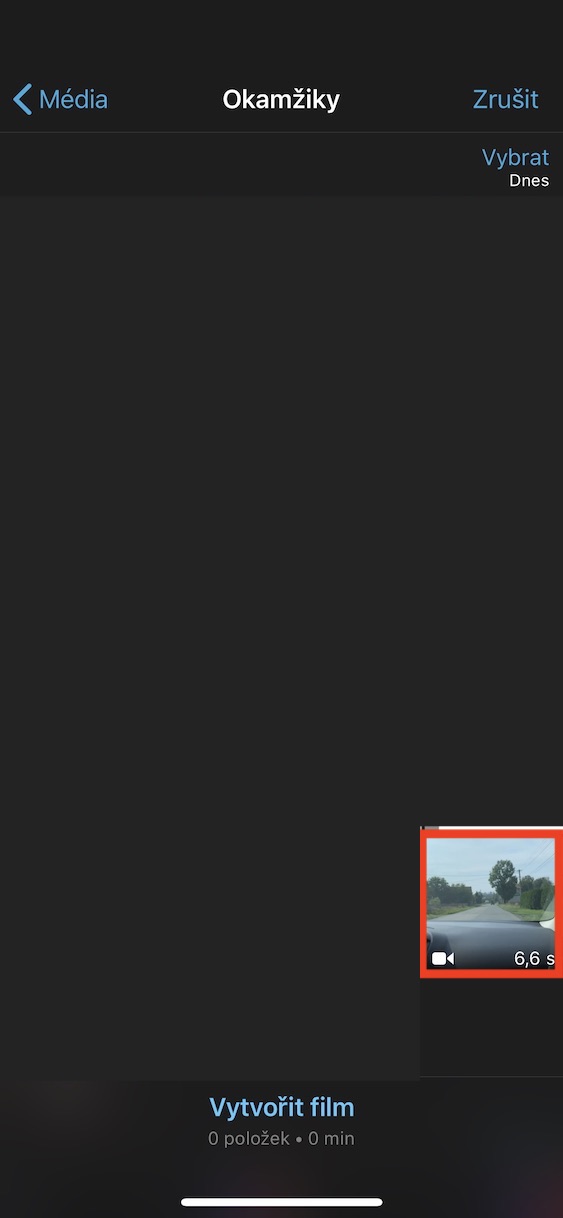
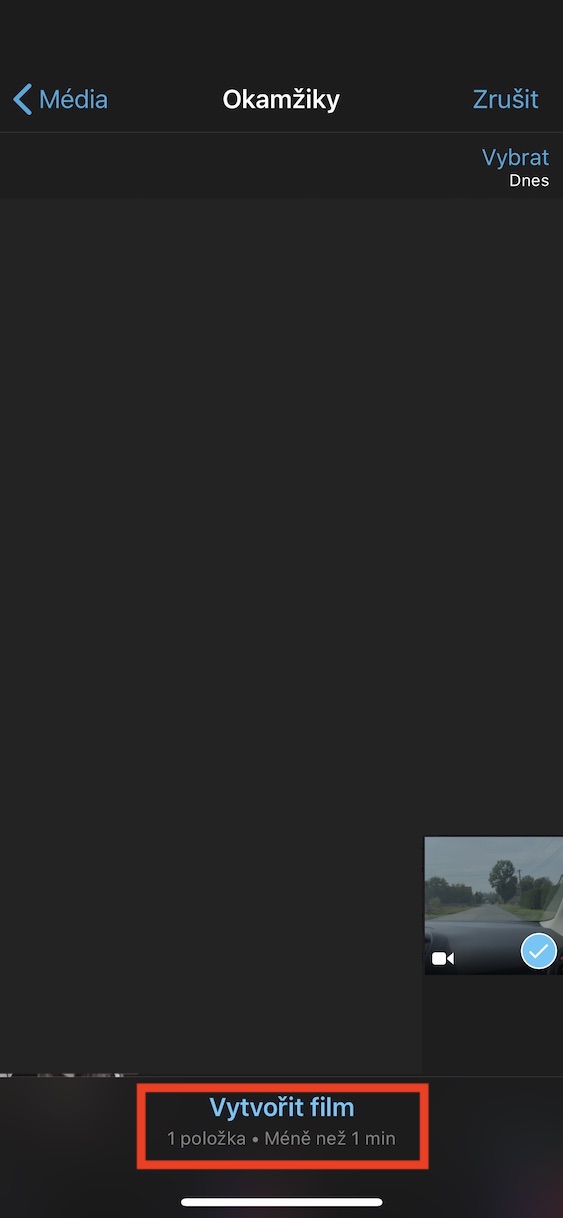
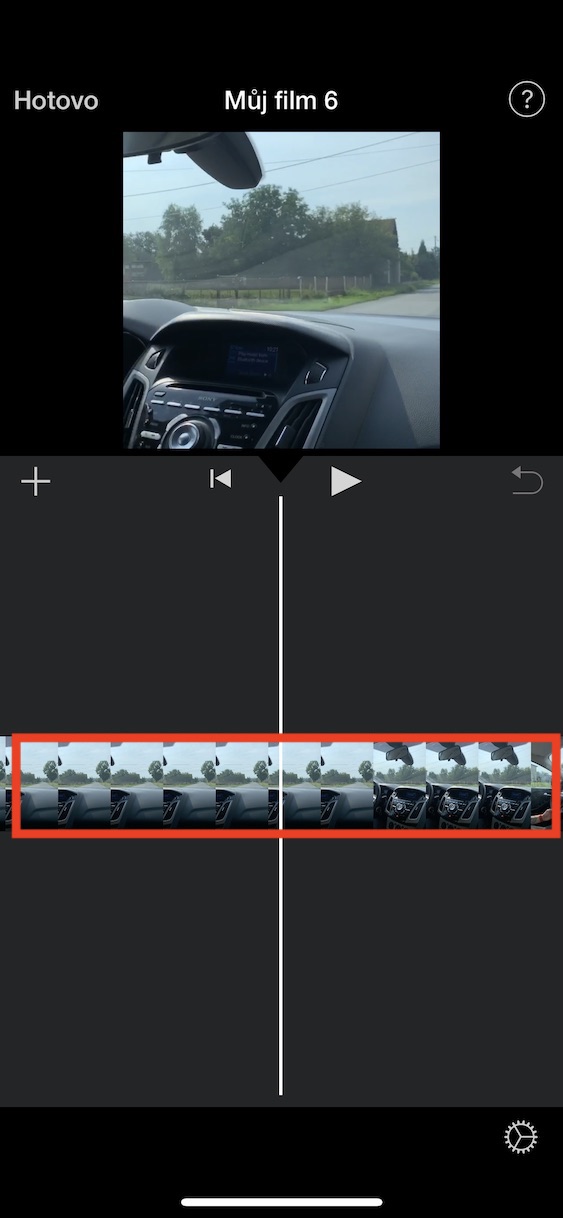
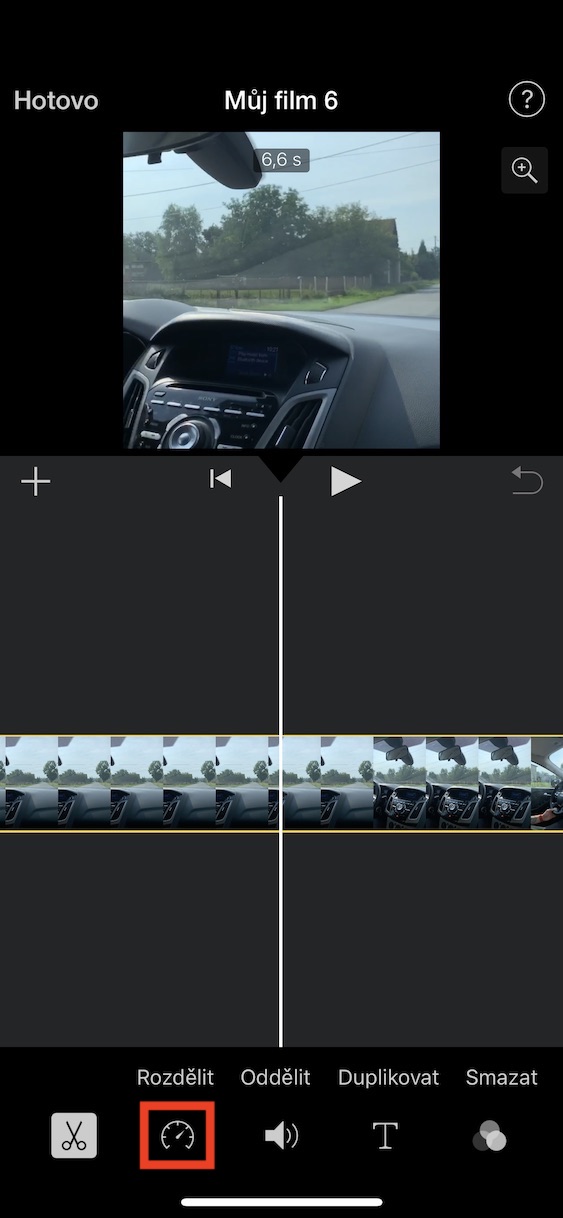
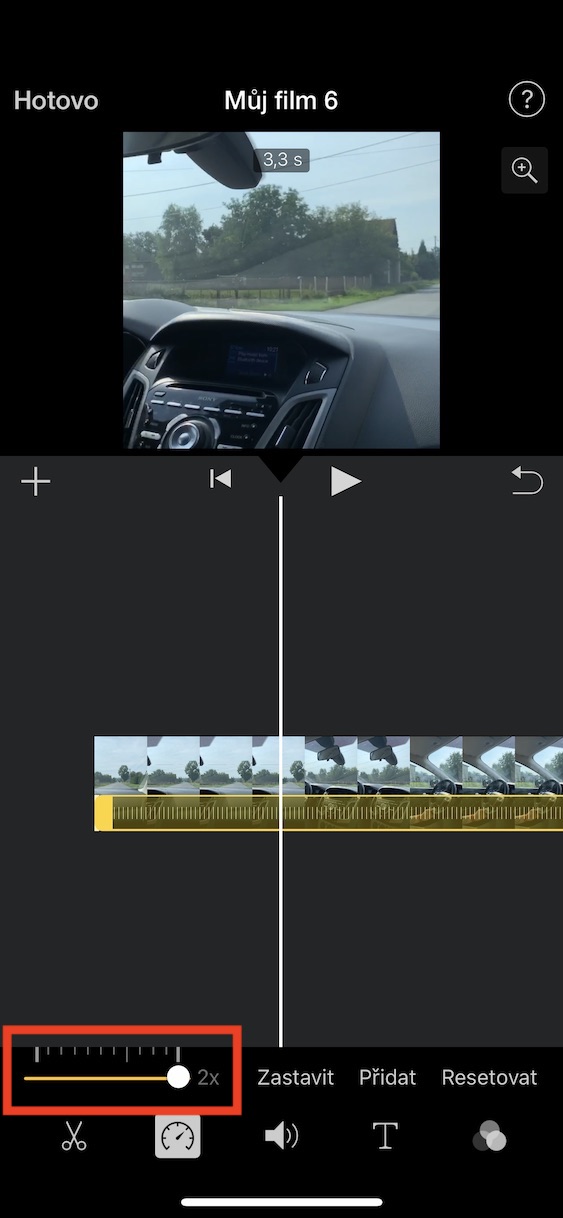
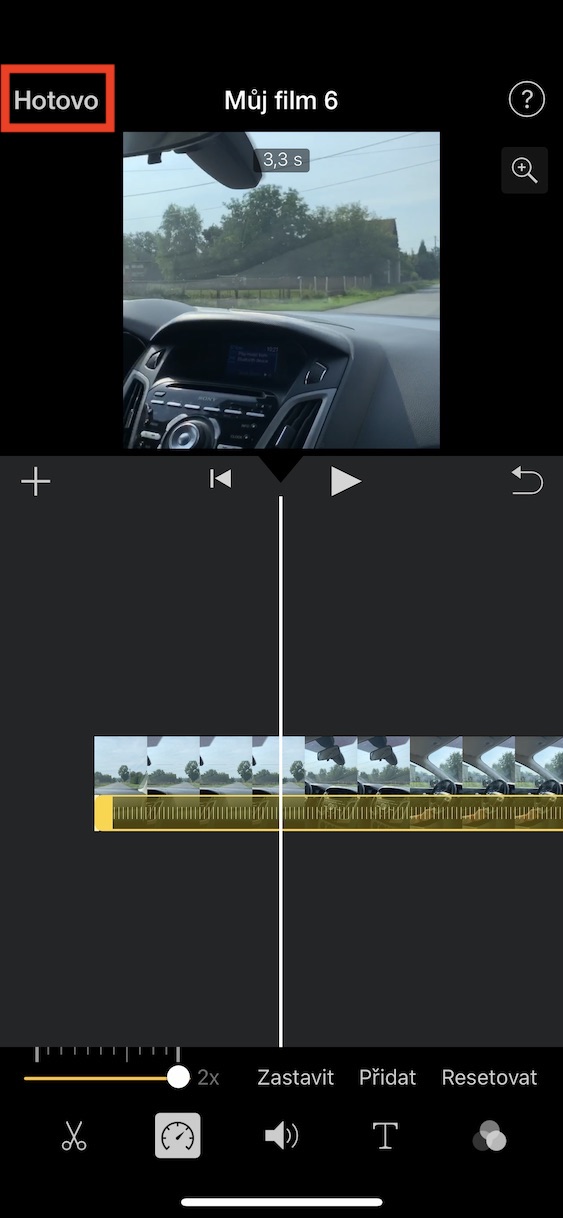
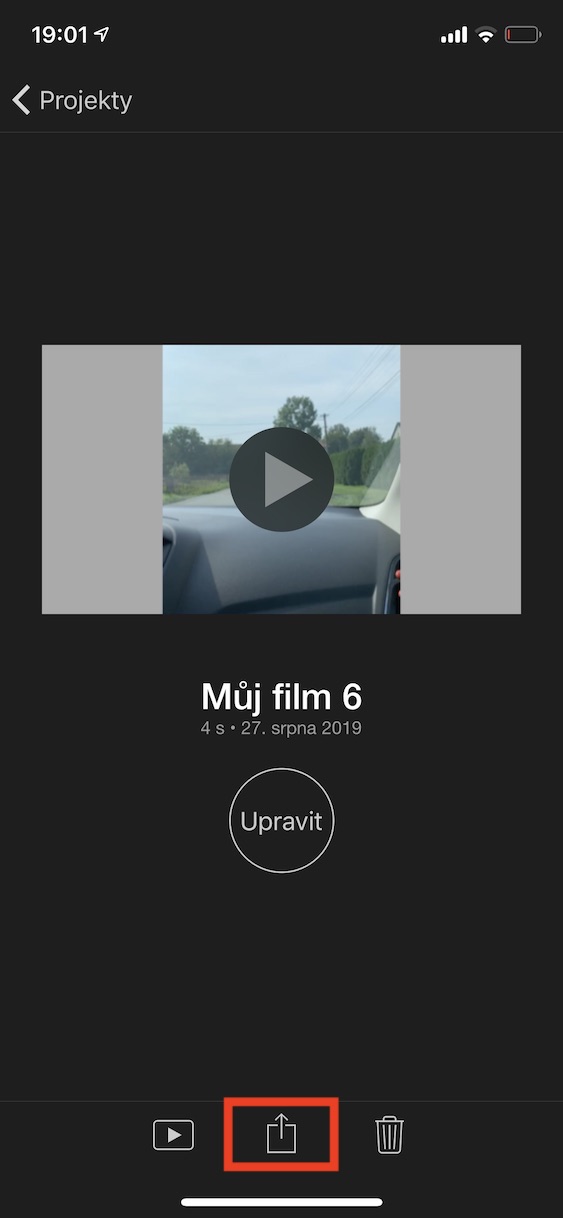
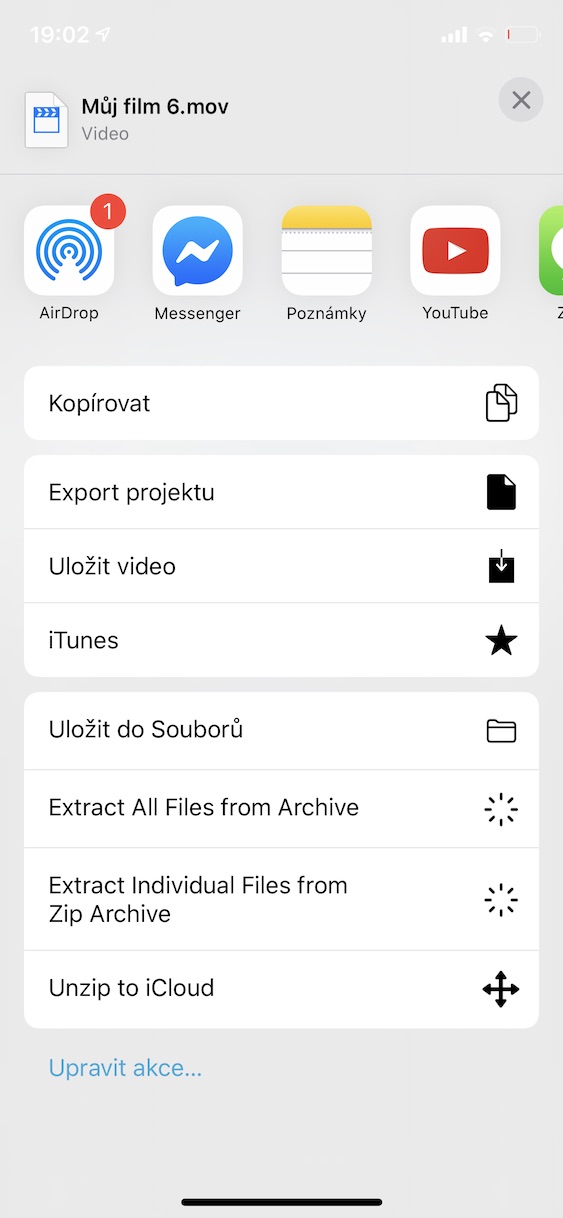
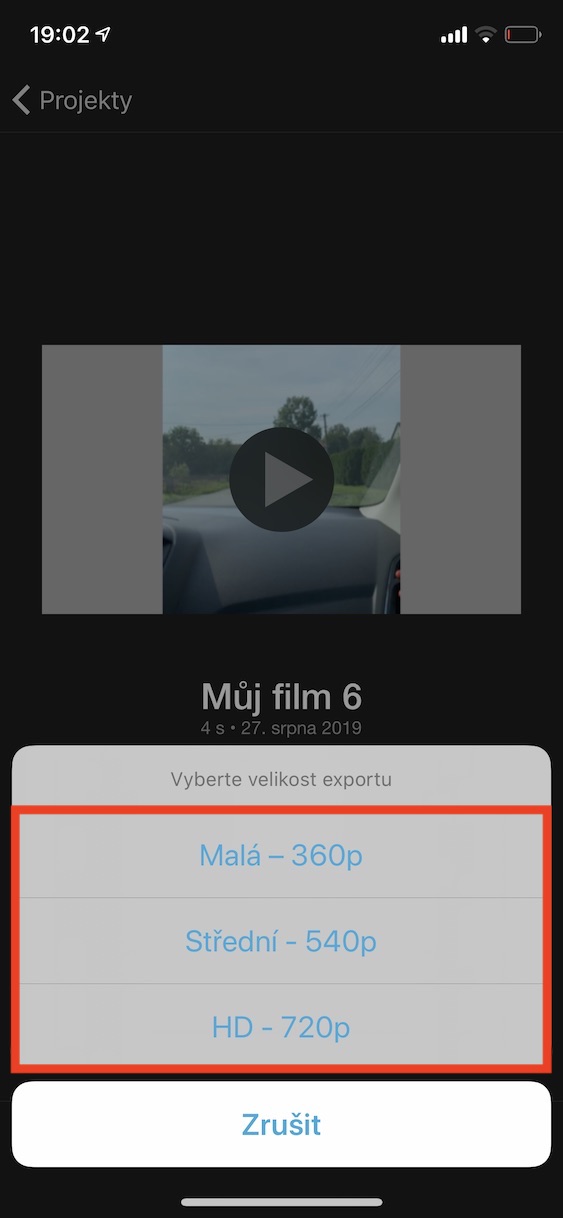
Nu există vitezometru.