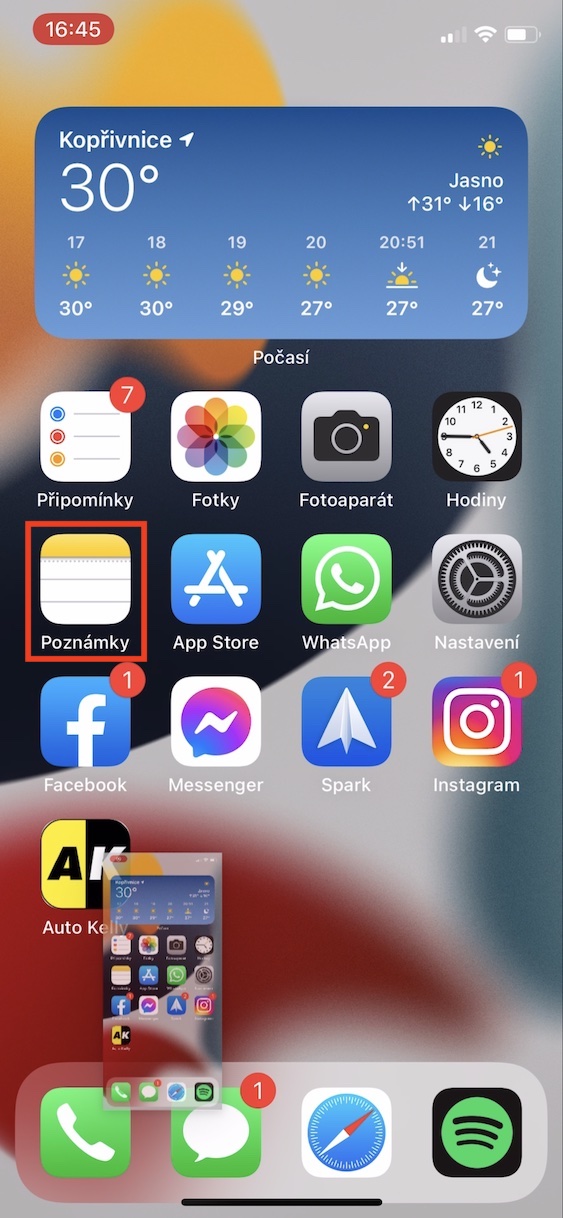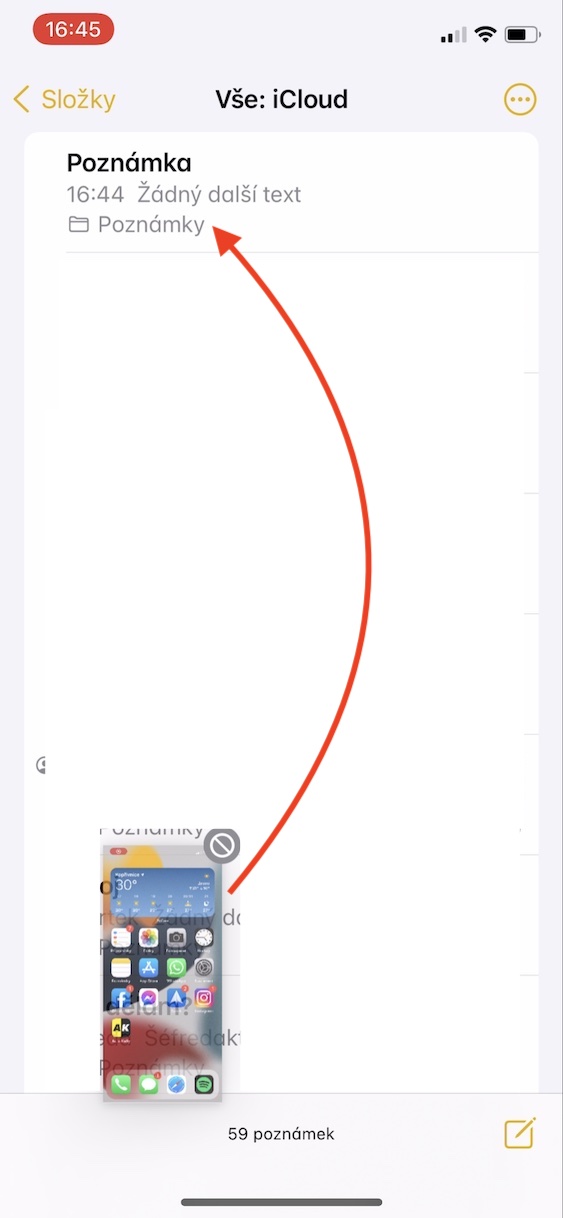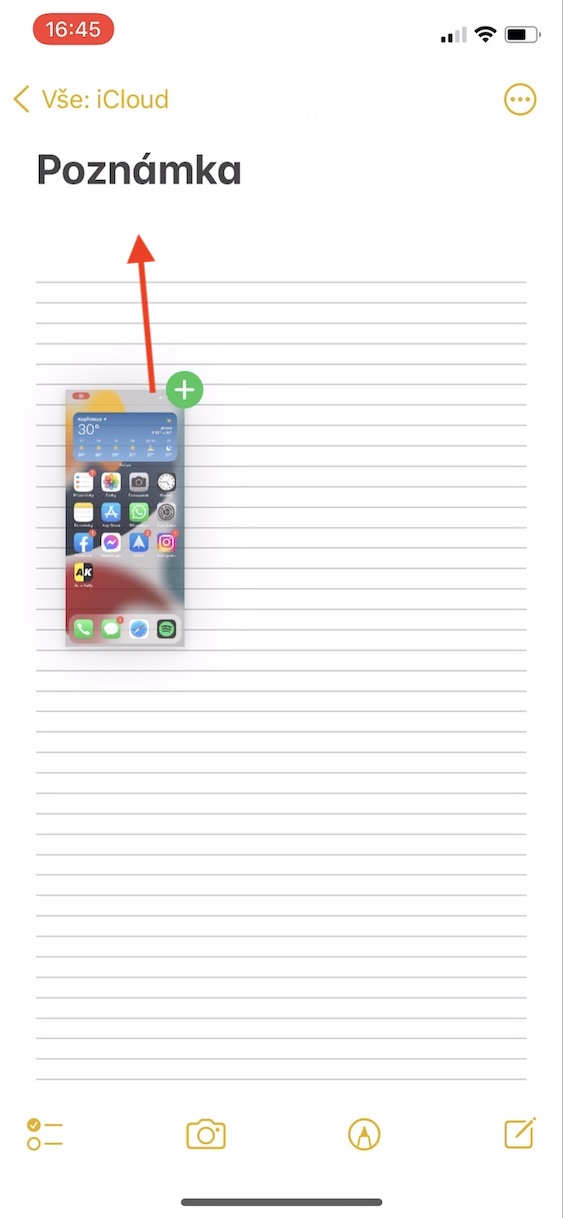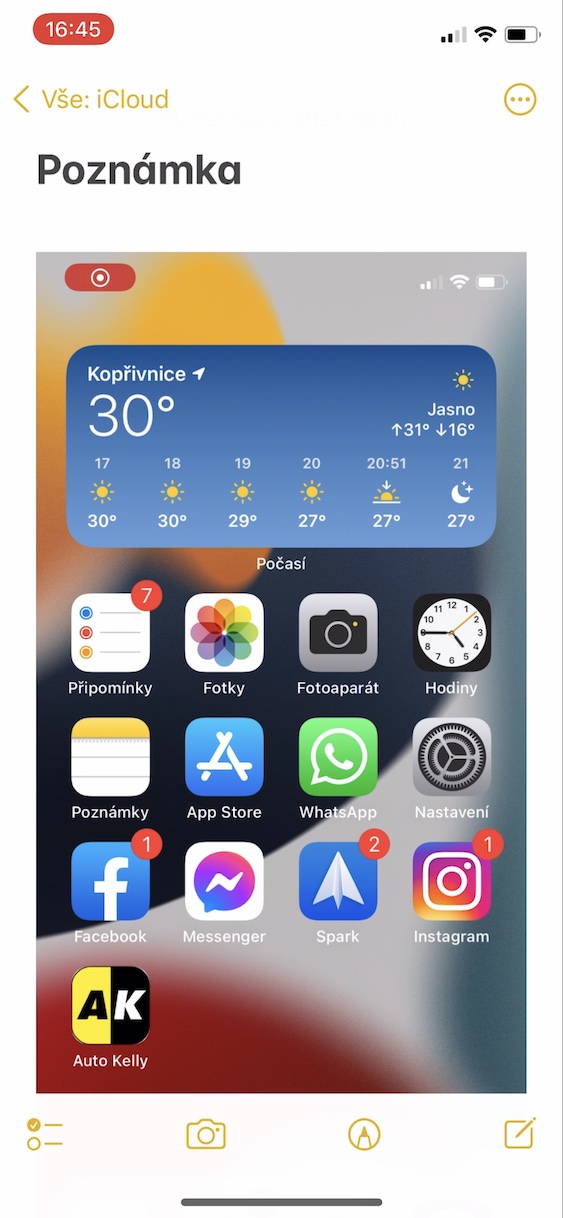Introducerea iOS și iPadOS 15, macOS 12 Monterey, watchOS 8 și tvOS 15 a avut loc cu câteva săptămâni în urmă. Concret, Apple a prezentat sistemele menționate la prezentarea de deschidere a conferinței pentru dezvoltatori din acest an WWDC, care are loc în fiecare an vara. În timpul prezentării în sine, părea că nu sunt prea multe știri de tot felul. Dar această apariție s-a datorat în principal stilului de prezentare relativ haotic - mai târziu s-a dovedit că există mai mult decât suficiente știri disponibile, ceea ce subliniază faptul că lucrăm la toate funcțiile noi din revista noastră de mai bine de o lună consecutiv. În acest articol, ne vom uita la o altă funcție nouă pe care o putem aștepta cu nerăbdare în iOS 15.
Ar putea fi te intereseaza
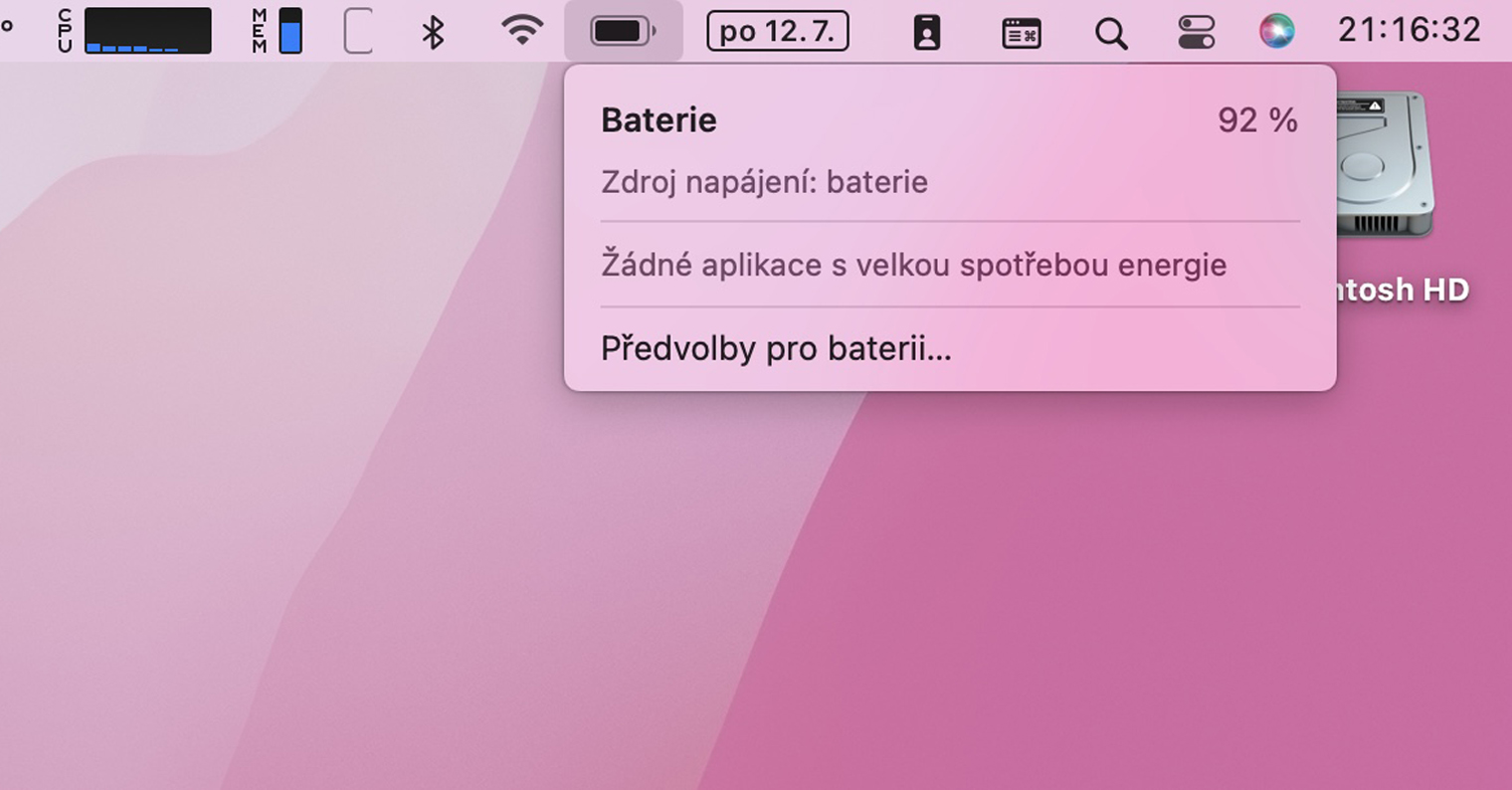
iOS 15: Cum să folosiți drag and drop pe capturile de ecran pe care tocmai le-ați făcut
Dacă faceți o captură de ecran pe iPhone, miniatura acesteia va fi afișată în colțul din stânga jos pentru o lungă perioadă de timp. Această miniatură va rămâne acolo câteva secunde, timp în care o puteți atinge pentru a partaja rapid sau a adnota. Dacă decideți să partajați, trebuie să apăsați pe miniatură și apoi „mușcă-ți drumul” la opțiunea de partajare sau, desigur, poți aștepta ca aceasta să fie salvată și partajată din aplicația Fotografii. Ca parte a iOS 15, acum va fi posibil să lucrați cu capturi de ecran într-un stil de glisare și plasare, la fel ca în macOS. Puteți muta imediat o anumită imagine în, de exemplu, Mesaje, Note sau chiar e-mail. Procedura este după cum urmează:
- În primul rând, trebuie să vă conectați iPhone-ul cu iOS 15 în mod clasic a făcut o captură de ecran:
- iPhone cu Face ID: apăsați butonul lateral și butonul de creștere a volumului în același timp;
- iPhone cu Touch ID: apăsați butonul lateral și butonul de pornire în același timp.
- După ce ați făcut o captură de ecran, aceasta va apărea în colțul din stânga jos miniatura capturii de ecran.
- Pe această miniatură după ține degetul tot timpul, chiar și după ce granița a dispărut.
- Cu un alt deget (pe de altă parte) atunci atingeți pentru a deschide aplicația, în care doriți să utilizați captura de ecran.
- Apoi utilizați acest deget pentru a vă deplasa acolo unde trebuie să vă aflați - de exemplu, într-o conversație, notă sau e-mail.
- Aici trebuie doar să faceți o captură de ecran folosind degetul de pe prima mână mutat și eliberat acolo unde doriți să o introduceți.
Deci, folosind metoda de mai sus, puteți lucra cu ușurință cu capturile de ecran create prin metoda drag and drop. Cu toate acestea, trebuie remarcat faptul că utilizarea acestei metode funcționează ca o duplicare. Deci, dacă folosiți drag and drop pentru a muta captura de ecran undeva, aceasta va fi totuși salvată în aplicația Fotografii. Chiar și așa, în opinia mea, aceasta este o caracteristică grozavă pe care cu siguranță o voi folosi în viitor. Dar este necesar să vă obișnuiți cu stilul de deschidere a aplicațiilor cu degetele mâinii a doua în timp ce țineți captura de ecran în sine cu prima.
 Zburând în jurul lumii cu Apple
Zburând în jurul lumii cu Apple