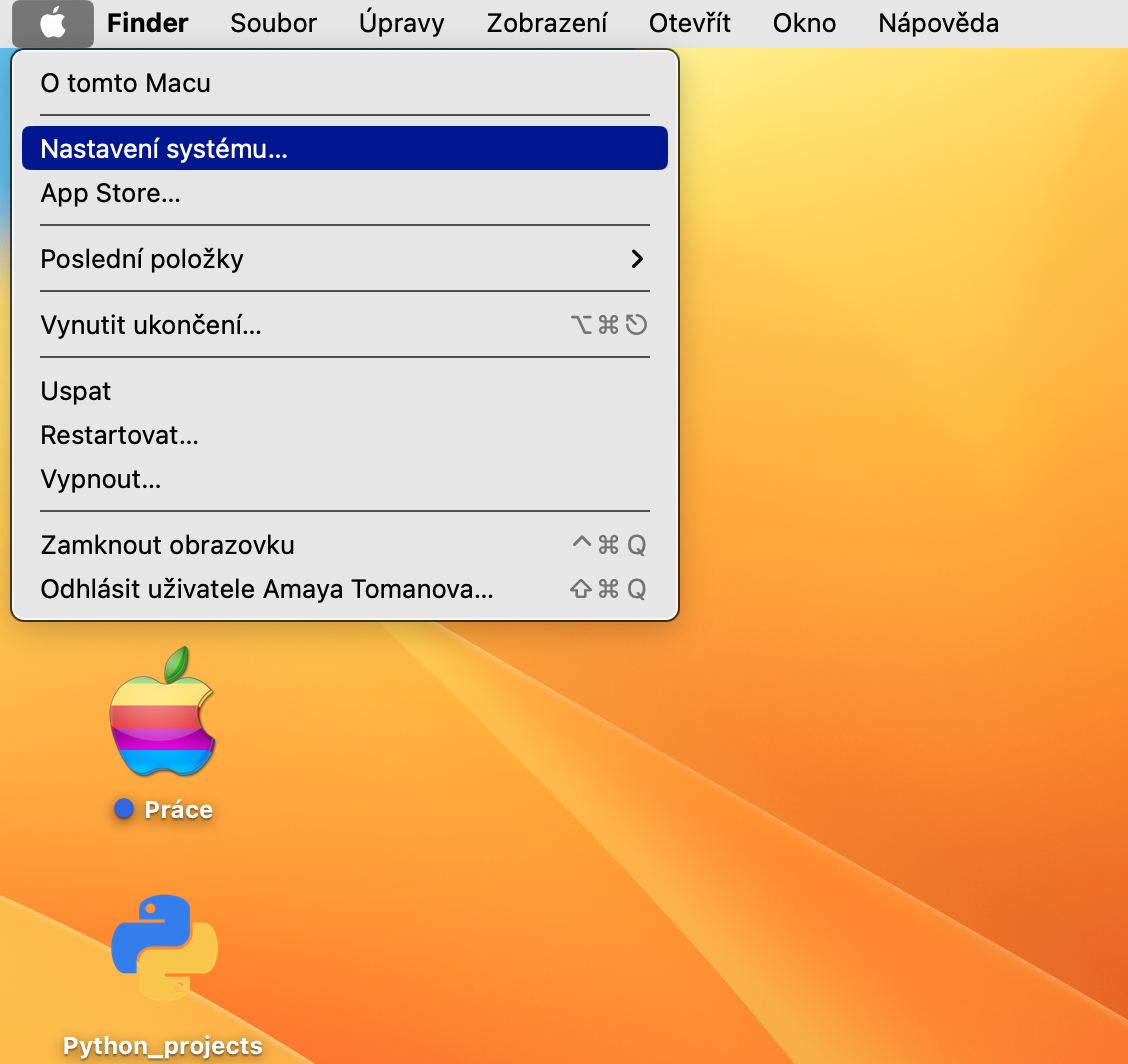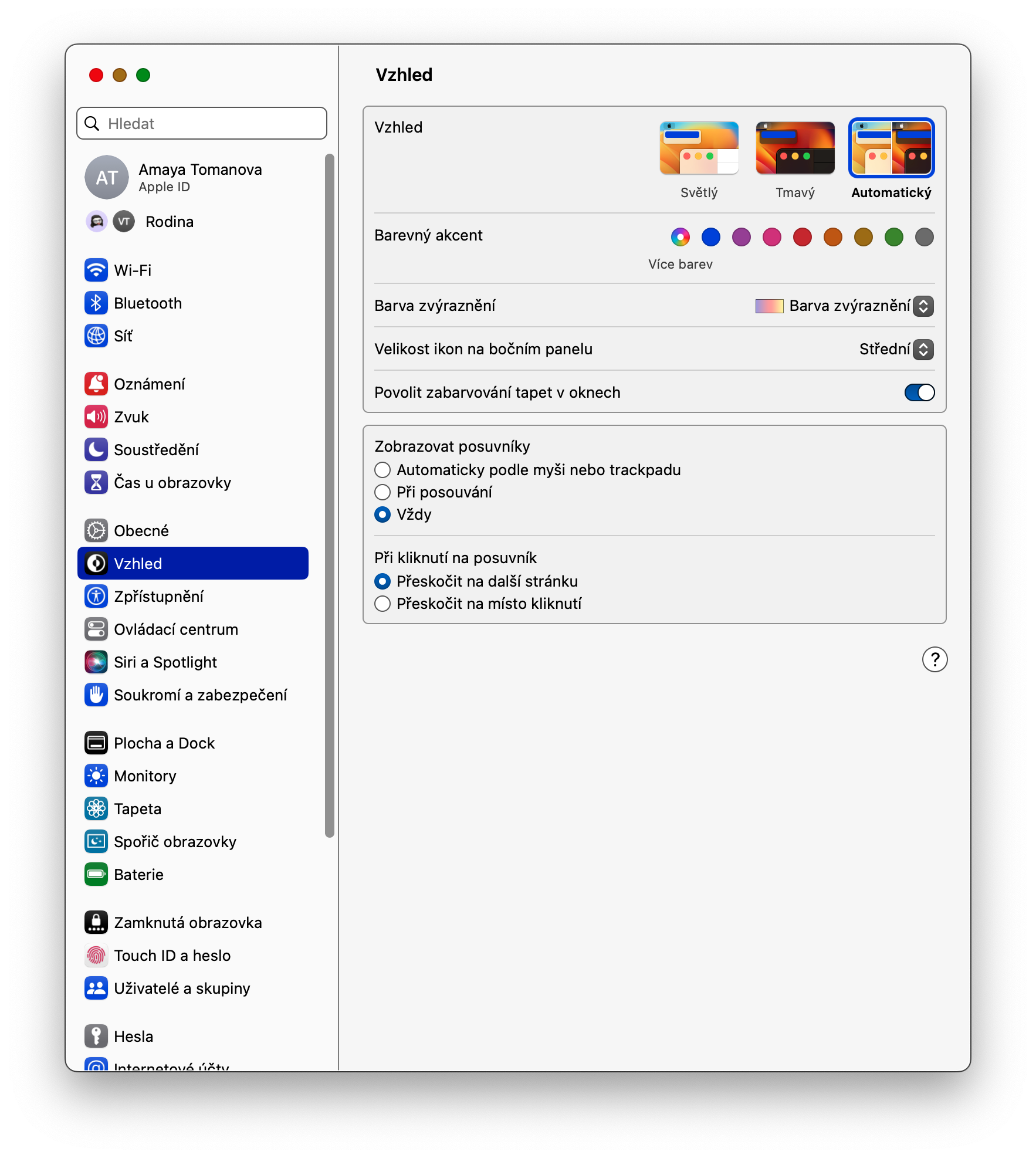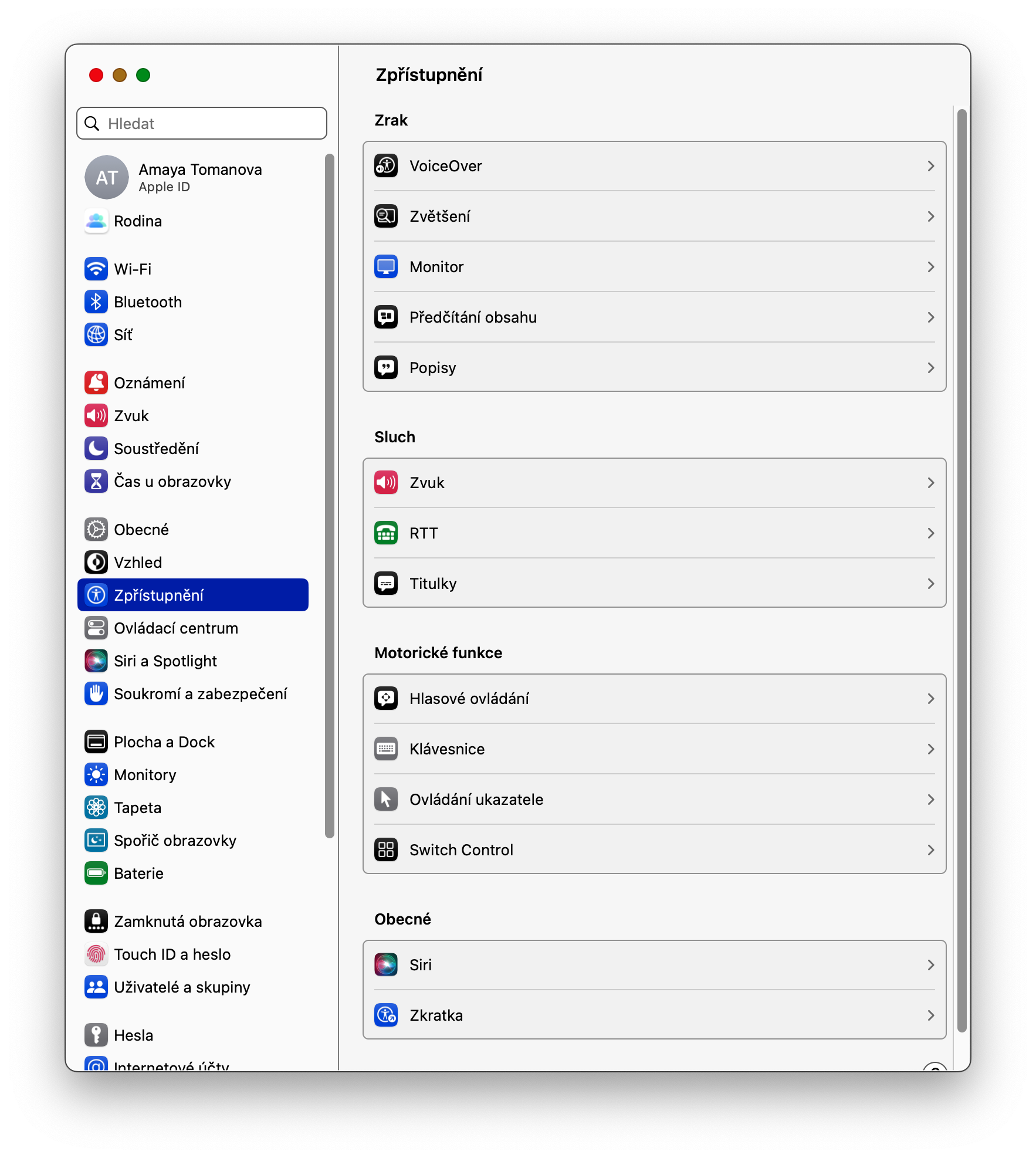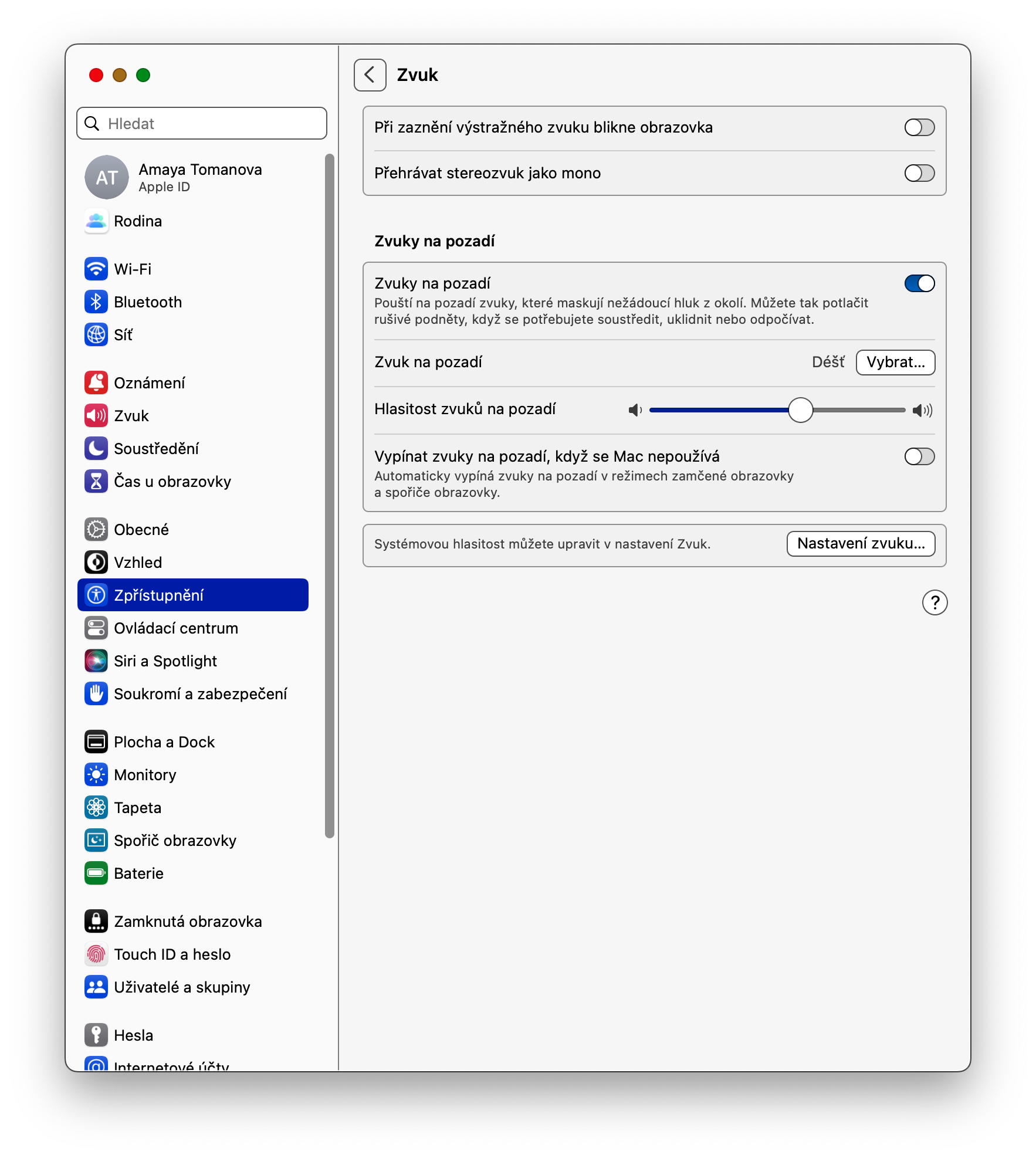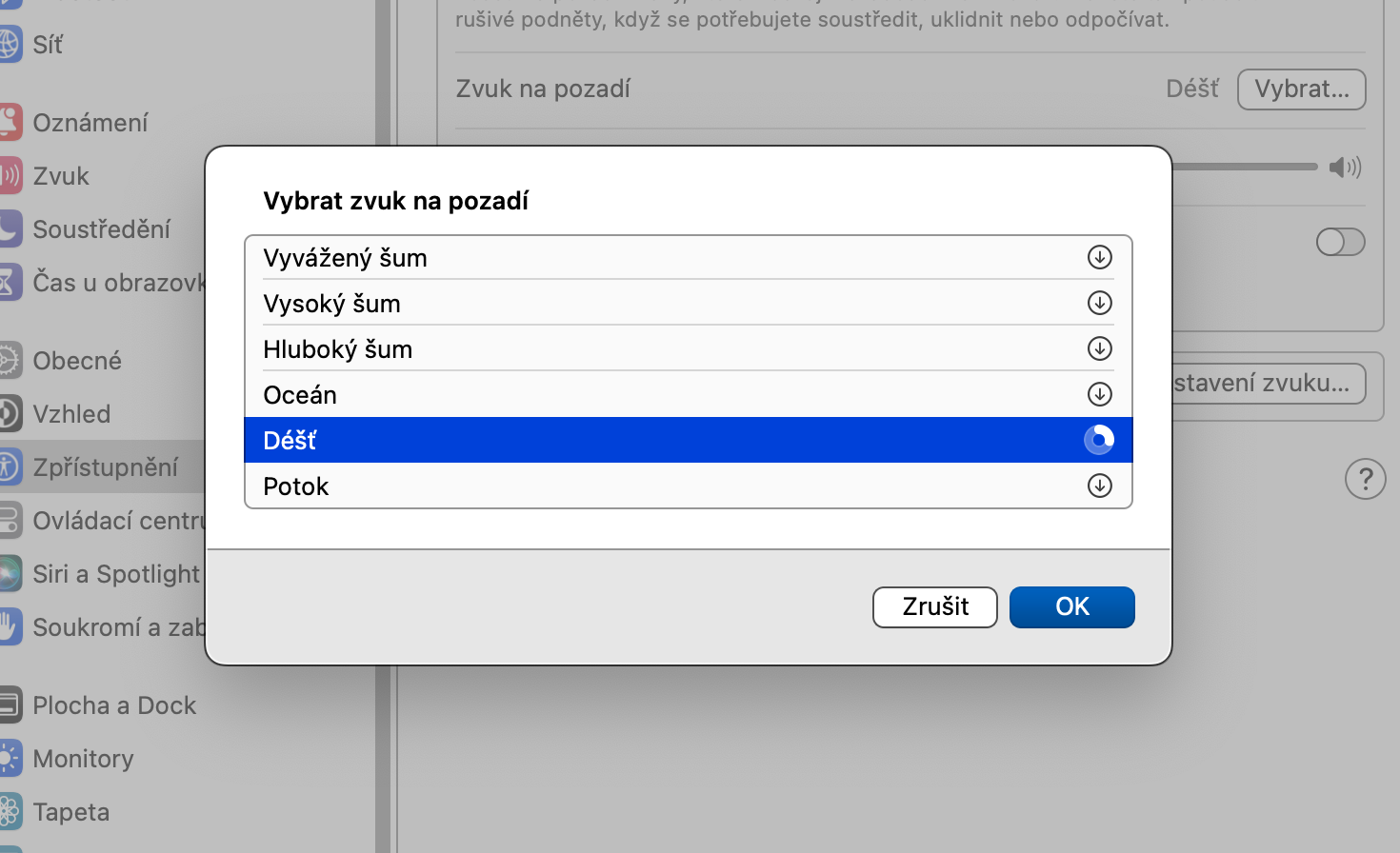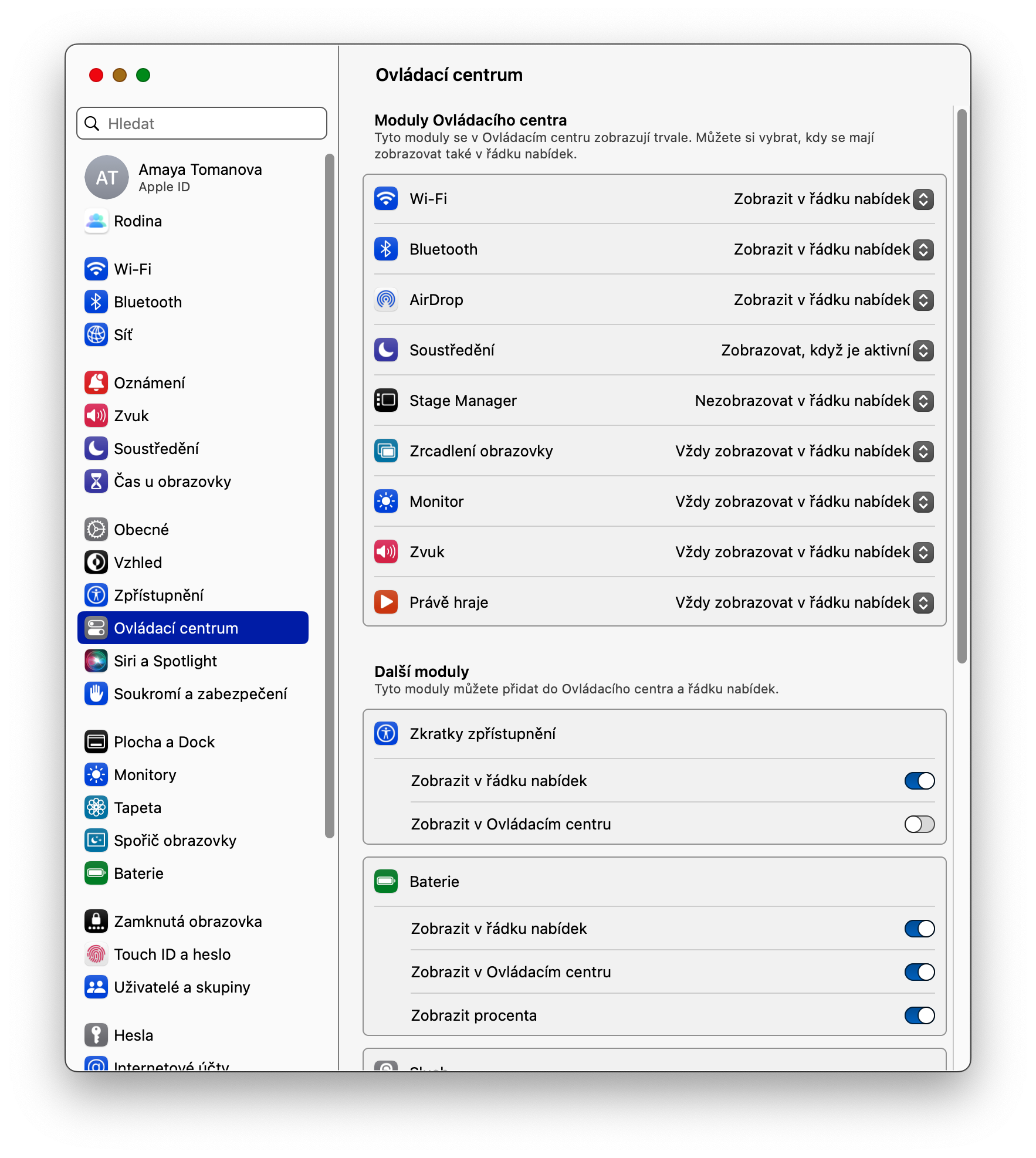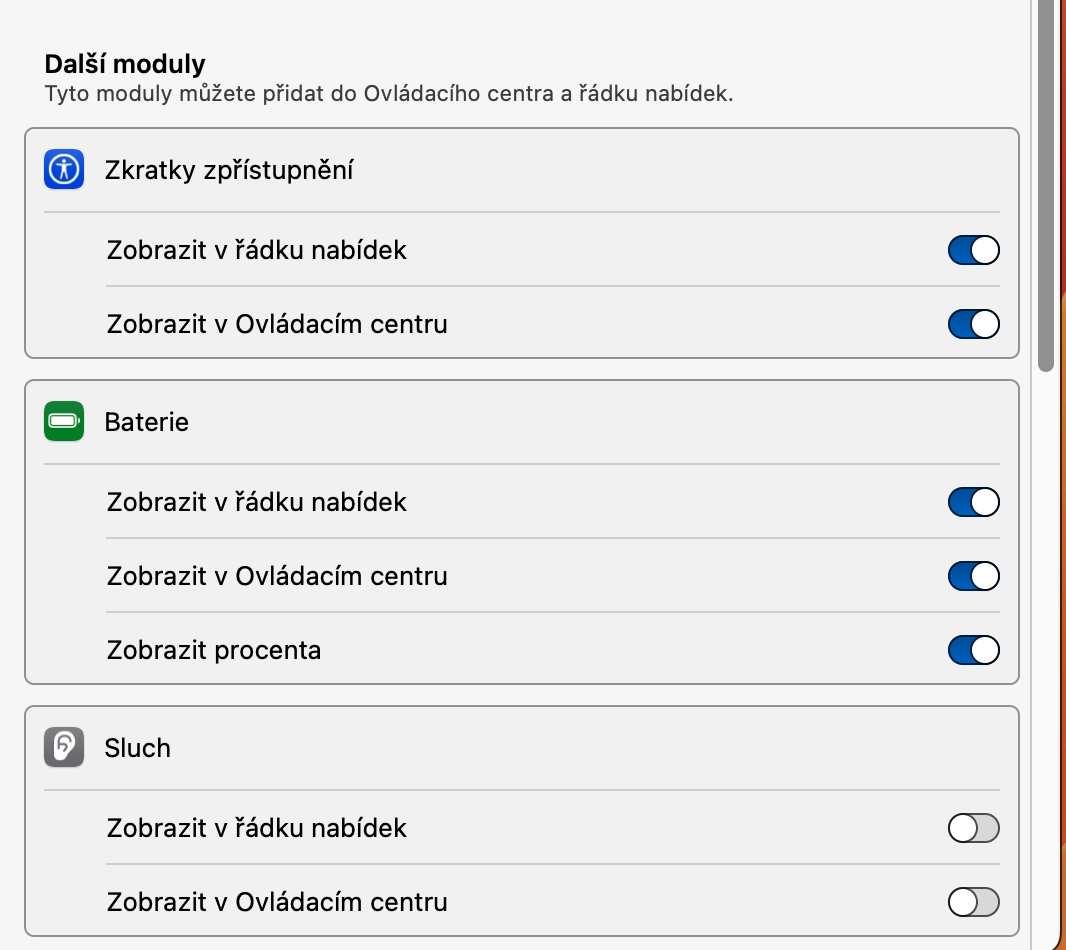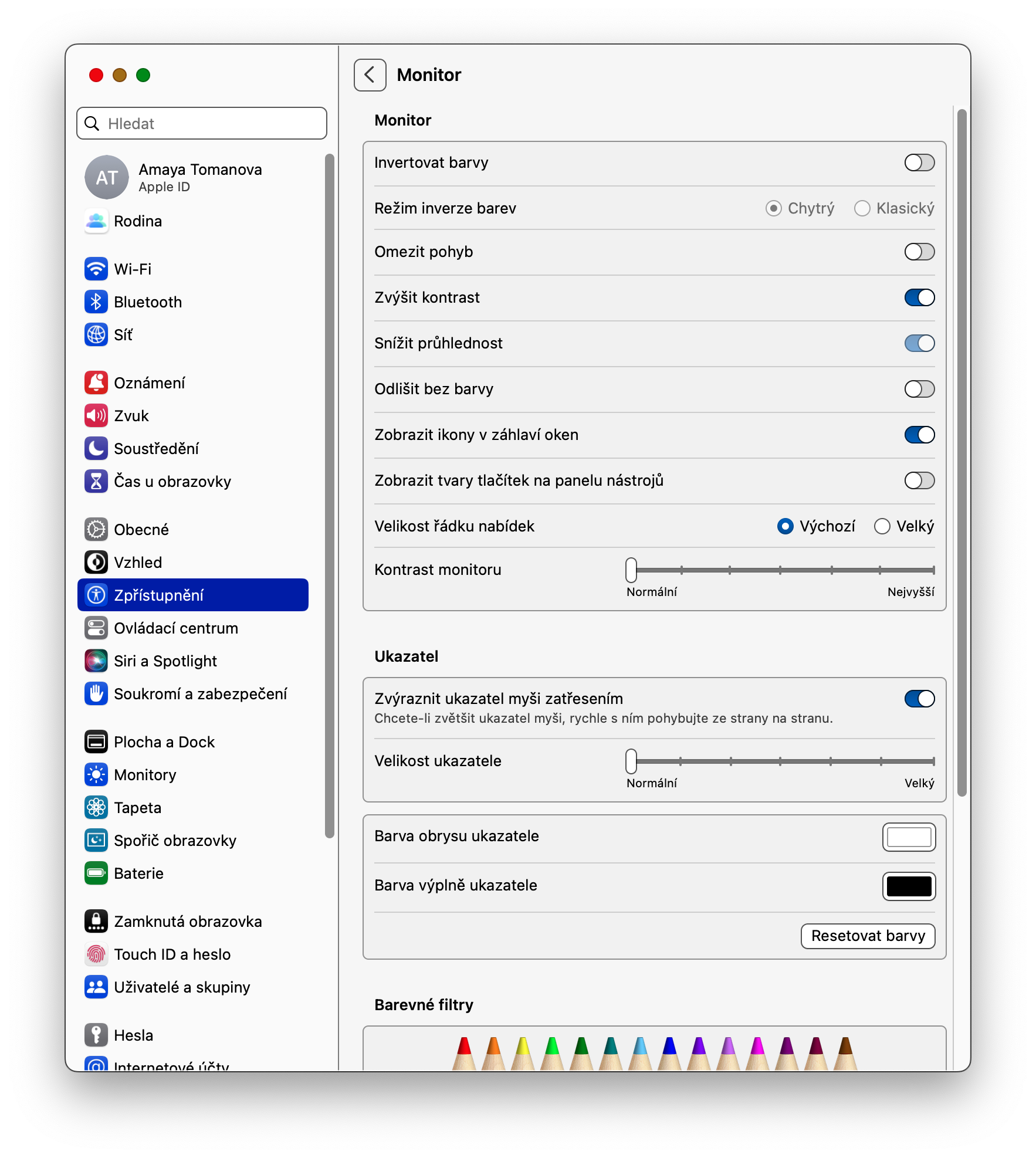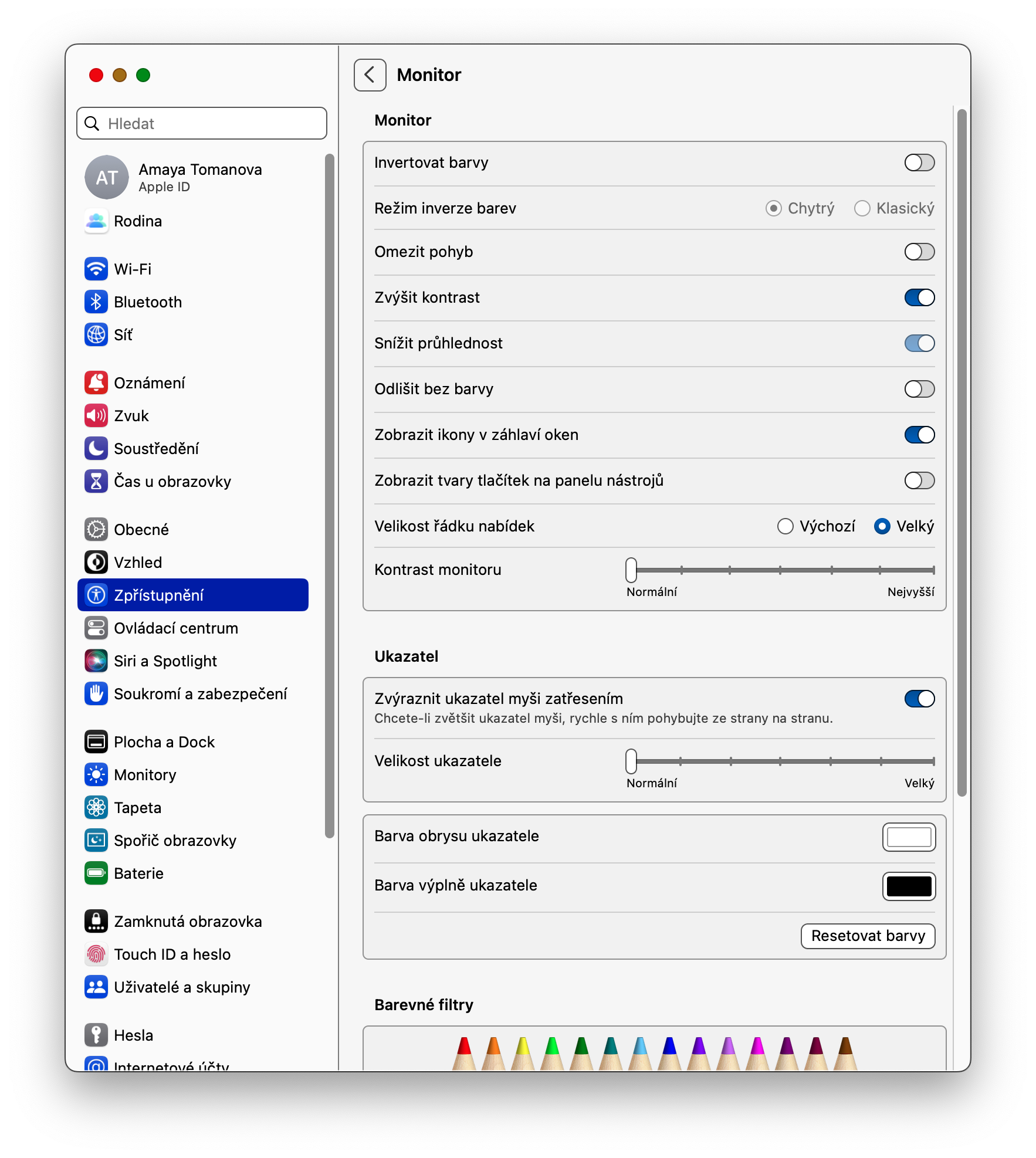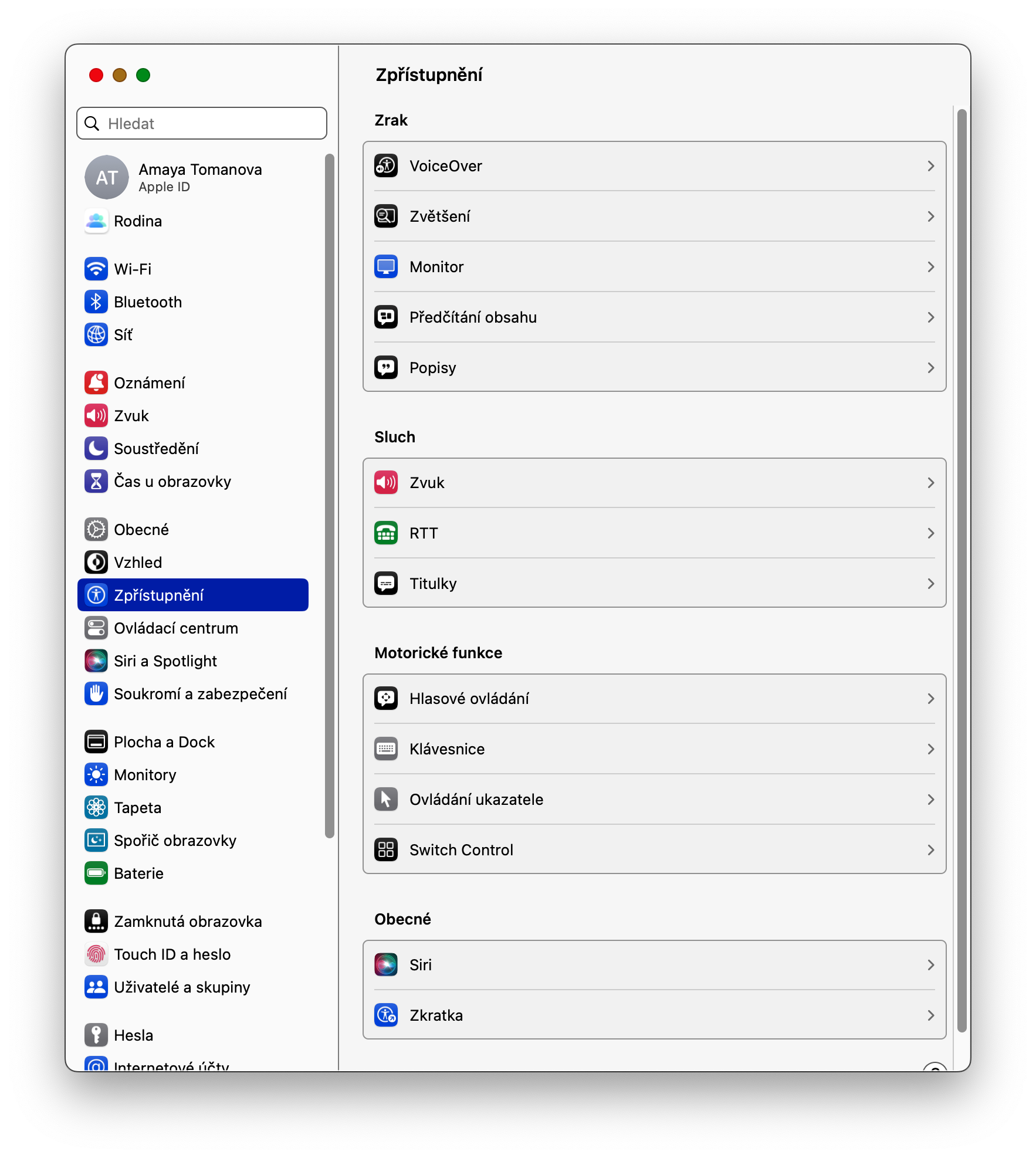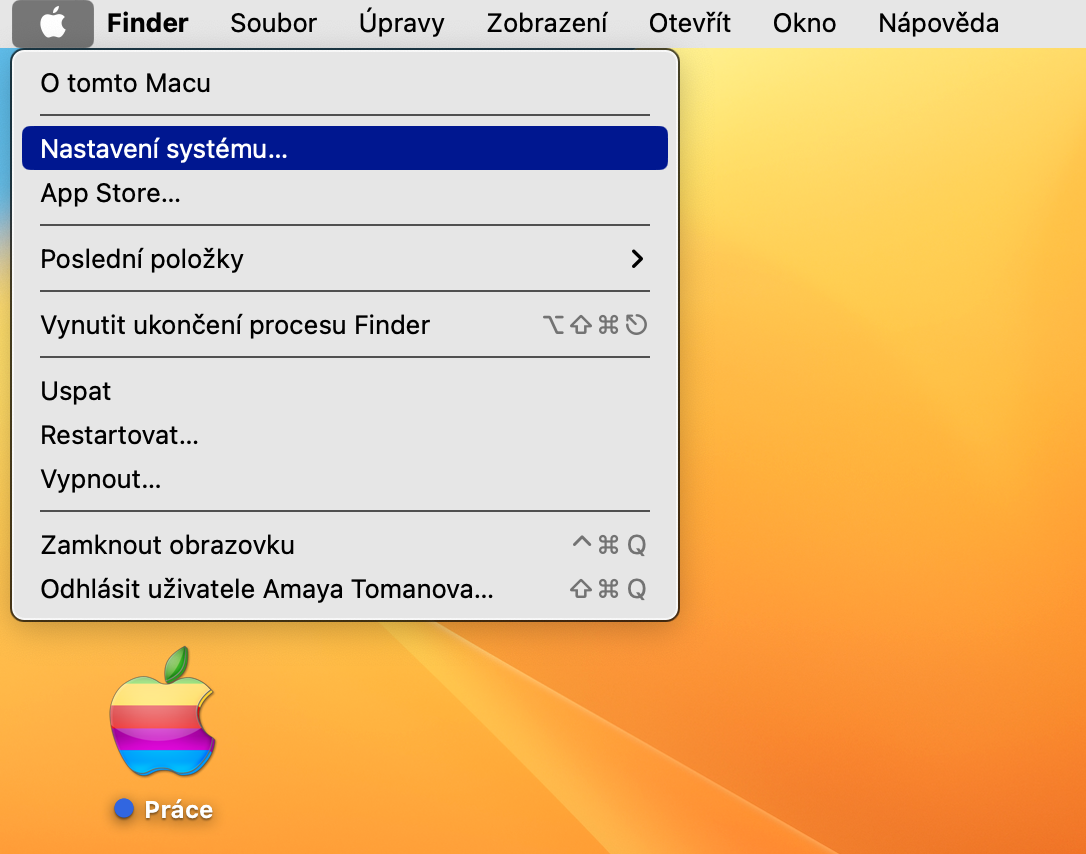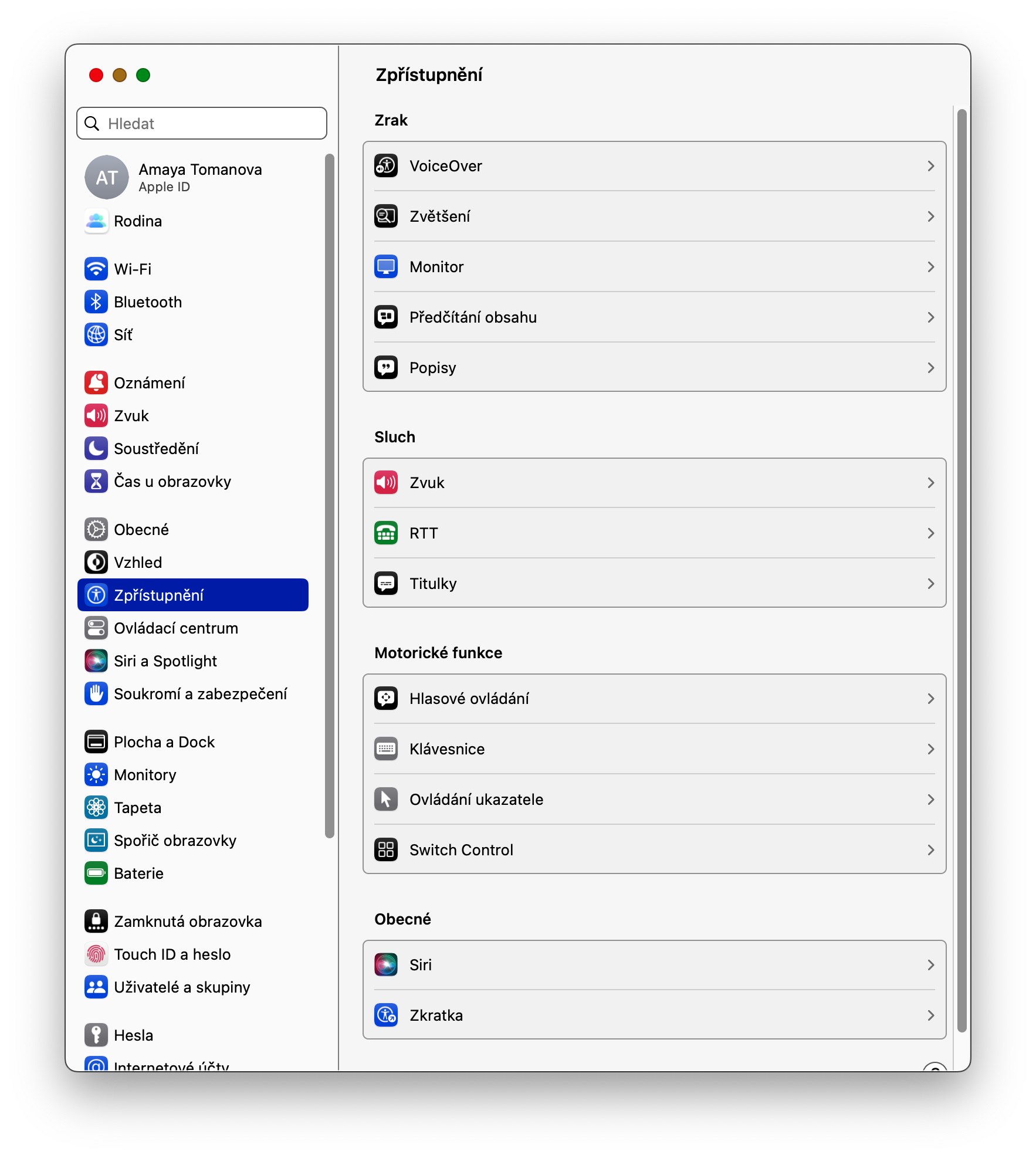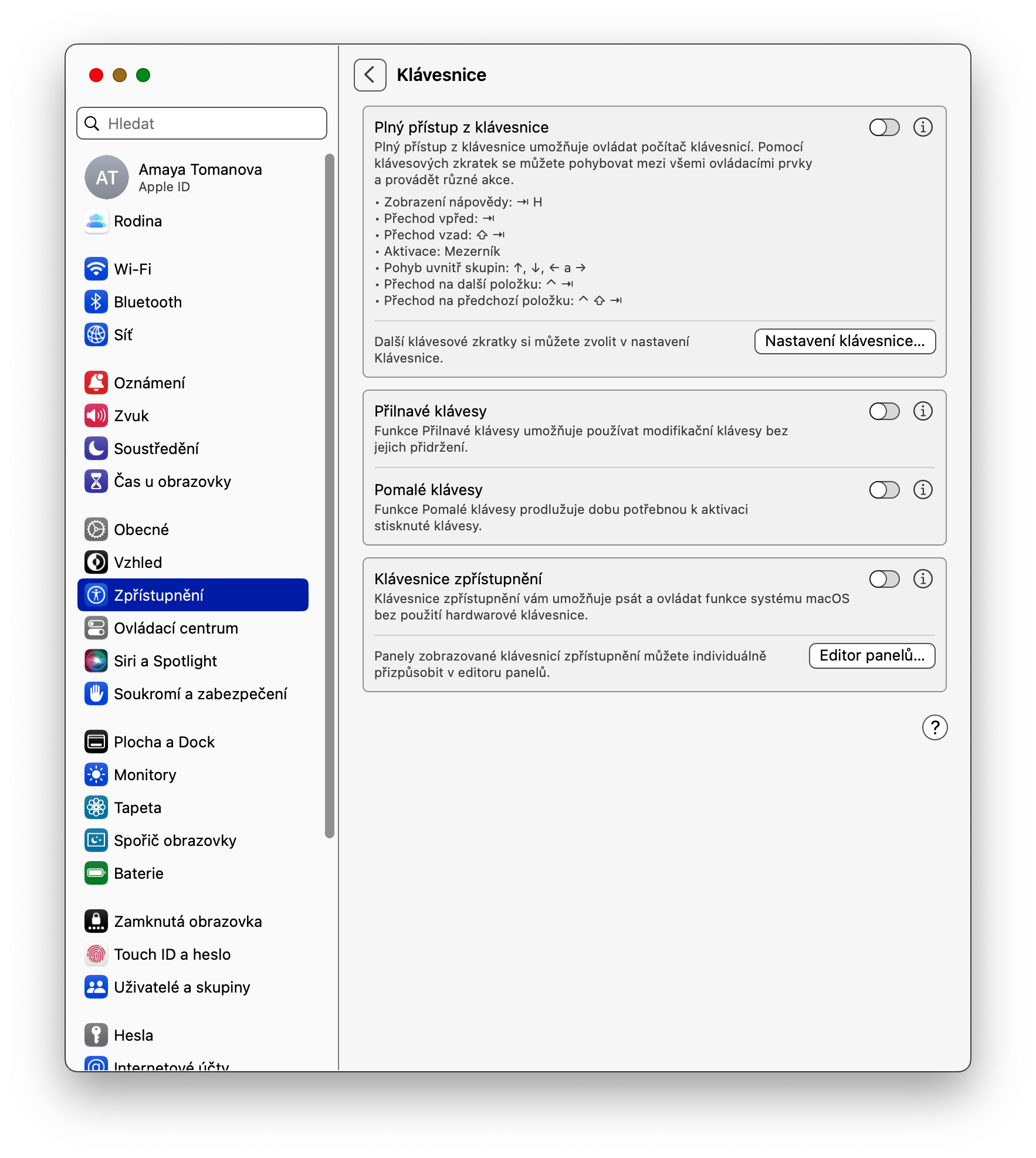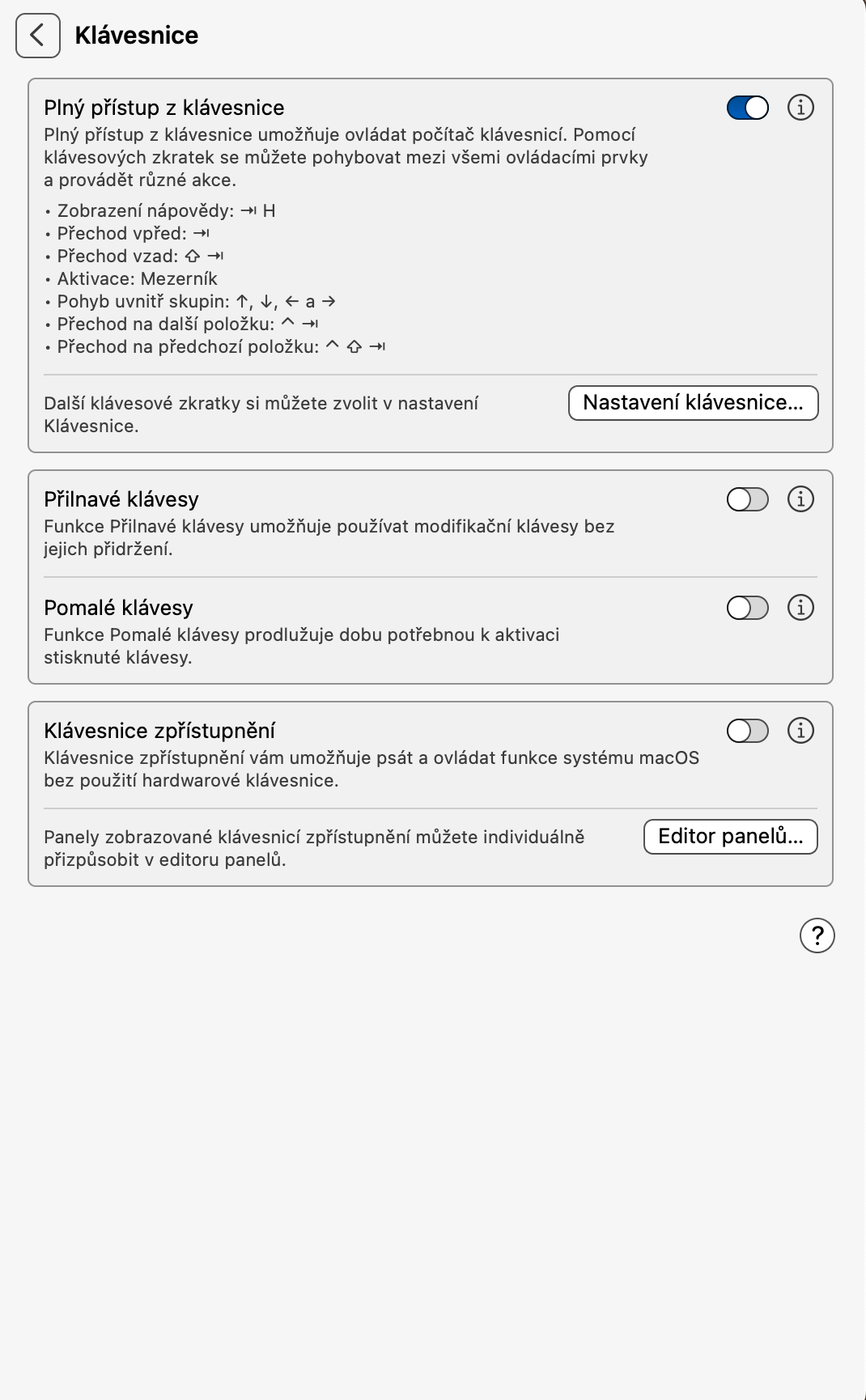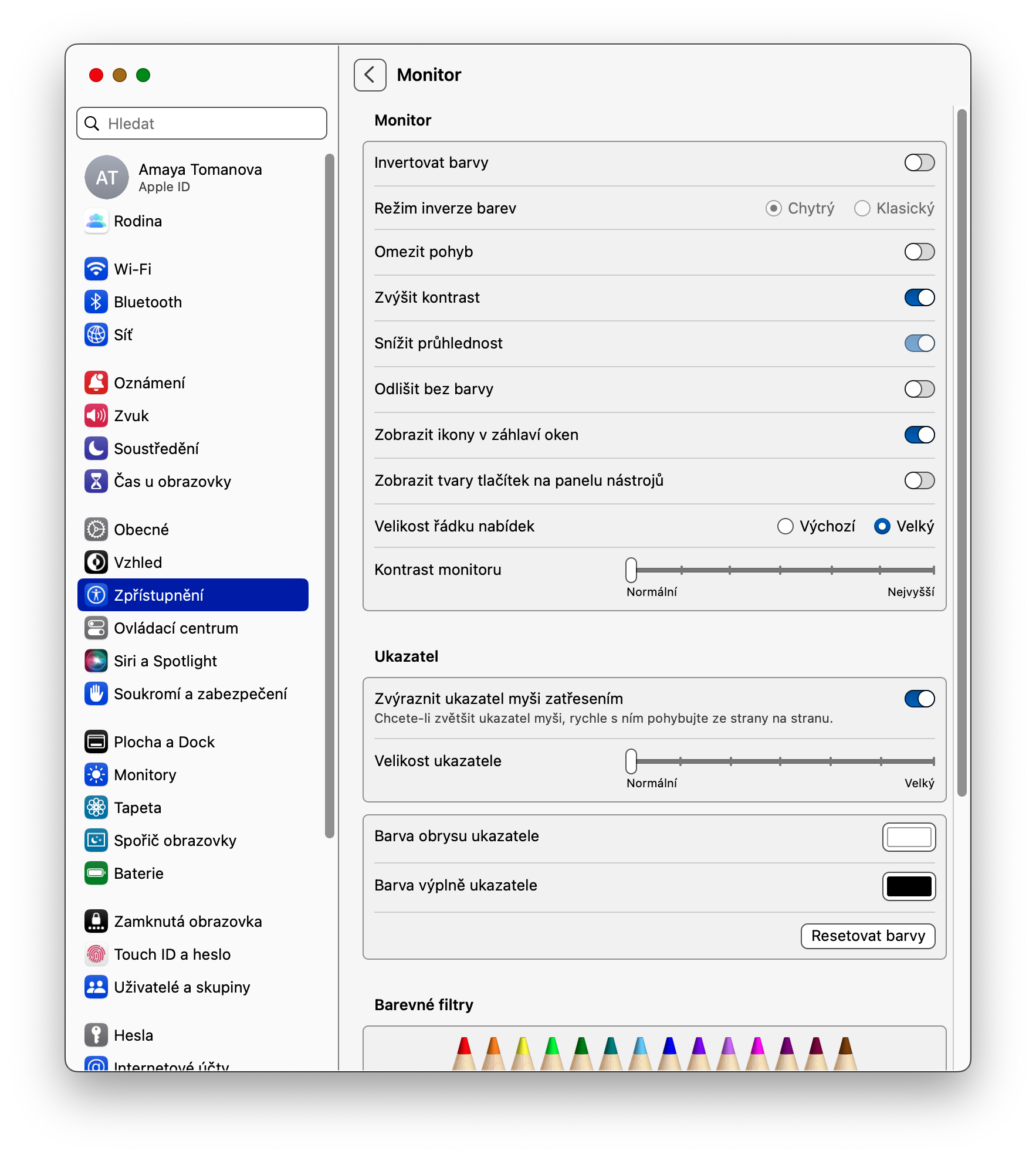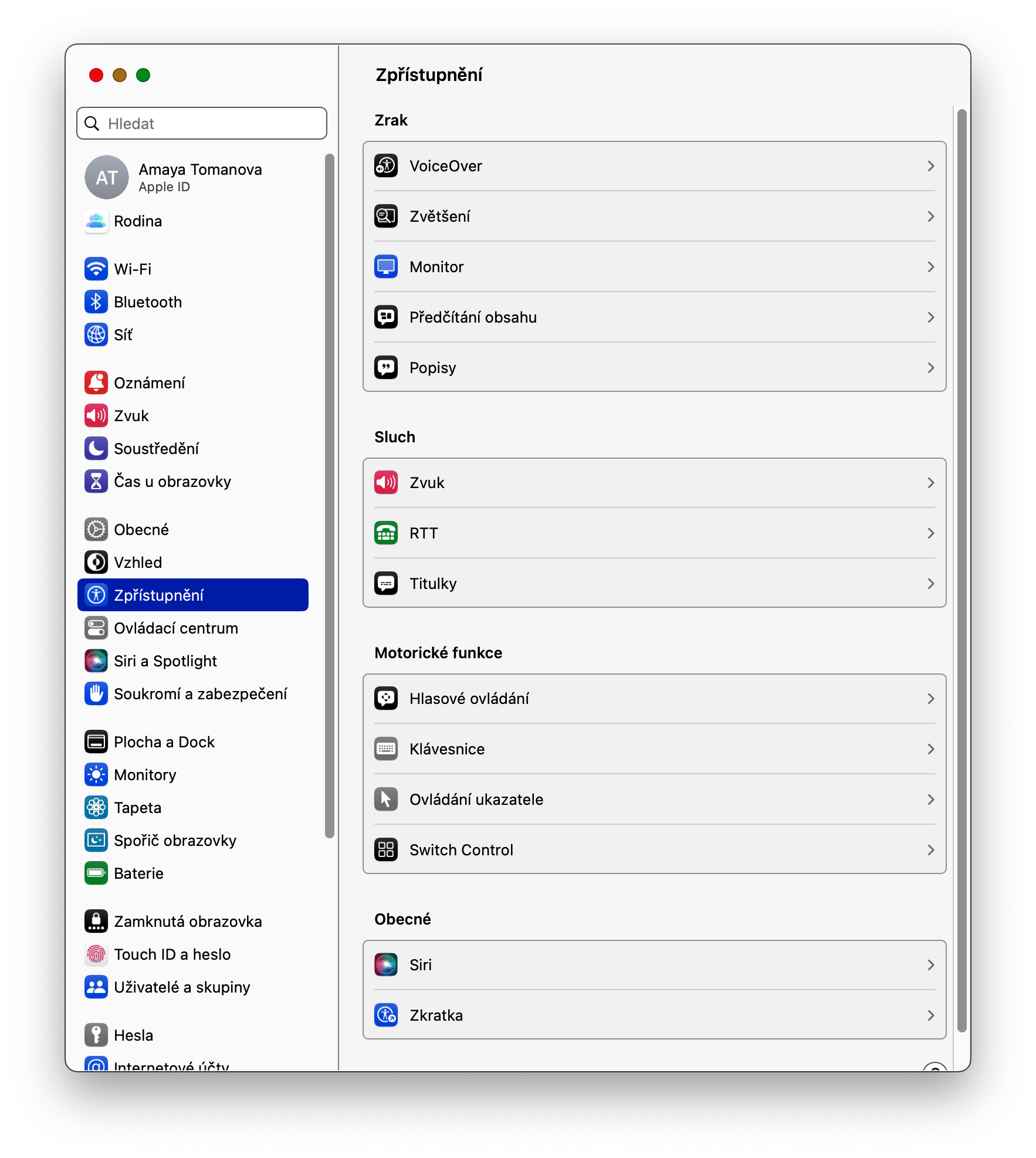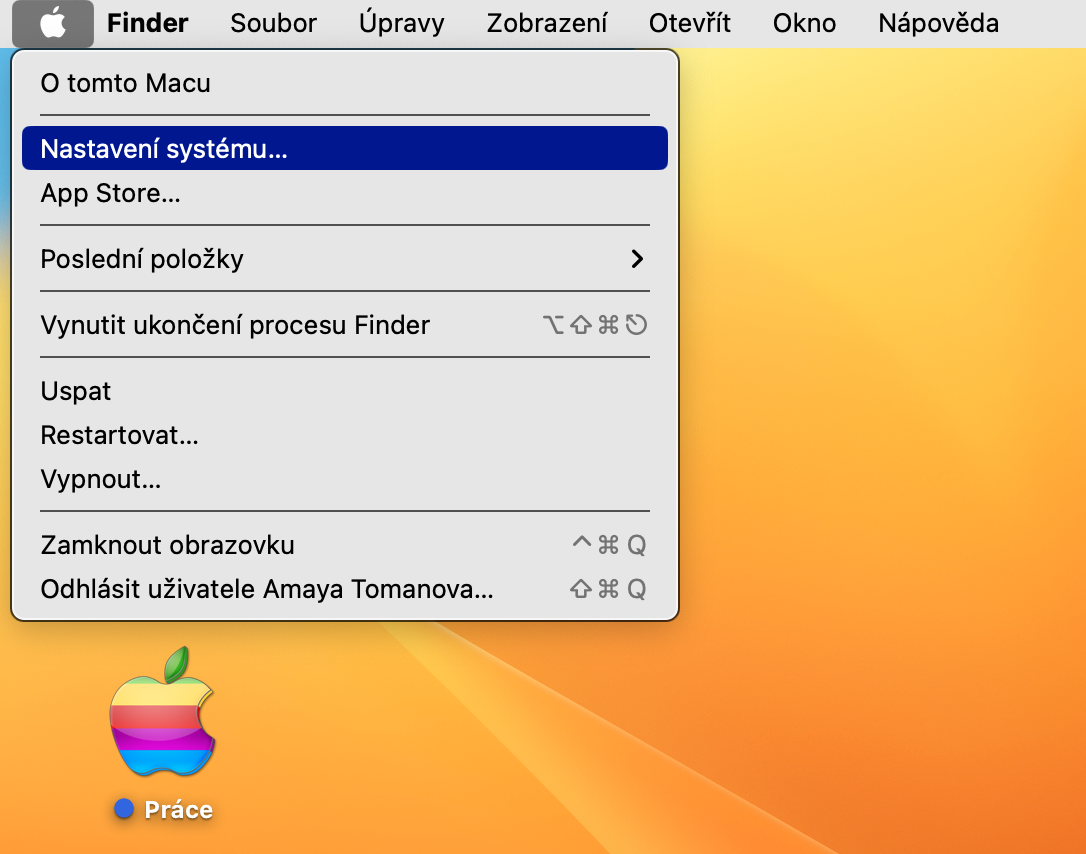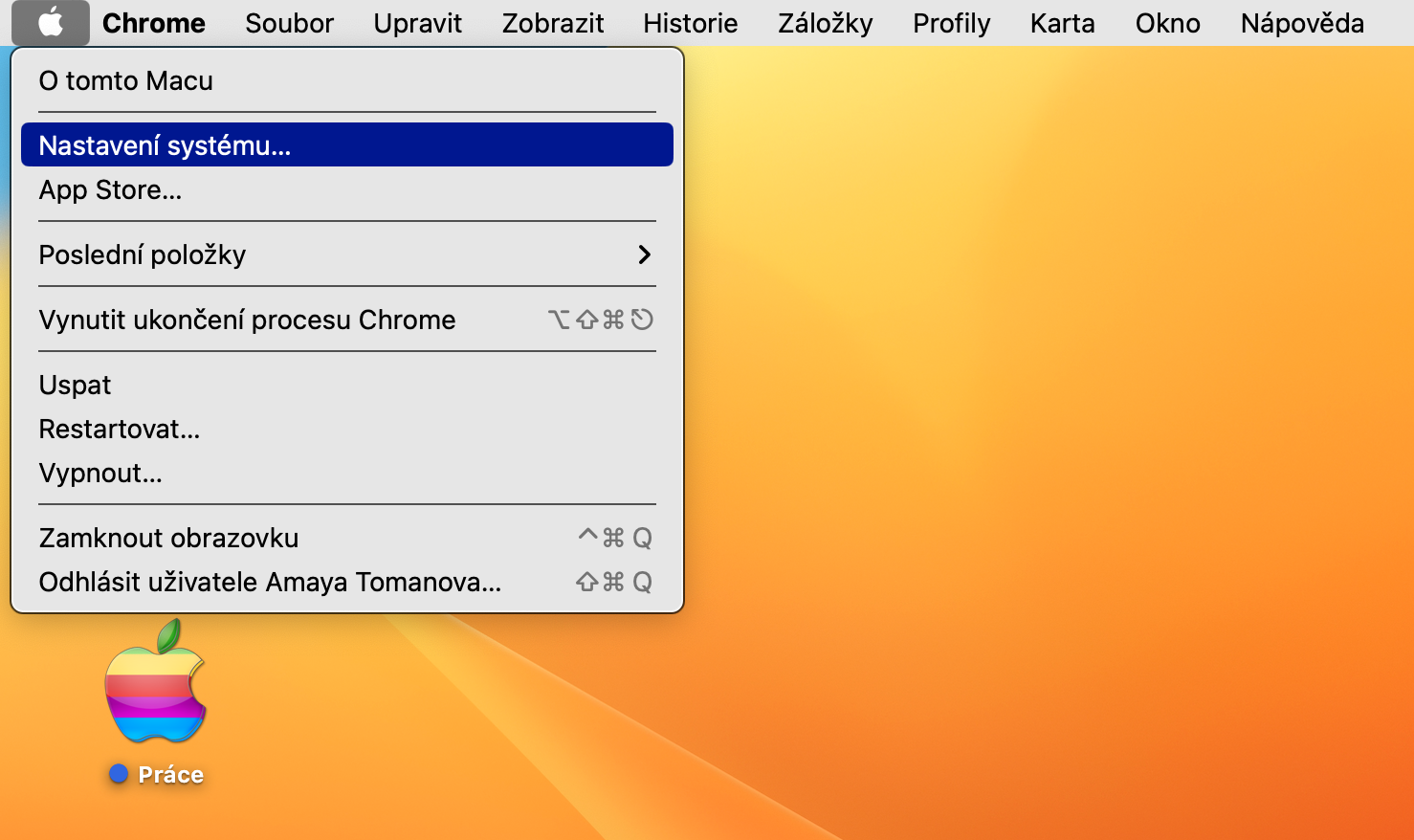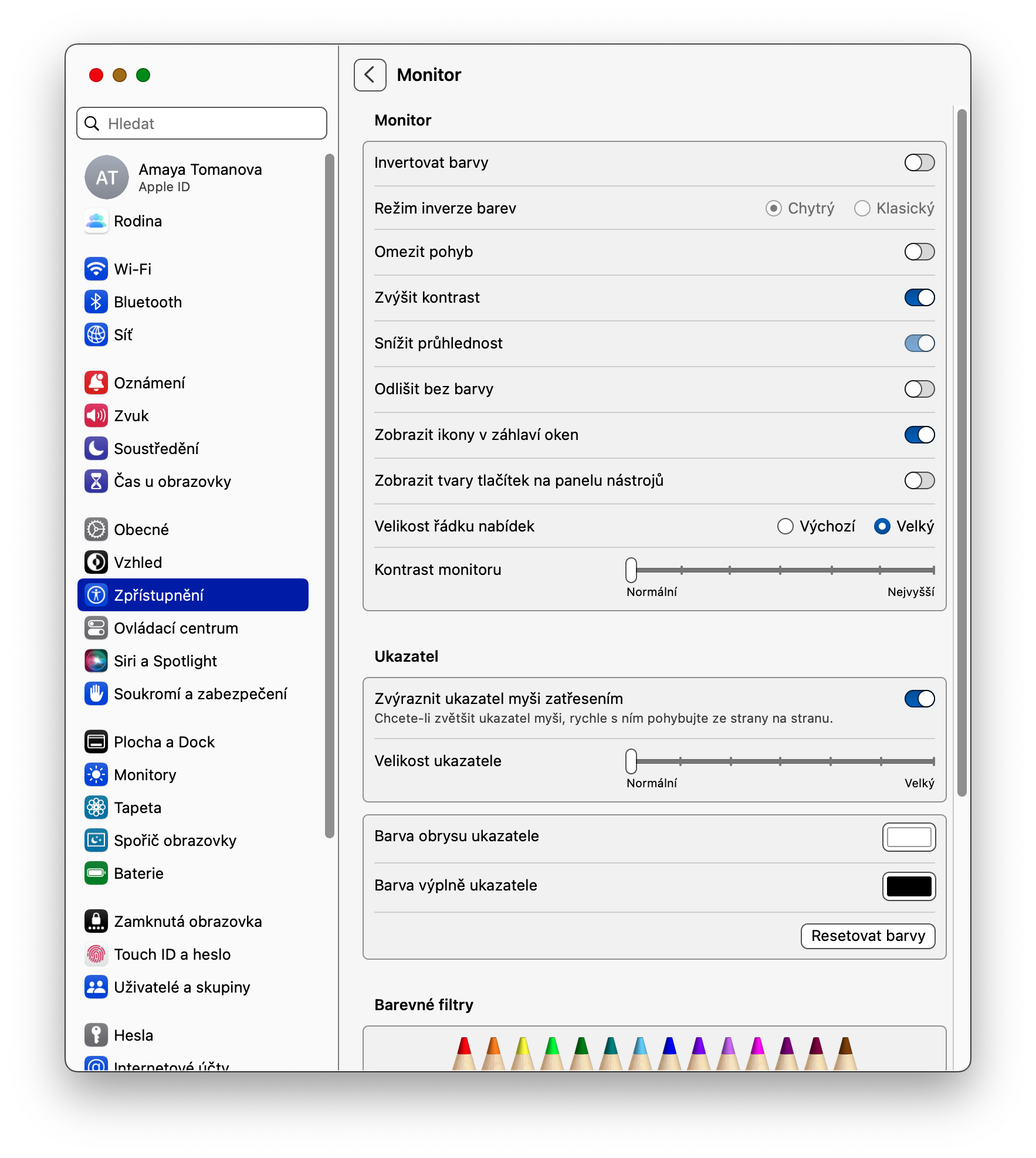Odată cu apariția sistemului de operare macOS Ventura, proprietarii de computere Apple au primit și noi opțiuni în ceea ce privește Accesibilitatea, printre altele. Acum să aruncăm o privire împreună la noile opțiuni pe care le oferă Accesibilitatea în macOS Ventura.
Ar putea fi te intereseaza

Sunete de fundal
În timp ce sunetele de fundal din Accesibilitate aparțin de ceva timp în iOS, proprietarii de Mac au fost nevoiți să aștepte până când macOS Ventura să le introducă. Chiar și utilizatorii fără handicap pot folosi sunetele - sunt grozave, de exemplu, pentru a se relaxa sau pentru a filtra parțial stimulii sonori ambientali nedoriți. Activezi efectele făcând clic pe meniul -> Setări sistem -> Sunet. Aici, mai întâi activați funcția Sunete de fundal, apoi selectați sunetul dorit și setați alți parametri.
Afișați comenzile rapide de accesibilitate în bara de meniu
În macOS Ventura, dacă doriți să plasați acces la comenzile rapide de accesibilitate în bara de meniu din partea de sus a ecranului Mac pentru o muncă mai convenabilă și mai rapidă, faceți clic pe meniul -> Setări sistem în colțul din stânga. În partea stângă a ferestrei, faceți clic pe Centru de control. În secțiunea Alte module, puteți activa afișarea comenzilor rapide de accesibilitate atât în bara de meniu, cât și în Centrul de control.
Acces complet la tastatură
Din diverse motive, unii utilizatori pot prefera un acces mai complet la tastatură, unde pot folosi numai tastatura pentru a se deplasa prin interfața de utilizator macOS în loc să folosească un mouse sau un trackpad. Pentru a activa accesul complet la tastatură, faceți clic pe meniul -> Setări sistem -> Accesibilitate în colțul din stânga sus al ecranului Mac. În secțiunea Funcții motor, faceți clic pe Tastatură și activați Acces complet la tastatură.
Modificați dimensiunea barei de meniu
Dacă întâmpinați probleme la citirea fontului și a altor elemente din bara de meniu din partea de sus a ecranului Mac, puteți modifica cu ușurință și rapid dimensiunea acestuia. În colțul din stânga sus al ecranului Mac, faceți clic pe meniul -> Preferințe de sistem -> Accesibilitate. În secțiunea Vision, faceți clic pe Montor, apoi bifați opțiunea Mare pentru Dimensiunea barei de meniu.
Setarea contrastului monitorului
Dacă din orice motiv nu sunteți mulțumit de setările actuale de contrast ale monitorului Mac-ului dvs., puteți ajusta cu ușurință acest element în Accesibilitate. În colțul din stânga sus al ecranului computerului, faceți clic pe meniul -> Setări sistem -> Accesibilitate. În secțiunea Vision, faceți clic pe Monitor, apoi utilizați glisorul Monitor Contrast pentru a seta contrastul dorit.