iMac-ul oferă unul dintre cele mai frumoase afișaje de pe piață, pe care poți să faci multitasking. Cu toate acestea, la modelele mai vechi, unii utilizatori s-au plâns de pixeli pe moarte, dar acum se pare că problema a fost rezolvată. Dar cu care utilizatorii continuă să se lupte este problema persistenței imaginii sau a „fantomei”.
Ar putea fi te intereseaza
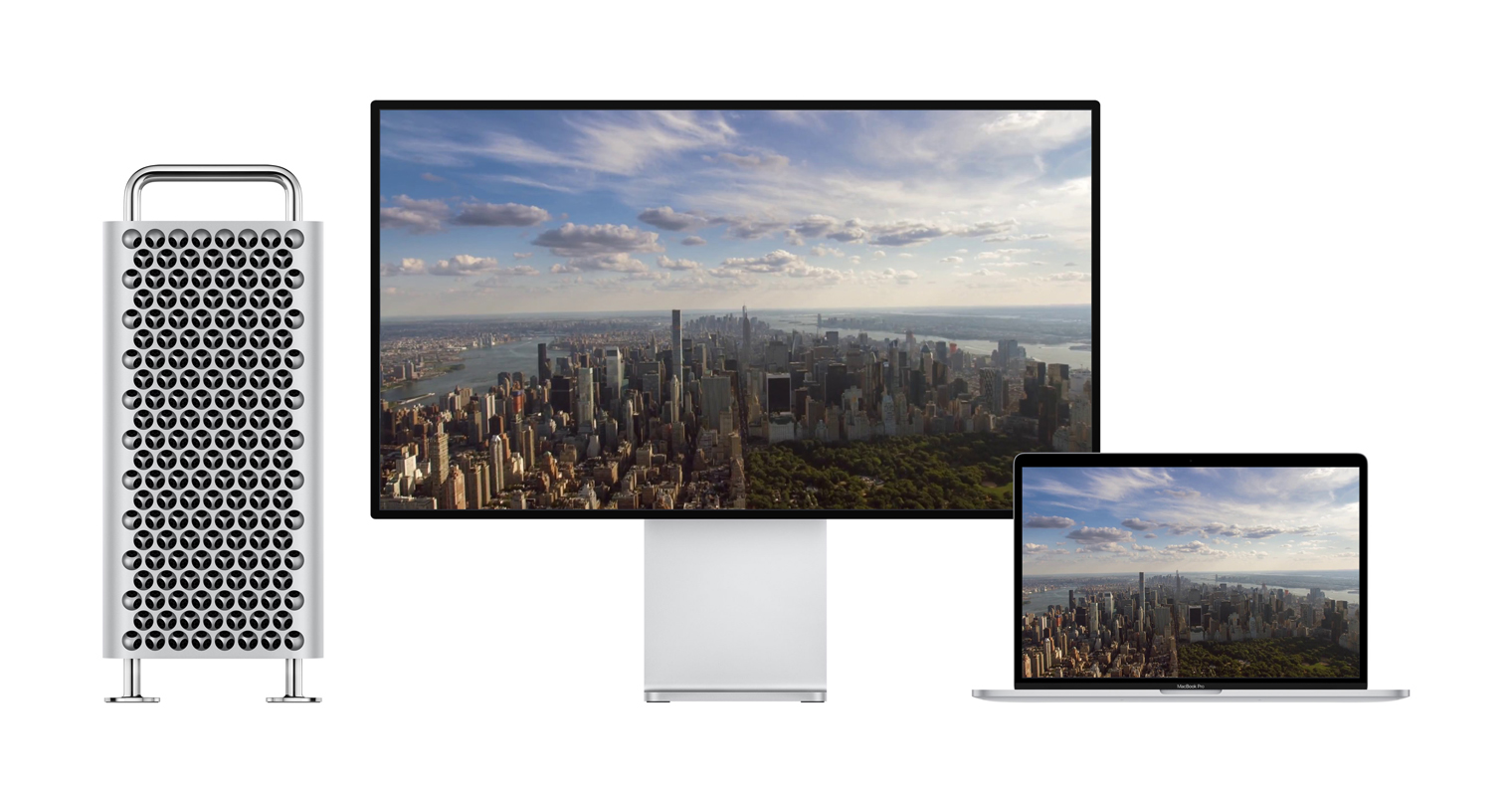
Ghosting-ul apare nu numai pe iMac-urile actuale, ci și pe toate dispozitivele Apple care au un panou IPS. Acest lucru este valabil și pentru Apple Cinema Display, Thunderbolt Display și MacBook-uri cu afișaj Retina. Ecranele sunt drăguțe, dar dacă lăsați aceeași imagine pe ele mult timp, în anumite condiții veți vedea rămășițe ale imaginii chiar și atunci când lucrați deja la altceva.
Să vă dau un exemplu: scrieți ceva în Office timp de o oră, apoi deschideți Photoshop. Pe desktopul său întunecat, încă mai vezi rămășițele interfeței cu utilizatorul Word de ceva timp. Când trebuie să corectați culoarea sau să ajustați detaliile fotografiilor dvs., nu este chiar cel mai bun. Și aparent, când îl vedeți pentru prima dată, veți rămâne și șocați că afișajul dispozitivului dvs. începe să se deterioreze.
Cu toate acestea, Apple afirmă că acesta este un comportament normal al panourilor IPS și nu există niciun motiv de panică. Chiar dacă de ceva timp vezi rămășițele a ceea ce era pe ecran înainte, „fantomele” vor dispărea după un timp și nu este nevoie să vizitezi serviciul. Pot atesta cuvintele Apple, deocamdată toate aceste fenomene care au apărut vreodată pe ecranul meu au dispărut și mă ocup de ele aproape zilnic pentru că sunt obișnuit să folosesc Safari în modul ecran divizat.
Deci, ce să faci dacă ai o imagine blocată pe ecranul Mac? Cel mai bun mod de a preveni acest lucru este să setați un screen saver pe computer. Deci, atunci când trebuie să vă îndepărtați de Mac pentru câteva minute, cel mai bine este ca computerul să nu rămână pe același ecran. Cea mai rapidă modalitate de a activa economizorul de ecran este următoarea:
- Faceți clic dreapta pe Desktop (sau două degete pe trackpad) și selectați din meniu Schimbați desktopurile de fundal...
- În fereastra nou deschisă, faceți clic pe Screen saver și alegeți-l pe cel care vă place cel mai mult.
- În partea de jos, setați timpul după care economizorul este activat. Eu personal am ales 2 minute, dar poți alege până la 1 oră.
- Modificarea va intra în vigoare automat, nu este nevoie să o salvați manual
De asemenea, este recomandat să activați afișajul să se închidă după câteva minute de inactivitate. Puteți realiza acest lucru după cum urmează:
- În meniul Apple (), alegeți Preferințe de sistem și secțiunea Economie de energie.
- Reglați lungimea setării aici Opriți afișajul după folosind cursorul.
- Dacă utilizați un MacBook, reglați aceste setări în secțiuni Baterii a Adaptor de alimentare.
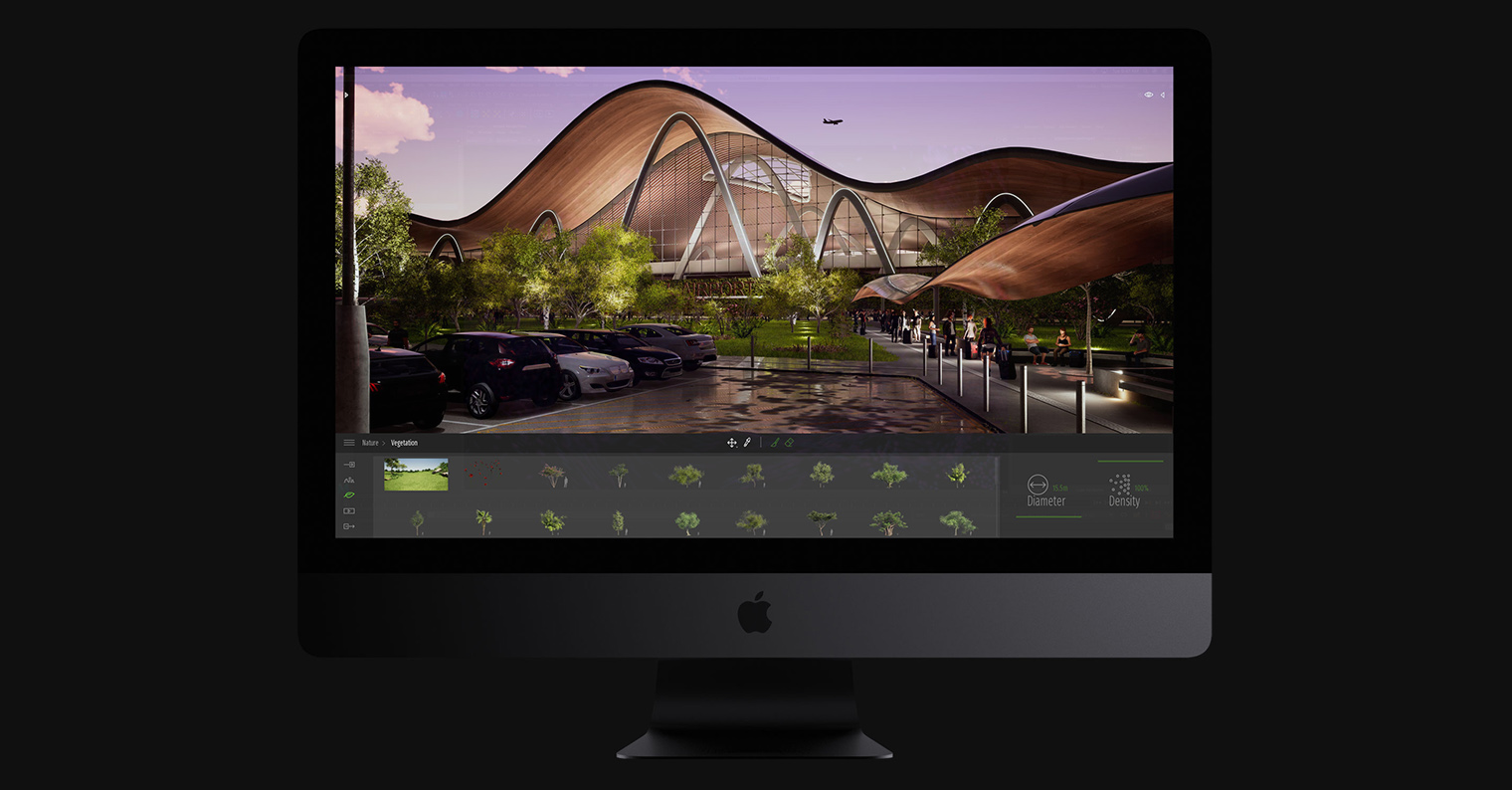

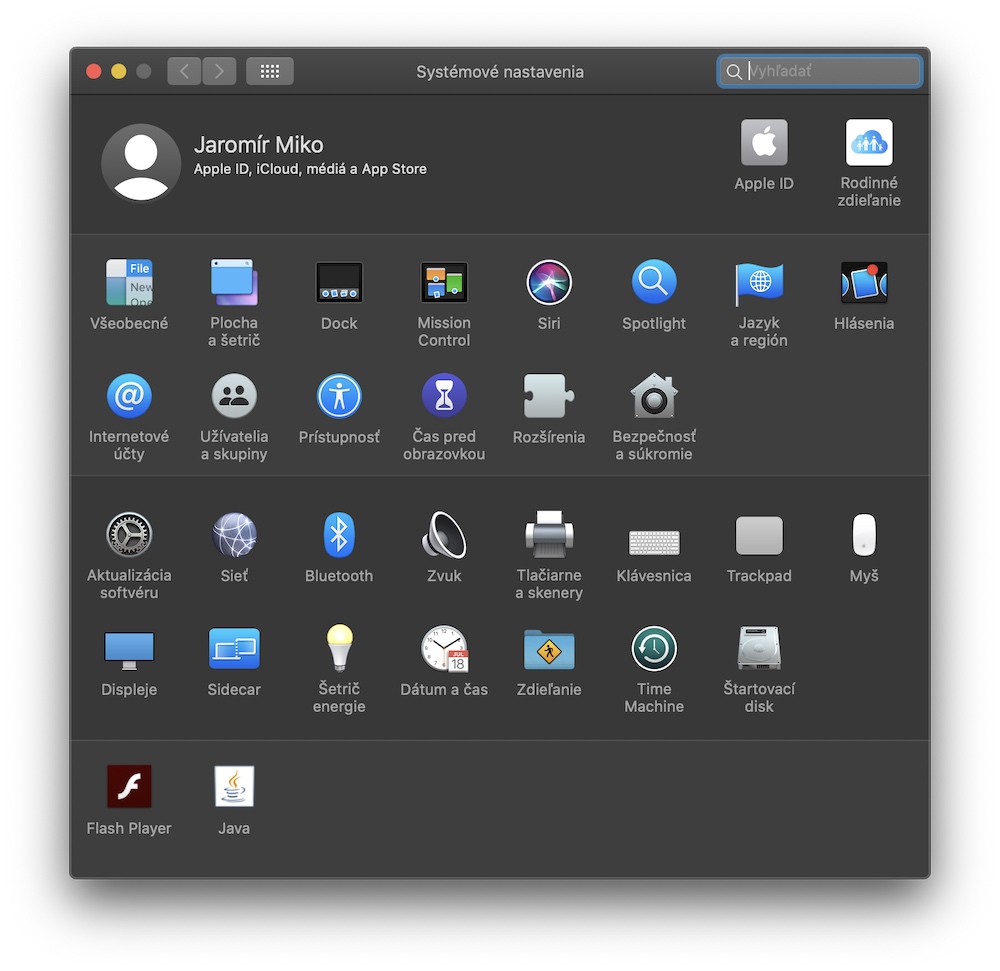
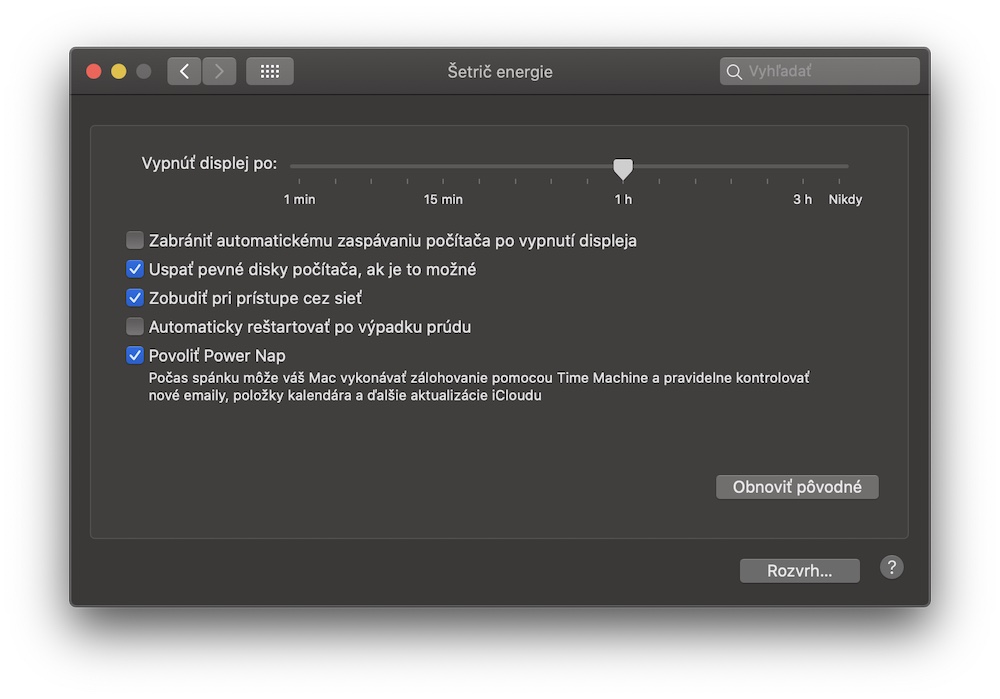
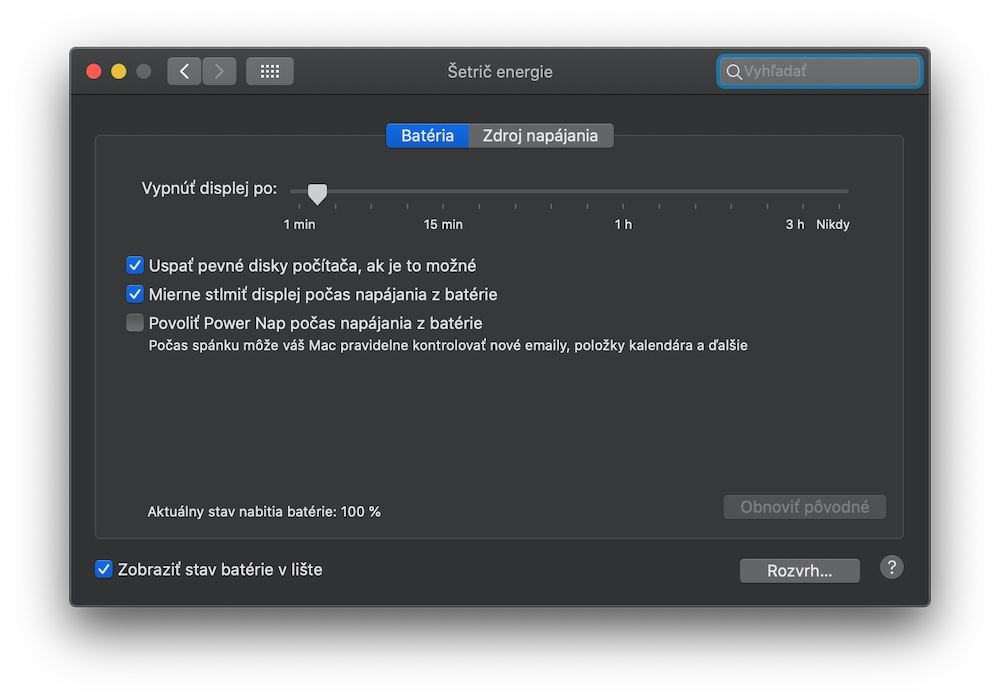
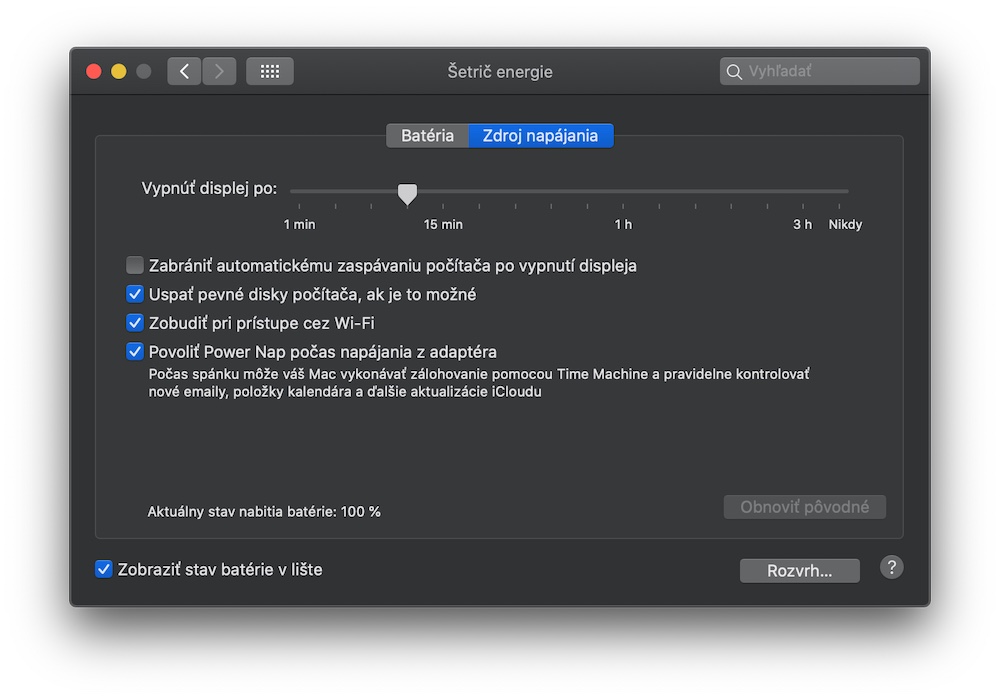
Set, mulțumesc pentru tip?