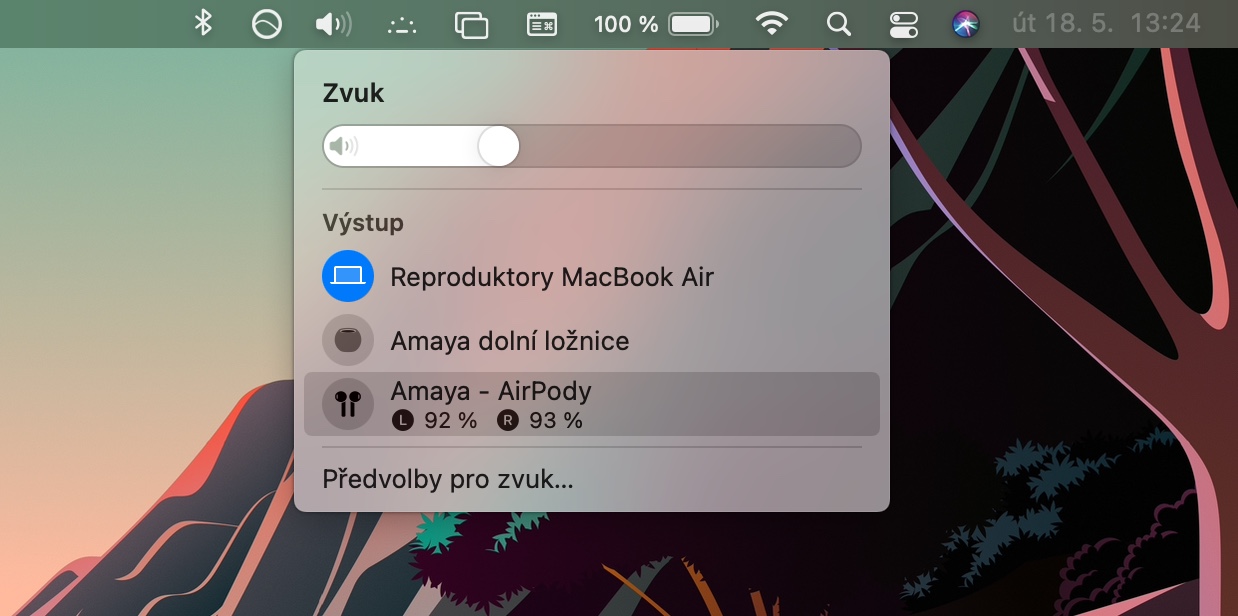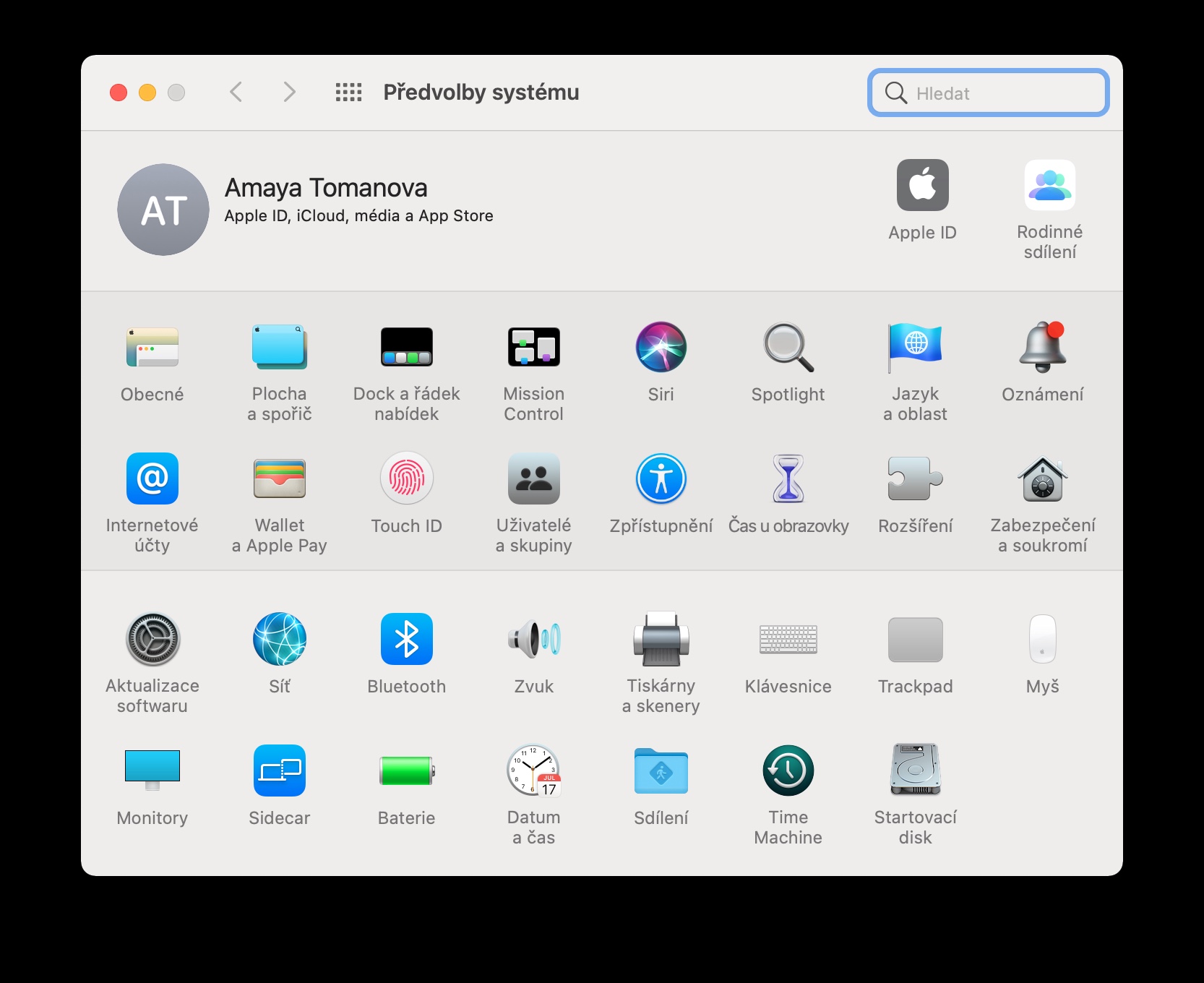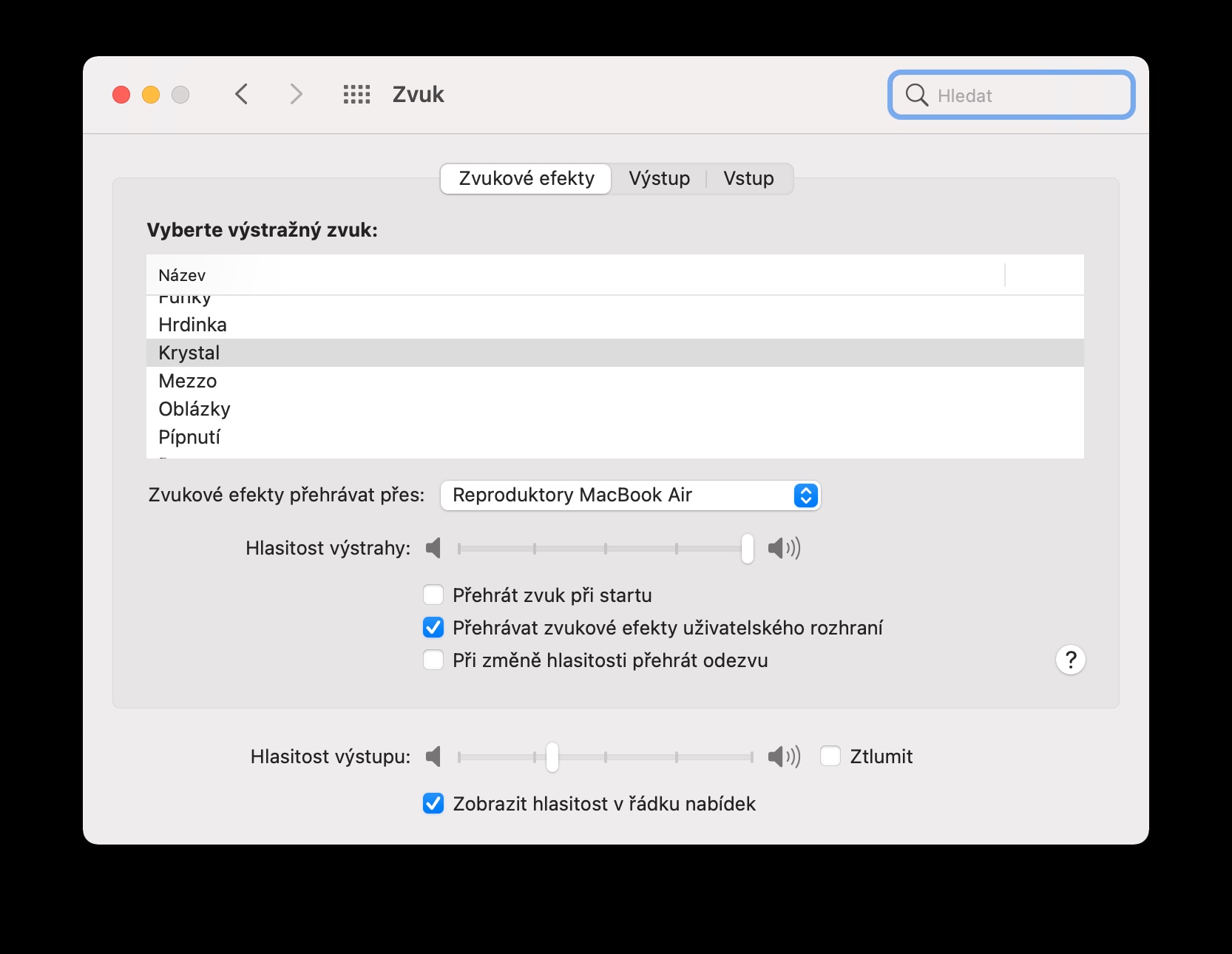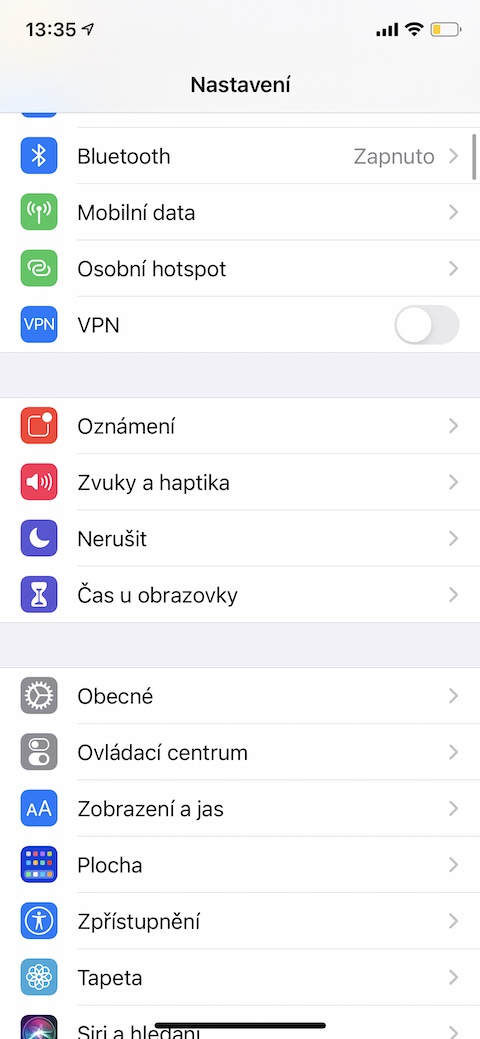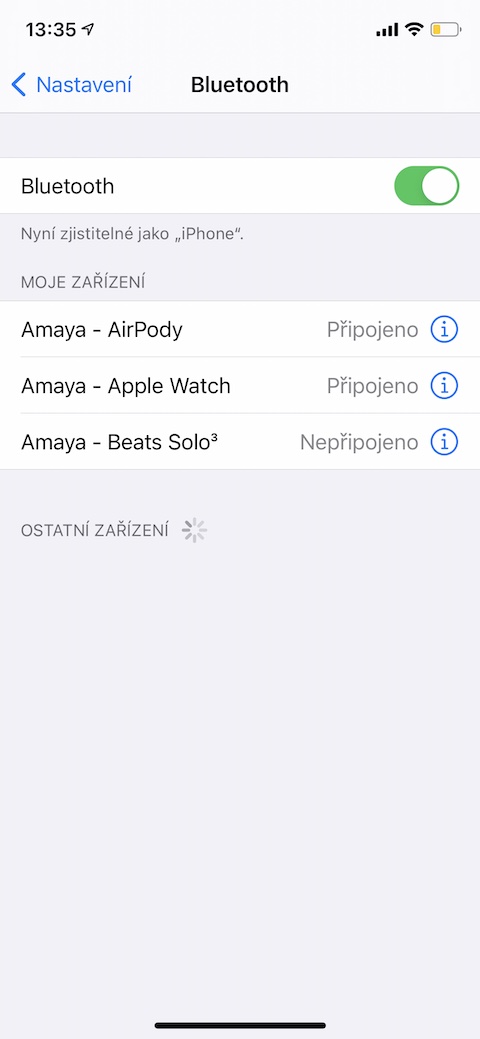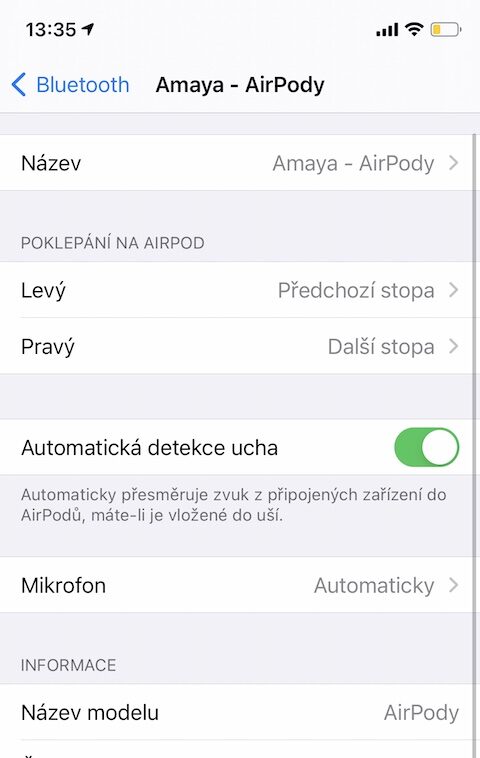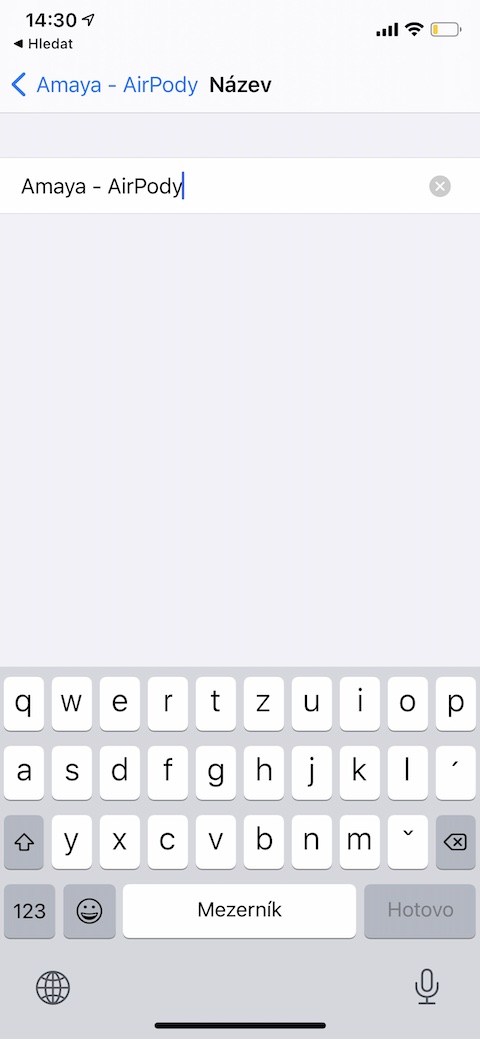O serie de utilizatori Apple folosesc, de asemenea, căști wireless AirPods cu produsele lor Apple. Unii preferă căștile AirPods Max de ultimă generație, alții sunt mulțumiți de „plug” AirPods Pro, în timp ce alții se mulțumesc cu clasicele AirPods de prima sau a doua generație. În articolul de astăzi, vom prezenta câteva sfaturi și trucuri care vor fi utile tuturor posesorilor acestor căști.
Ar putea fi te intereseaza

Transferați audio de pe iPhone pe Mac
Dacă ascultați și muzică pe Mac pe lângă iPhone, puteți schimba ușor și rapid sursa audio de pe AirPod-urile dvs. Pentru modelele AirPods compatibile, sunetul comută automat între dispozitivele conectate la același ID Apple. Dar puteți accelera schimbarea chiar și cu AirPod-urile de prima generație. În momentul în care s cu AirPods activate, puteți mări pe Mac, destul pentru în partea stângă a barei de instrumente din partea de sus a ecranului Click pe pictograma difuzorului și selectați AirPods ca sursă de sunet. Dacă nu vedeți pictograma aici, faceți mai întâi clic pe v colțul din stânga sus al ecranului na Meniu Apple -> Preferințe de sistem -> Sunet, și bifați opțiunea Afișați volumul în bara de meniu.
Detectare automată a urechii
Una dintre caracteristicile pe care le oferă AirPod-urile tradiționale este detectarea automată a urechii. Datorită acestei funcții, căștile tale vor recunoaște când le ai pornit. În momentul în care scoateți AirPod-urile, redarea va fi întreruptă automat, după ce le puneți, se va relua din nou. Cu toate acestea, dacă din orice motiv această stare nu ți se potrivește, pornește pe iPhone-ul tău Setări -> Bluetooth. Puneți-vă AirPod-urile și apoi v meniul Bluetooth Click pe numele lor. meniu, care vi se va afișa, apoi doar dezactivați elementul Detectare automată a urechii.
Schimbați microfonul
În mod implicit, atunci când utilizați AirPods, microfonul comută automat între cască din dreapta și cea stângă în timpul apelurilor. Dacă doriți ca microfonul să fie activat doar pe una dintre căștile dvs., începeți pe iPhone Setări -> Bluetooth. Puneți-vă AirPod-urile și apoi în dreapta numelui lor Click pe ⓘ. Click pe mikrofon si apoi in meniu alegeți care dintre căști ar trebui să aibă microfonul activat.
Folosiți abrevieri
Dacă utilizați aplicația nativă Comenzi rapide pe iPhone, puteți utiliza și comenzi rapide individuale atunci când utilizați AirPod-urile. Mi-a plăcut personal comanda rapidă AirStudio, care permite ajustări avansate ale volumului, selectarea sursei muzicale, setări avansate și multe altele.
Ar putea fi te intereseaza

Puteți descărca comanda rapidă AirStudio de aici.
Redenumiți-vă AirPod-urile
Ți se pare că numele implicit al AirPod-urilor tale este prea plictisitor? Nicio problemă - le poți da orice nume pe iPhone. Puneți-vă AirPod-urile și începeți pe iPhone Setări. Click pe Bluetooth apoi atingeți ⓘ în dreapta numelui AirPod-urilor dvs. meniu, care ți se pare, găsește-l elementul Nume, atingeți-l și denumiți AirPod-urile după cum doriți.