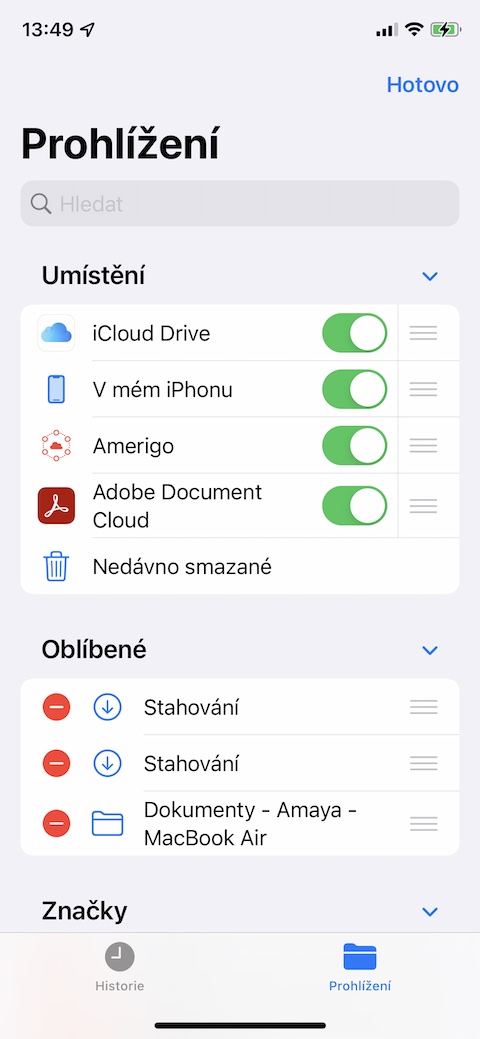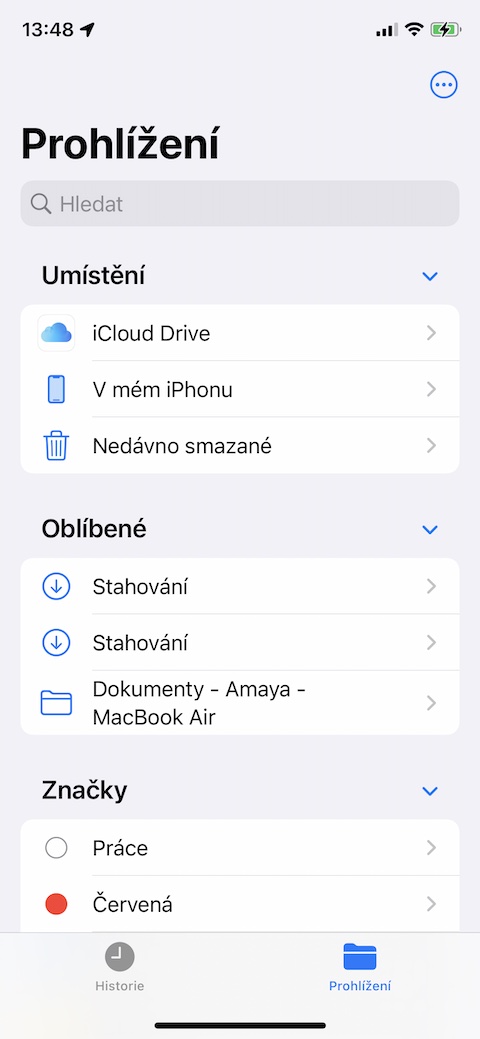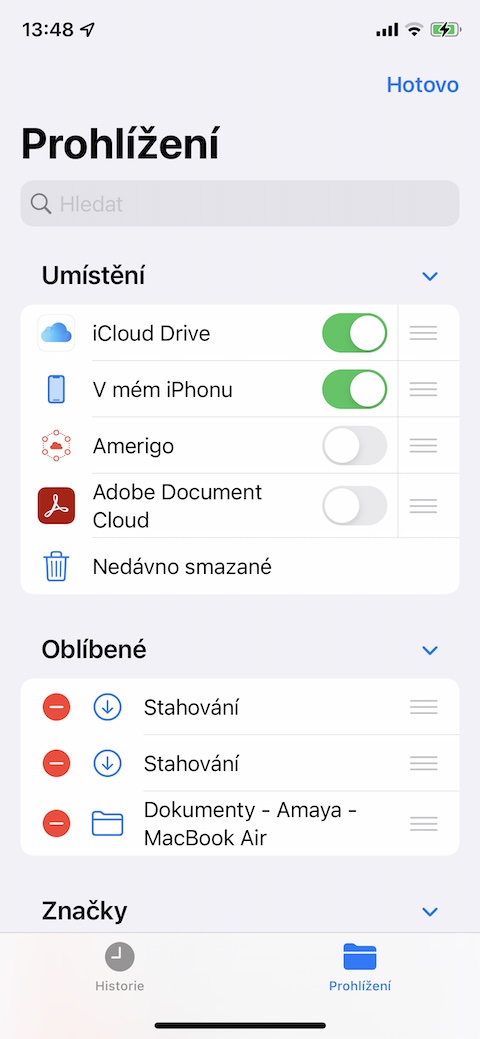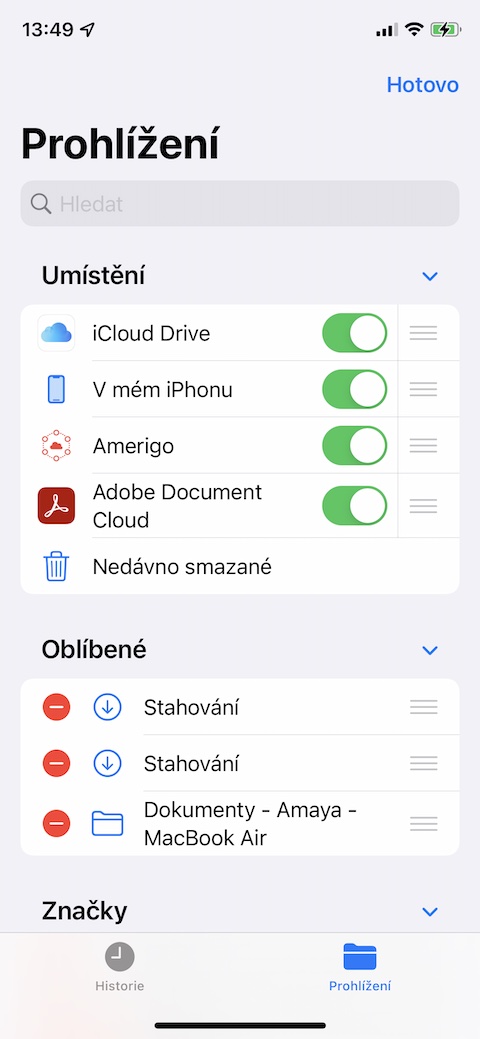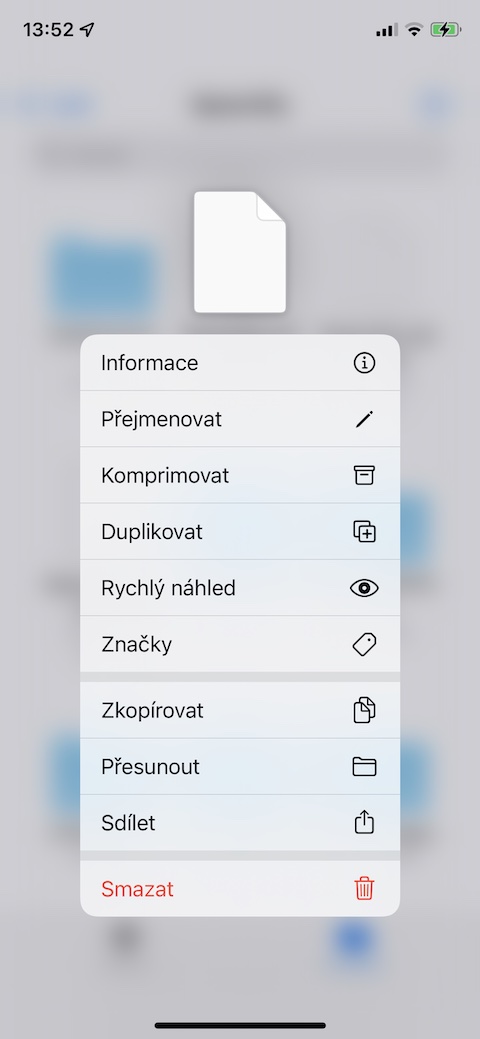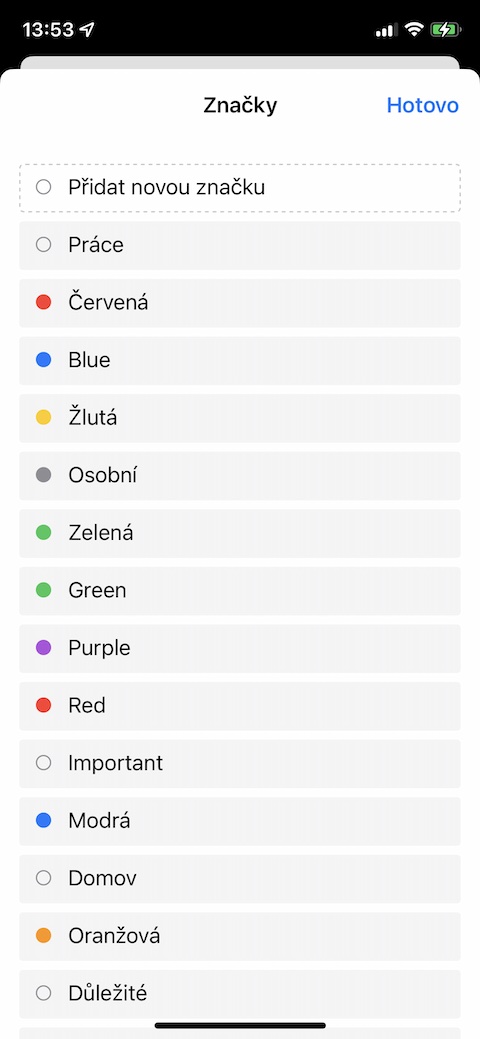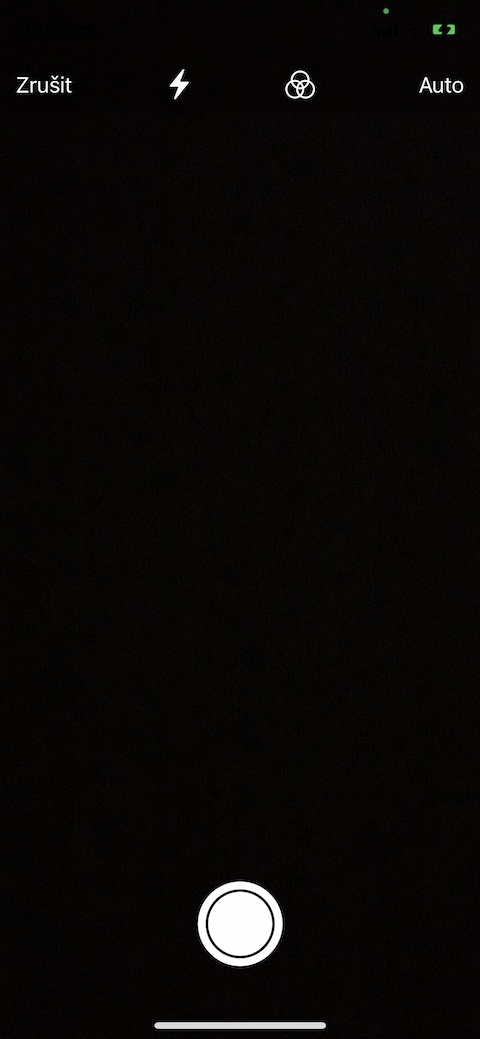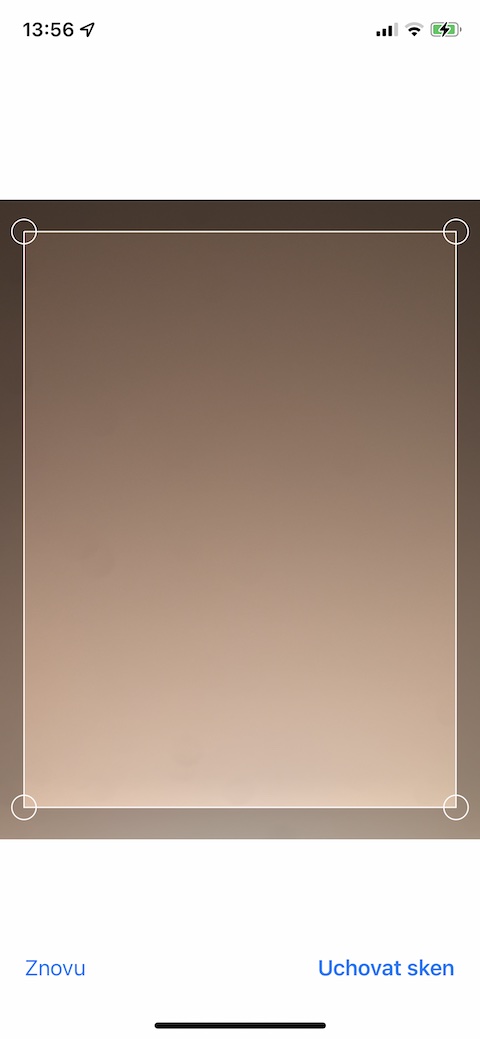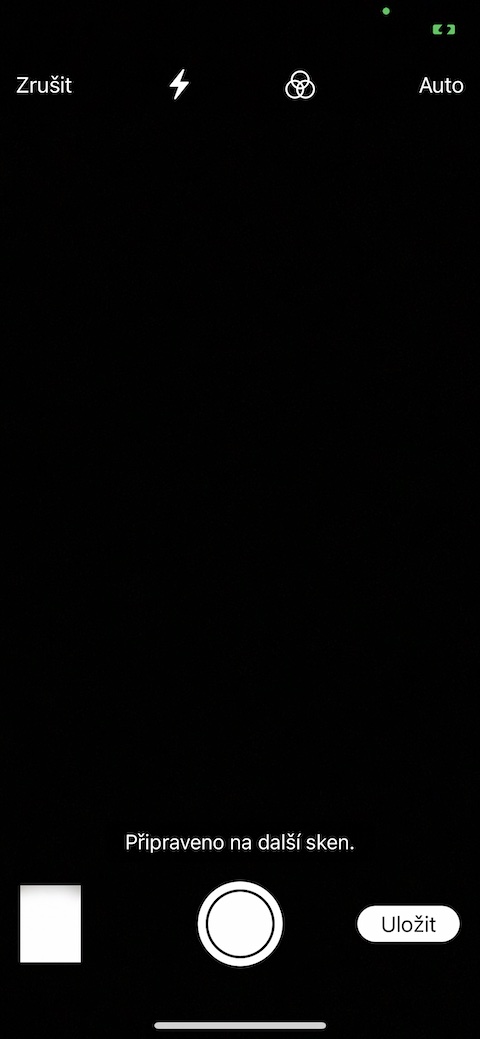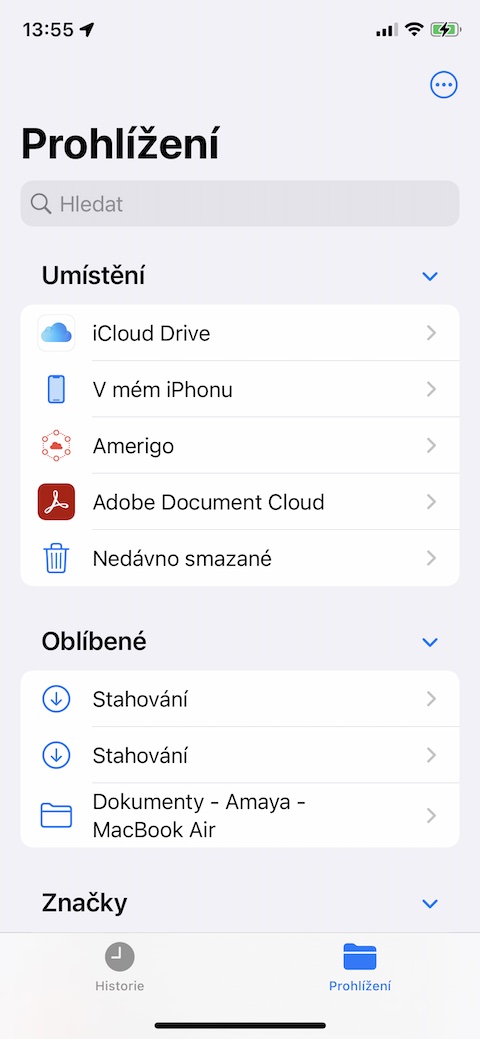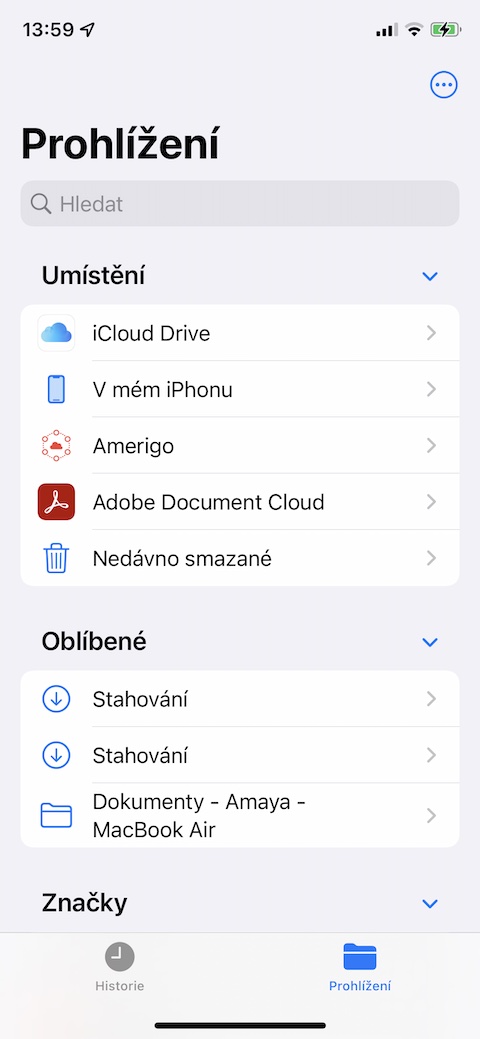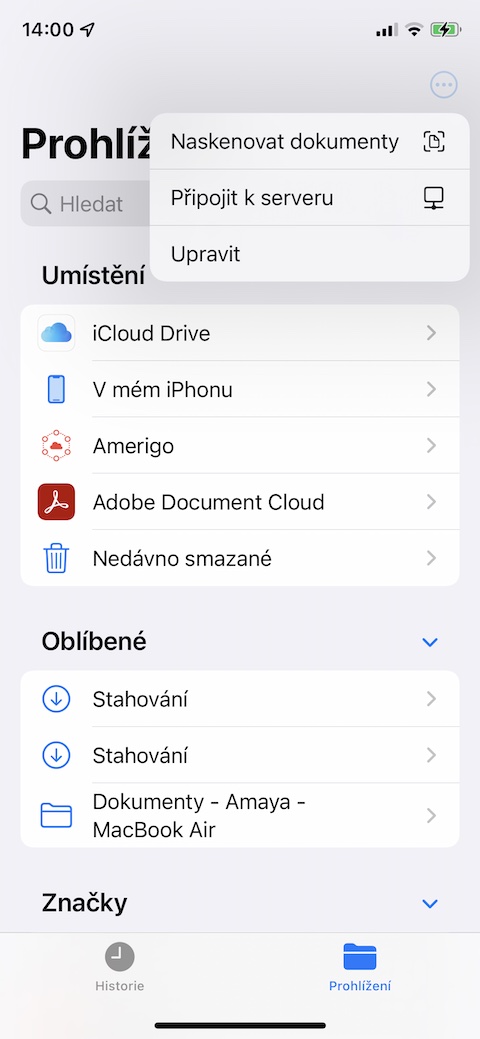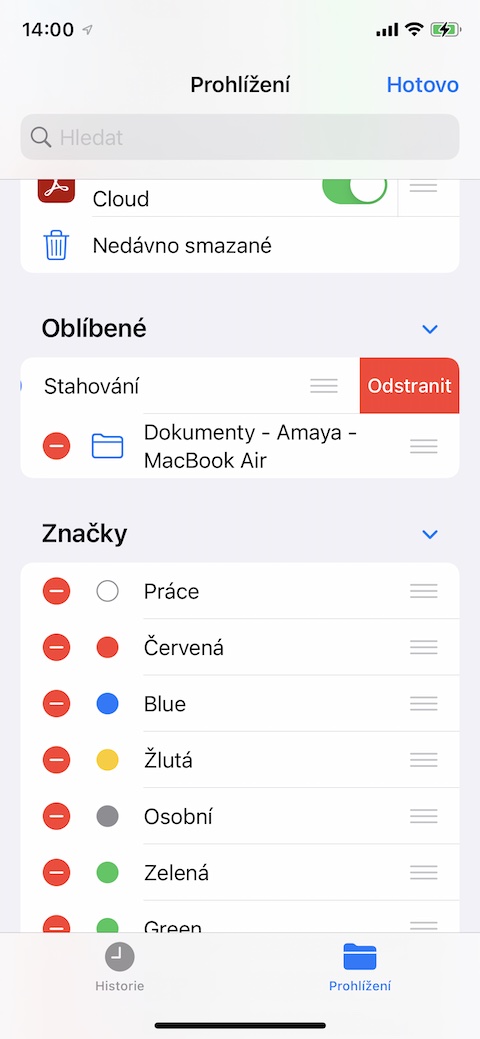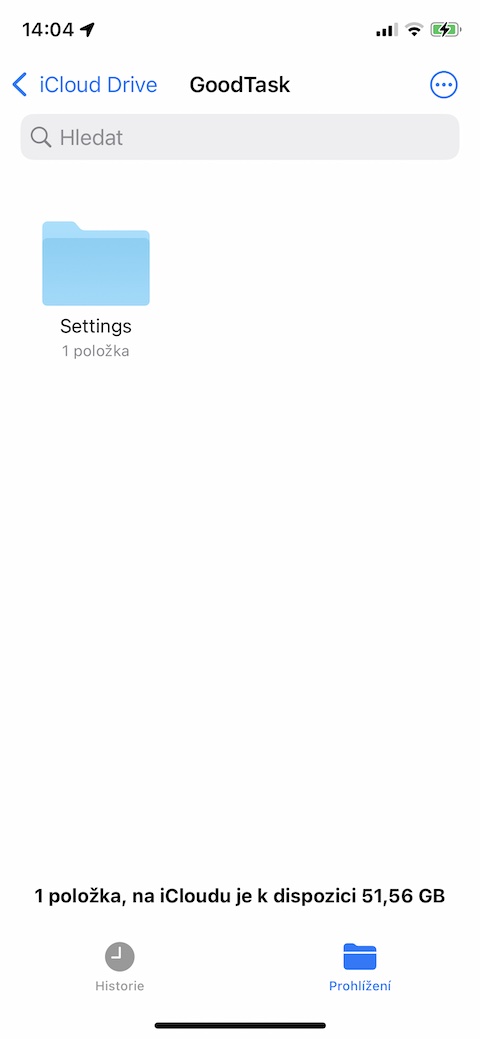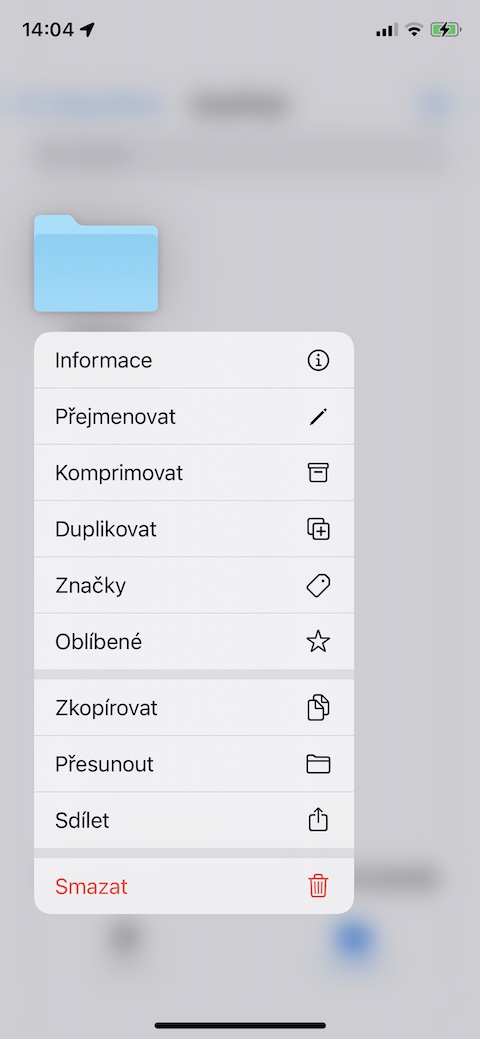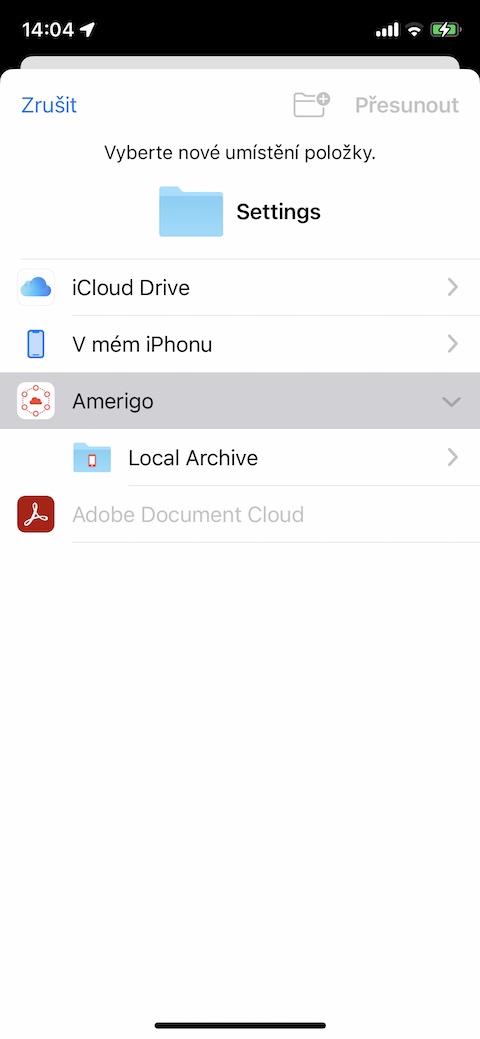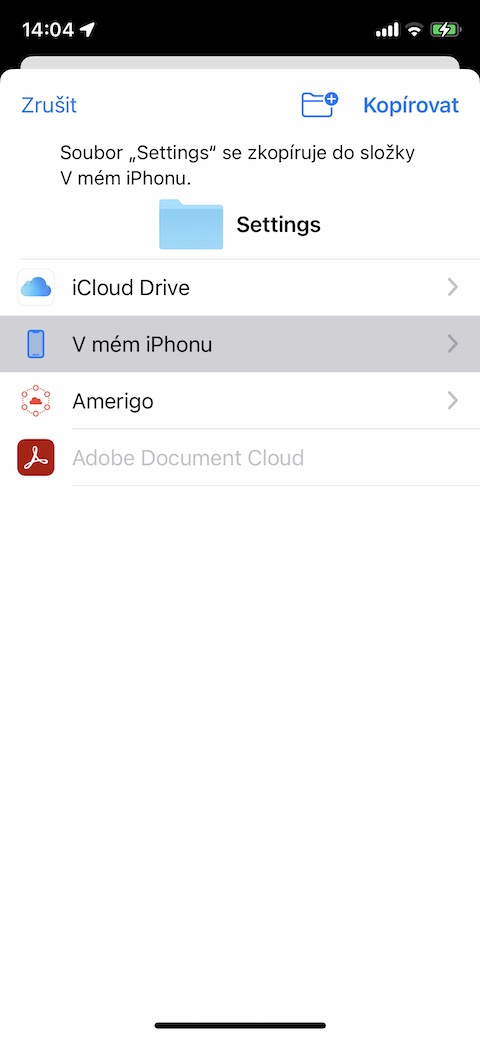Dacă doriți să lucrați cu fișierele descărcate în orice fel pe iPhone, aplicația nativă Fișiere este prima alegere. Apple a îmbunătățit constant acest instrument de-a lungul anilor, iar fișierele native este un ajutor din ce în ce mai bun. În articolul de astăzi, vă vom prezenta cinci sfaturi de bază pe care cu siguranță le veți folosi atunci când utilizați fișiere native pe iPhone.
Ar putea fi te intereseaza

Adăugarea mai multor spațiu de stocare
De asemenea, puteți adăuga un alt serviciu cloud pe care îl utilizați pentru a stoca și gestiona fișierele în fișierele native de pe iPhone pentru un acces mai bun și mai ușor. În primul rând, trebuie să aveți aplicația de stocare în cloud instalată pe iPhone. După care în colțul din dreapta jos al afișajului în fișierele native, faceți clic Navigare a în dreapta sus apoi pe icapătul a trei puncte într-un cerc. Alege Editați | × și apoi activați depozitul necesar. În versiunile mai vechi de iOS, în secțiunea Locații, atingeți O altă locație și activați depozitul necesar.
Etichete
De asemenea, puteți utiliza etichete în fișierele native de pe iPhone pentru a distinge și a sorta mai bine fișierele și folderele. Adăugați eticheta selectată la fișier sau folder mai întâi dpur și simplu apăsați elementul dorit. Tu alegi din meniu Mărci apoi selectați doar eticheta dorită și adăugați-o la fișier sau folder.
Scanarea documentelor
Dacă aveți un document pe hârtie pe care doriți să îl adăugați la fișierele native de pe iPhone, nu este nevoie să utilizați o altă aplicație pentru a-l scana și apoi mutați documentul. În loc de atingeți în colțul din dreapta jos na Navigare și apoi în dreapta sus na pictogramă cu trei puncte într-un cerc. meniu, care vi se va afișa, trebuie doar să selectați elementul Scanați fișiere.
Managementul locației
Aveți foldere în fișierele native de pe iPhone pe care nu le folosiți atât de des sau pur și simplu nu doriți ca acestea să fie afișate în prezentarea generală principală din orice motiv? Pur și simplu le poți ascunde. Primul dreapta-jos Click pe Navigare și apoi în partea de sus pe icoana a trei puncte într-un cerc. meniu, care este afișat, selectați-l Editați | ×și atingeți pentru a șterge fiecare element roata rosie.
Mutarea articolelor între depozite
Fișierele native de pe iPhone care oferă suport pentru stocarea în cloud multiple, este, de asemenea, ușor și rapid să mutați elemente dintr-un spațiu de stocare în altul. Doar vselectați elementul dorit și apăsați lung. meniu, care este afișat, selectați-l Mișcare, apoi selectați-le ca spațiu de stocare de destinație.