Lupă și opacitate
Când trebuie să atrageți atenția asupra unui lucru specific din captura de ecran, puteți încercui obiectul cu un stilou, îl puteți evidenția sau mărginiți cu o formă. Cu toate acestea, dacă doriți să arătați ceva mic, o lupă este un instrument potrivit. Este chiar mai bine dacă îl combini cu instrumentul de opacitate pentru a face subiectul să iasă cu adevărat în evidență. În editorul de capturi de ecran, faceți clic pe pictograma + pe bara de instrumente de adnotare, selectați o opțiune Lupa și centrați cercul lupă pe obiectul pe care doriți să îl măriți. Ajustați proprietățile lupei, apoi atingeți din nou +. De data aceasta selectați opțiunea Opacitate și ajustați gradul de opacitate al capturii de ecran.
Ar putea fi te intereseaza

Partajare rapidă a capturii de ecran
Dacă faceți capturi de ecran în primul rând pentru a le partaja persoanelor de contact sau aplicațiilor, atingerea previzualizării în miniatură care apare după efectuarea unei capturi de ecran este utilă numai dacă intenționați să decupați sau să adnotați mai întâi imaginea. Altfel, este mult mai eficient previzualizare apăsare lungă, până când marginea îi dispare, făcându-l imediat vizibil filă pentru partajare. Apoi puteți depune rapid redenumiți înainte de a trimite imaginea utilizând AirDrop, trimiteți un mesaj sau distribuiți-l altor utilizatori.
Redenumirea instantanee a capturilor de ecran
Dacă v-ați săturat să vedeți capturi de ecran cu numele de fișier IMG_1234.PNG ori de câte ori le plasați AirDrop pe Mac, adăugați-le la o altă aplicație, cum ar fi Note sau Fișiere, sau altfel redenumiți-le înainte de a ajunge chiar la Fotografii. Tu primul descărcați și instalați o comandă rapidă numită Name Screenshot. Apoi rulați pe iPhone Setări -> Accesibilitate -> Atinge -> Înapoi Atingeți. Selectați metoda de atingere dorită și atribuiți-i comanda rapidă menționată mai sus.
Ar putea fi te intereseaza
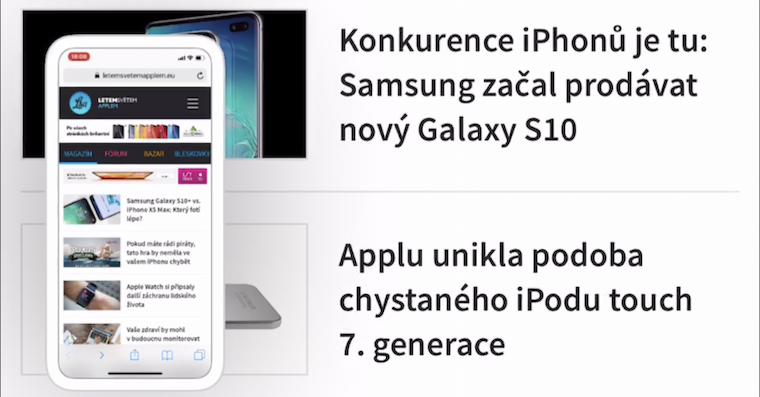
Forme perfecte
Ajutor pictograme plus (+). puteți adăuga în bara de instrumente pătrate, cercuri, săgeți și casete de comentarii în formă perfectă. De asemenea, puteți desena aceste și alte forme fără probleme cu un stilou, un marker sau un creion obișnuit virtual. Desenați-le ca de obicei, dar odată ce ați terminat de schițat forma, țineți degetul pe ecran și iOS ar trebui să o repare într-o versiune perfectă.
Subtitrări pentru capturi de ecran
De asemenea, puteți adăuga subtitrări la capturile de ecran pe care le-ați făcut pe iPhone. Datorită subtitrărilor, găsirea unei anumite capturi de ecran în Fotografii native va fi mult mai ușoară. Faceți o captură de ecran apoi faceți clic în editor +. meniu, care este afișat, selectați-l Popis, introduceți o etichetă și salvați.
5 sfaturi și trucuri pentru capturi de ecran iPhone mai bune
 Zburând în jurul lumii cu Apple
Zburând în jurul lumii cu Apple 







Funcția Lupă a dispărut cu iOS 17. Din păcate 🙁
Vai, se pare că articolul este tocmai rescris de la un an similar și probabil că autorul nu a verificat ce scria...
Experți în „5 sfaturi și trucuri...”