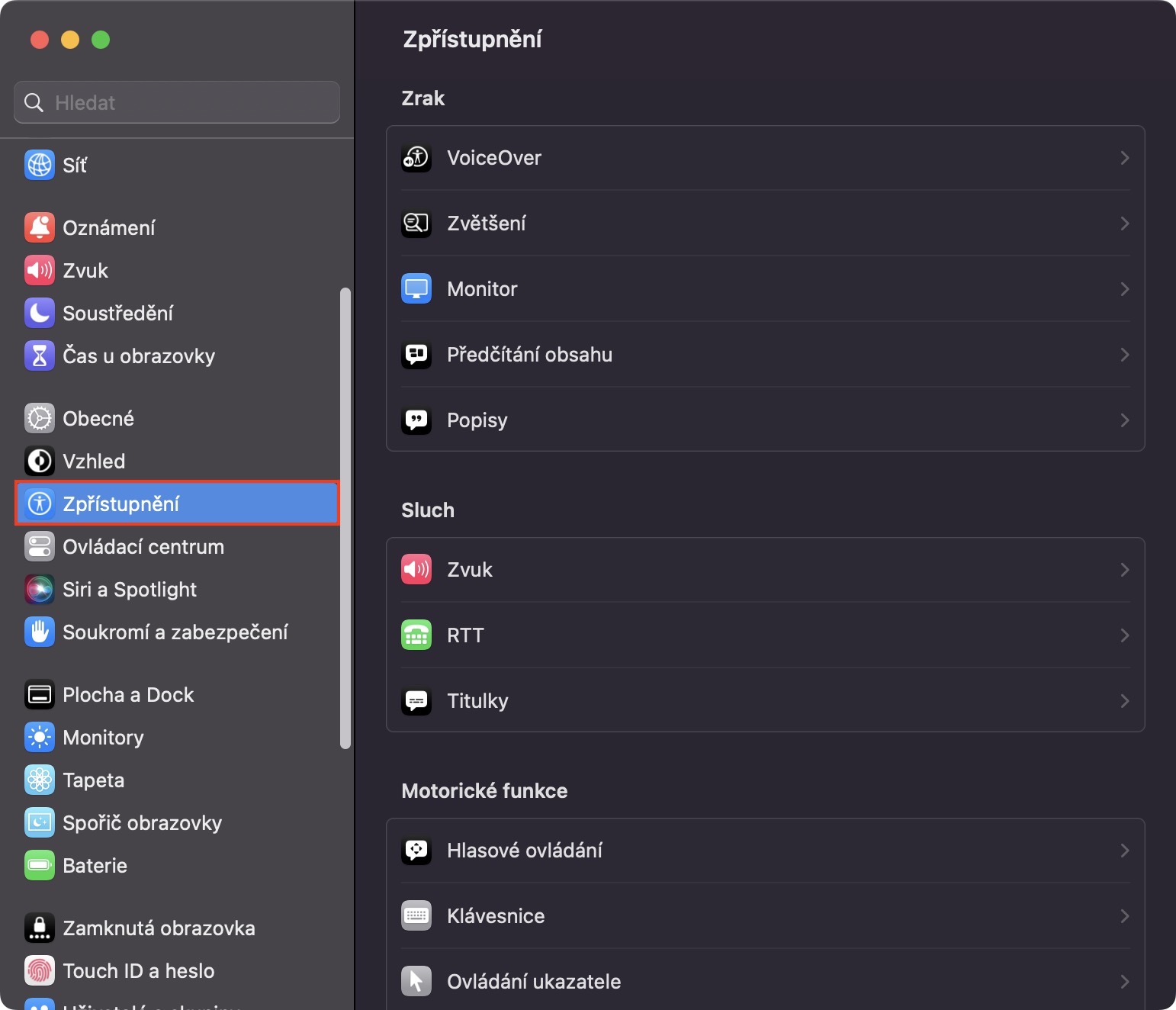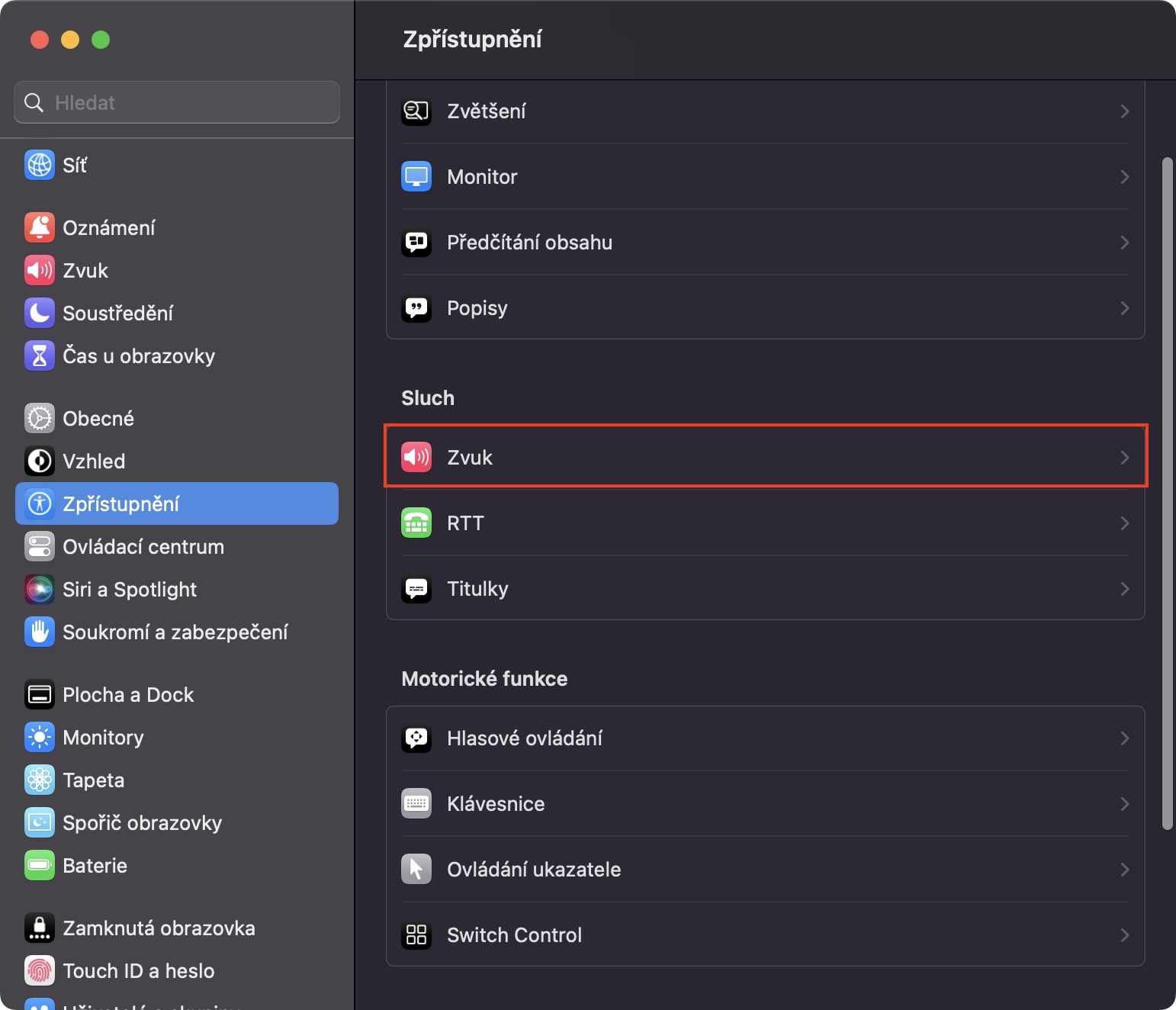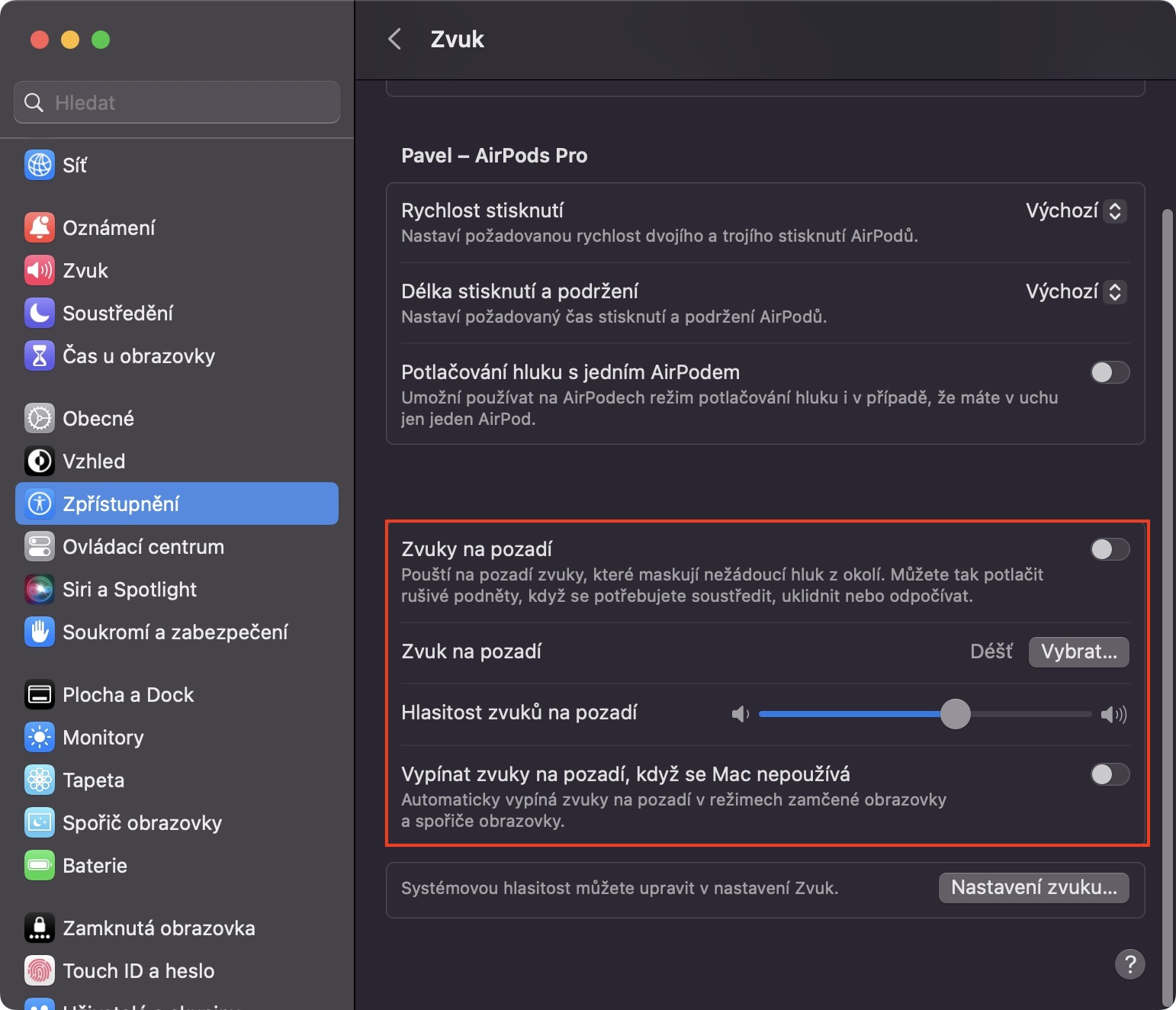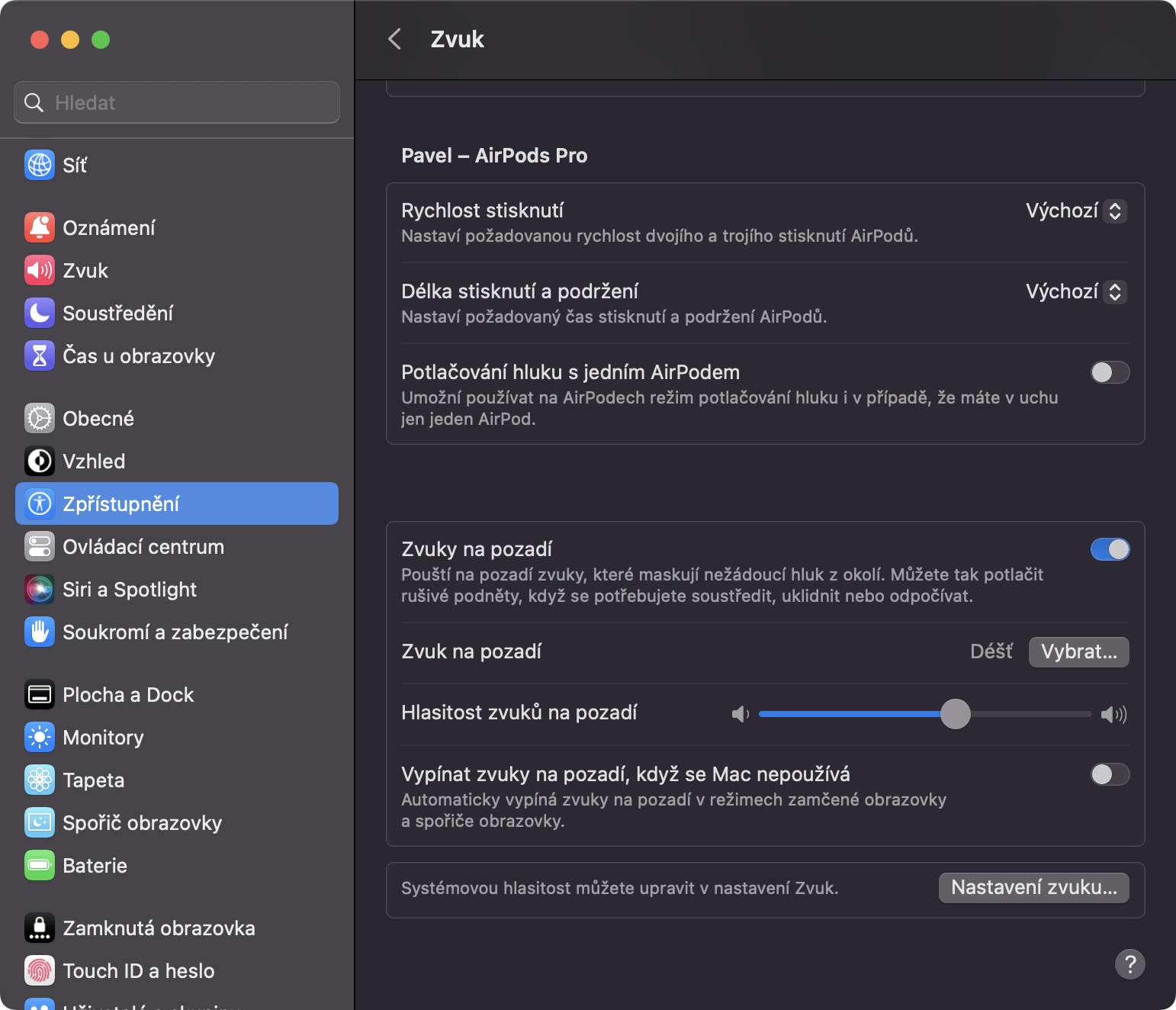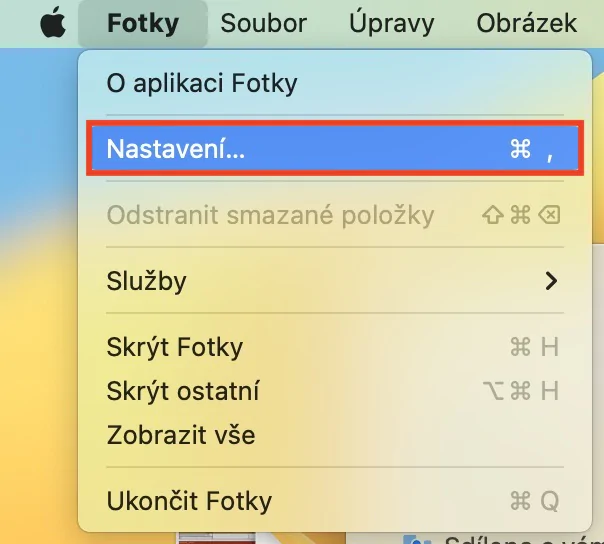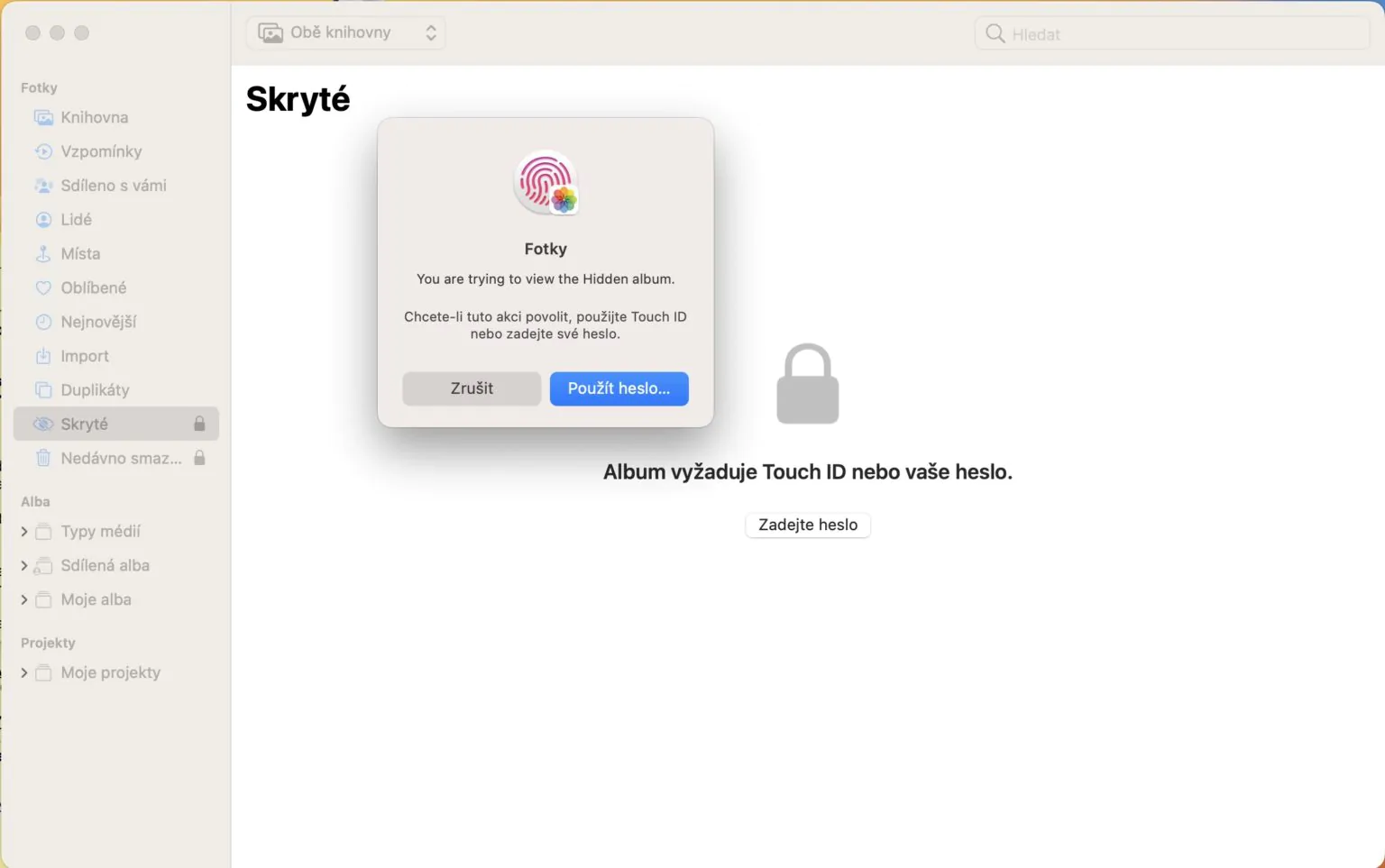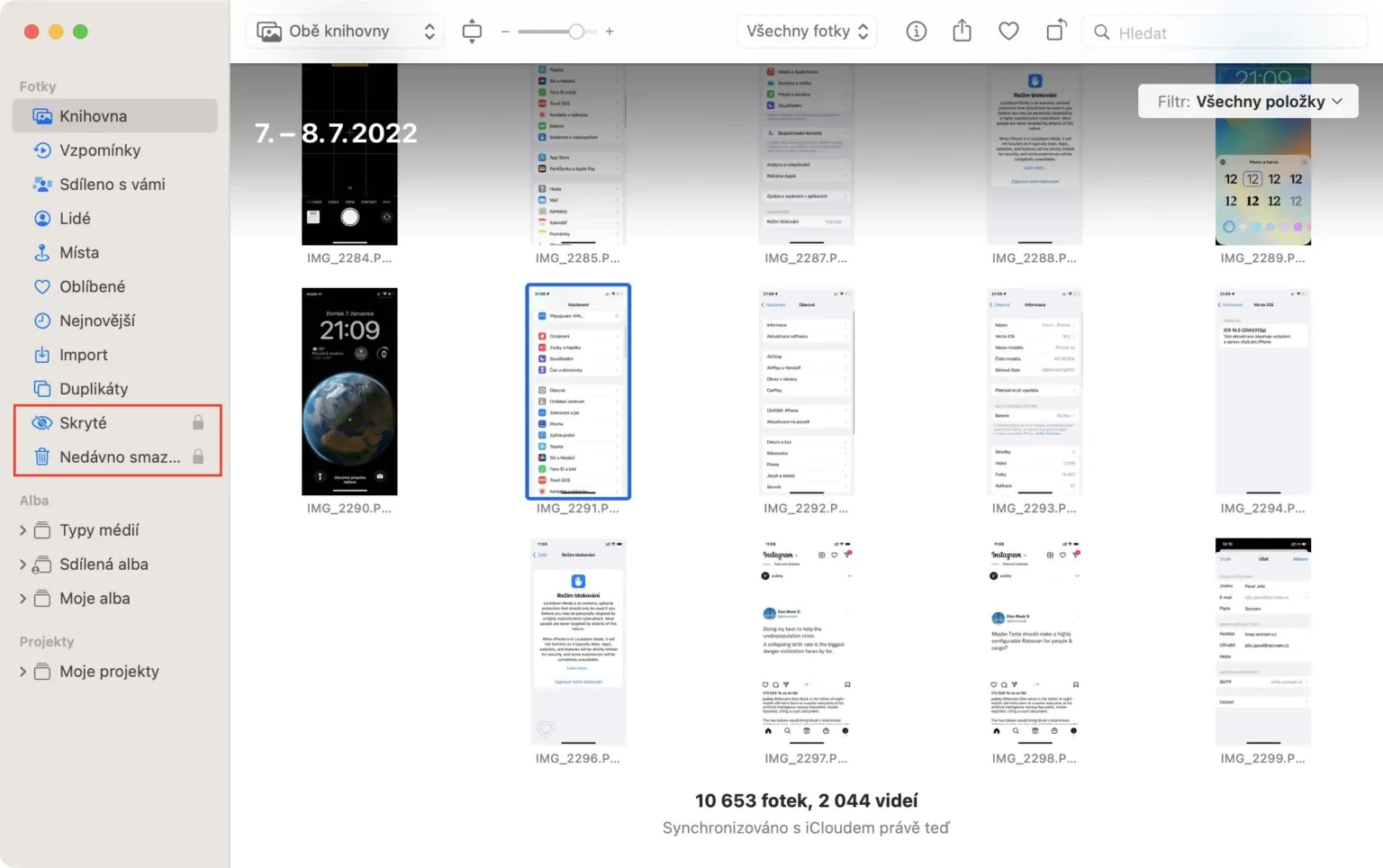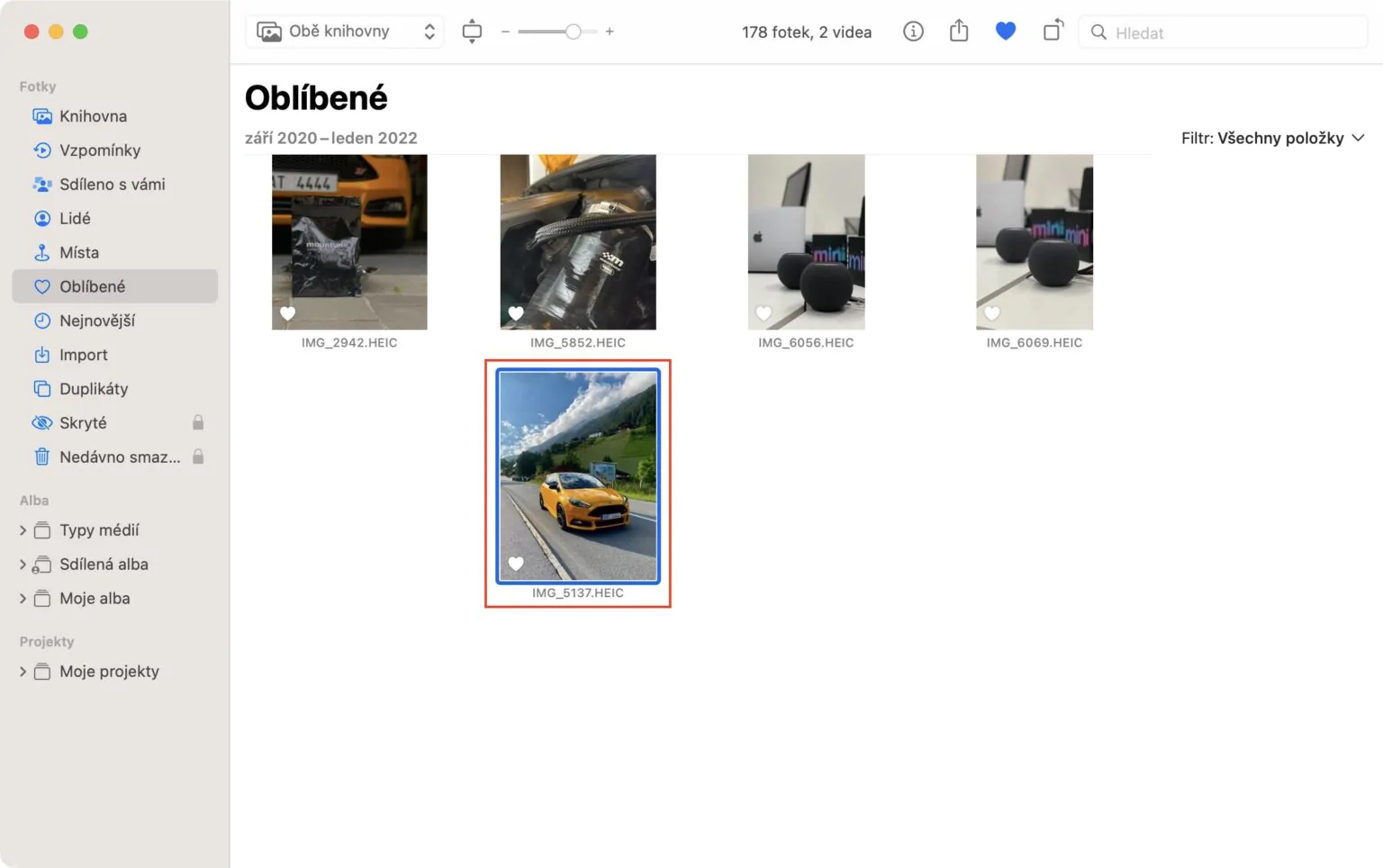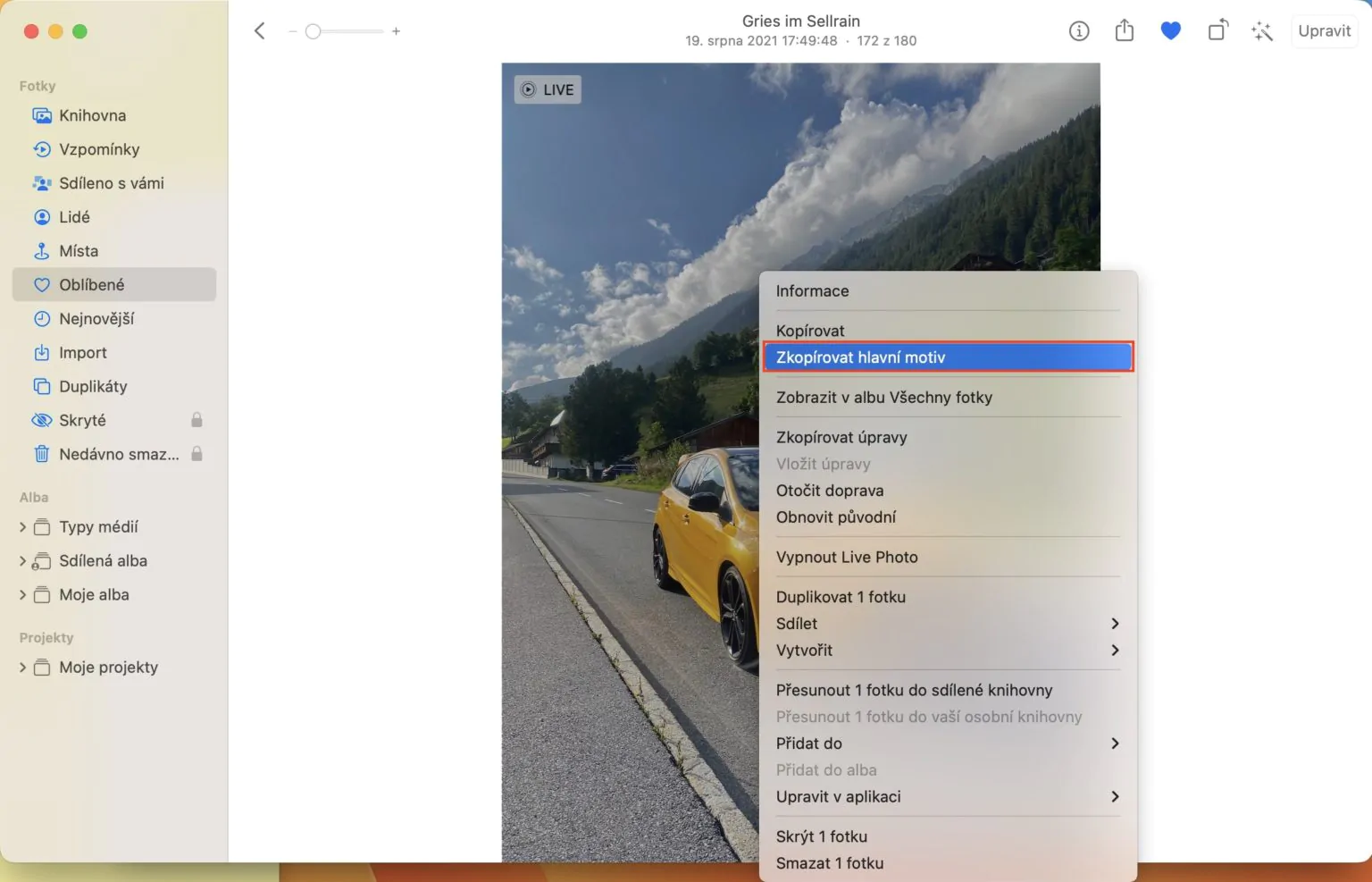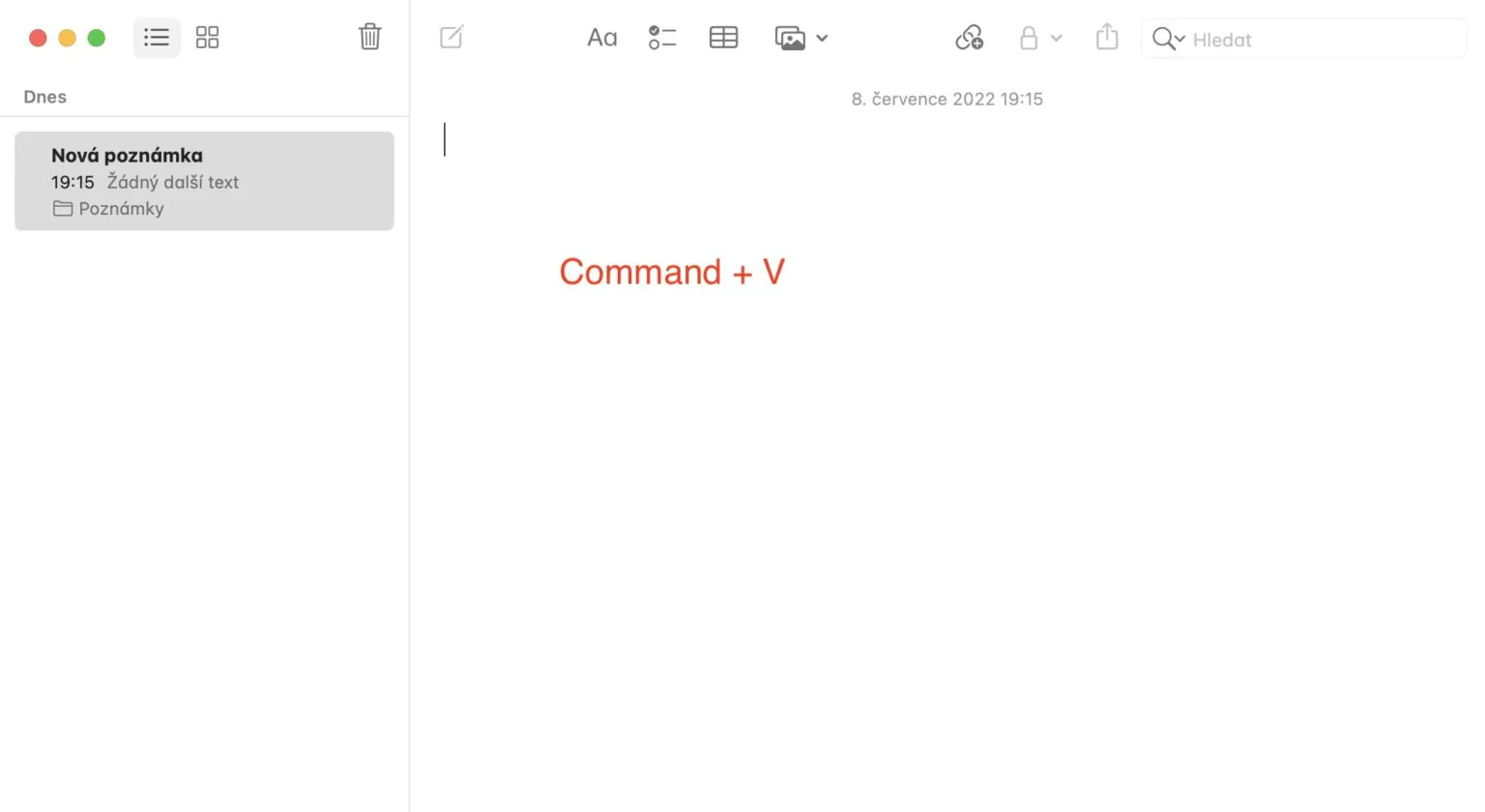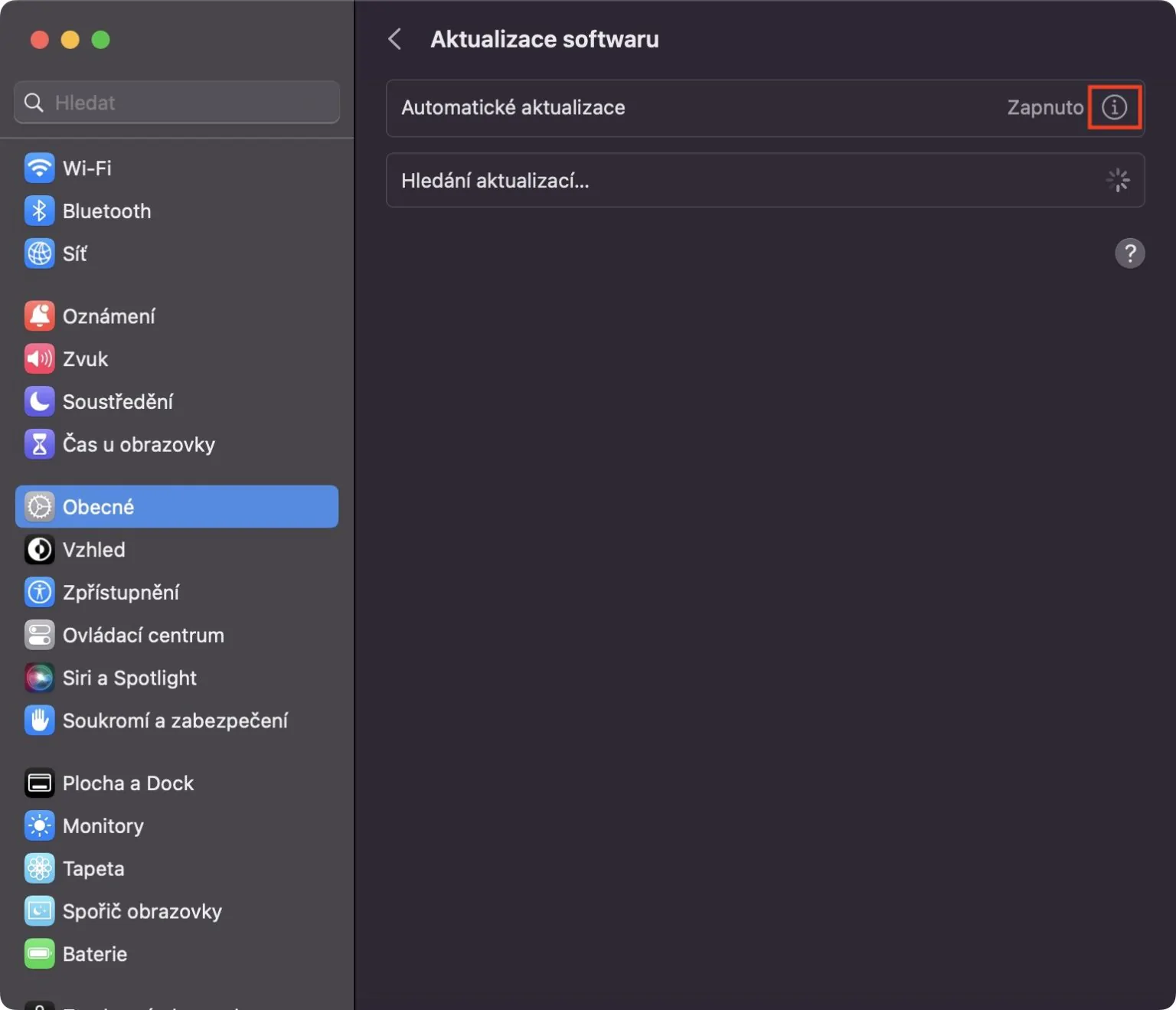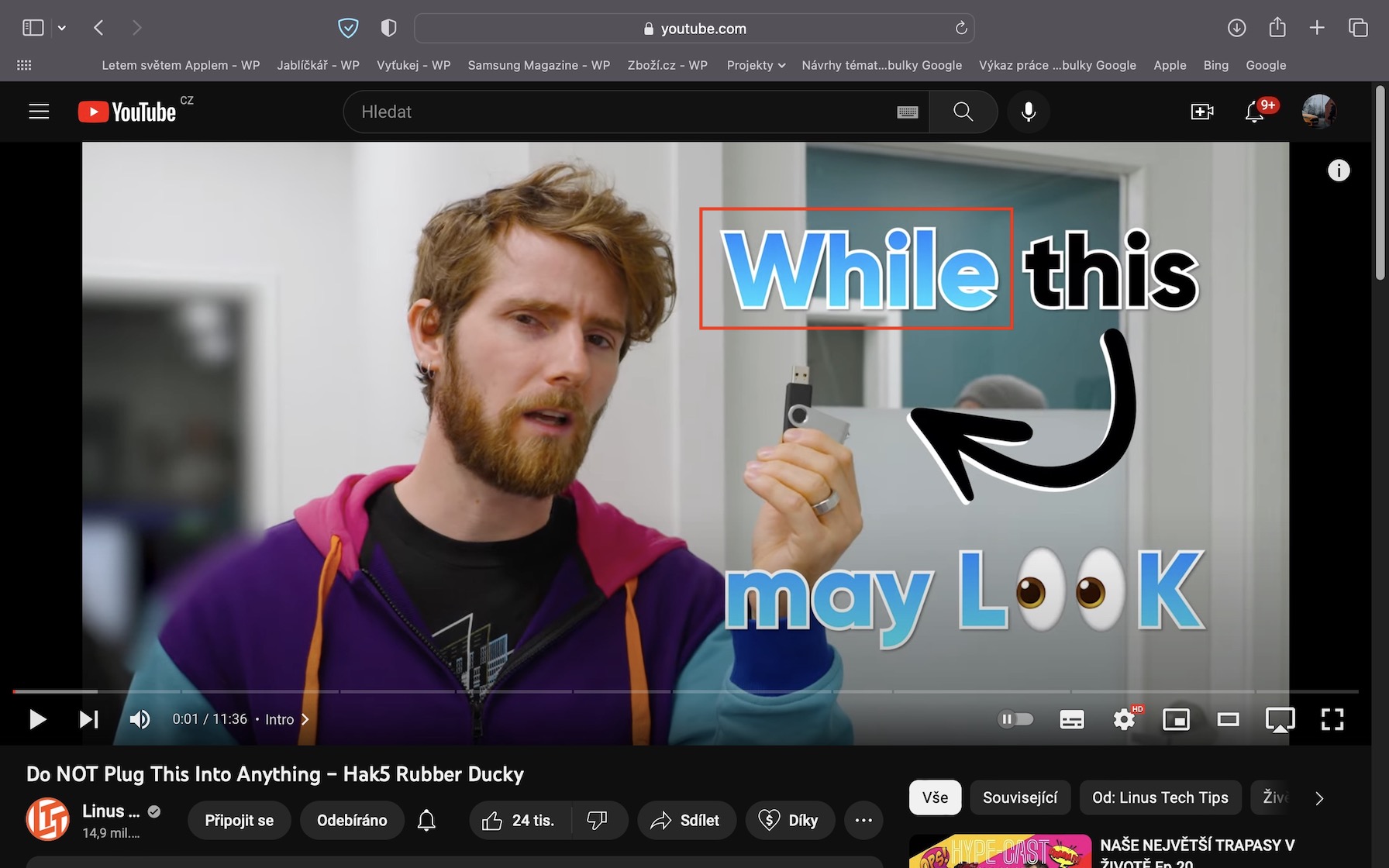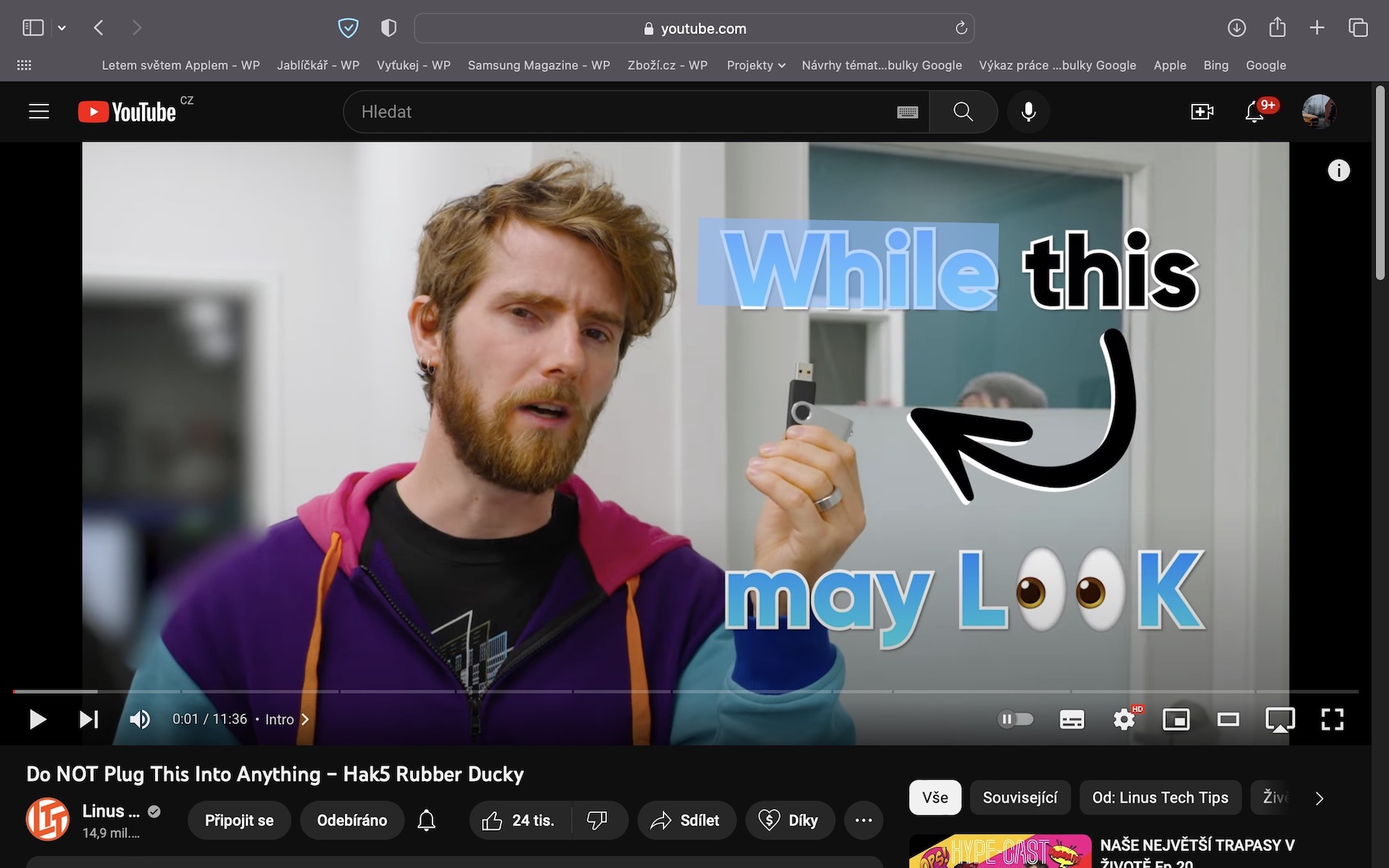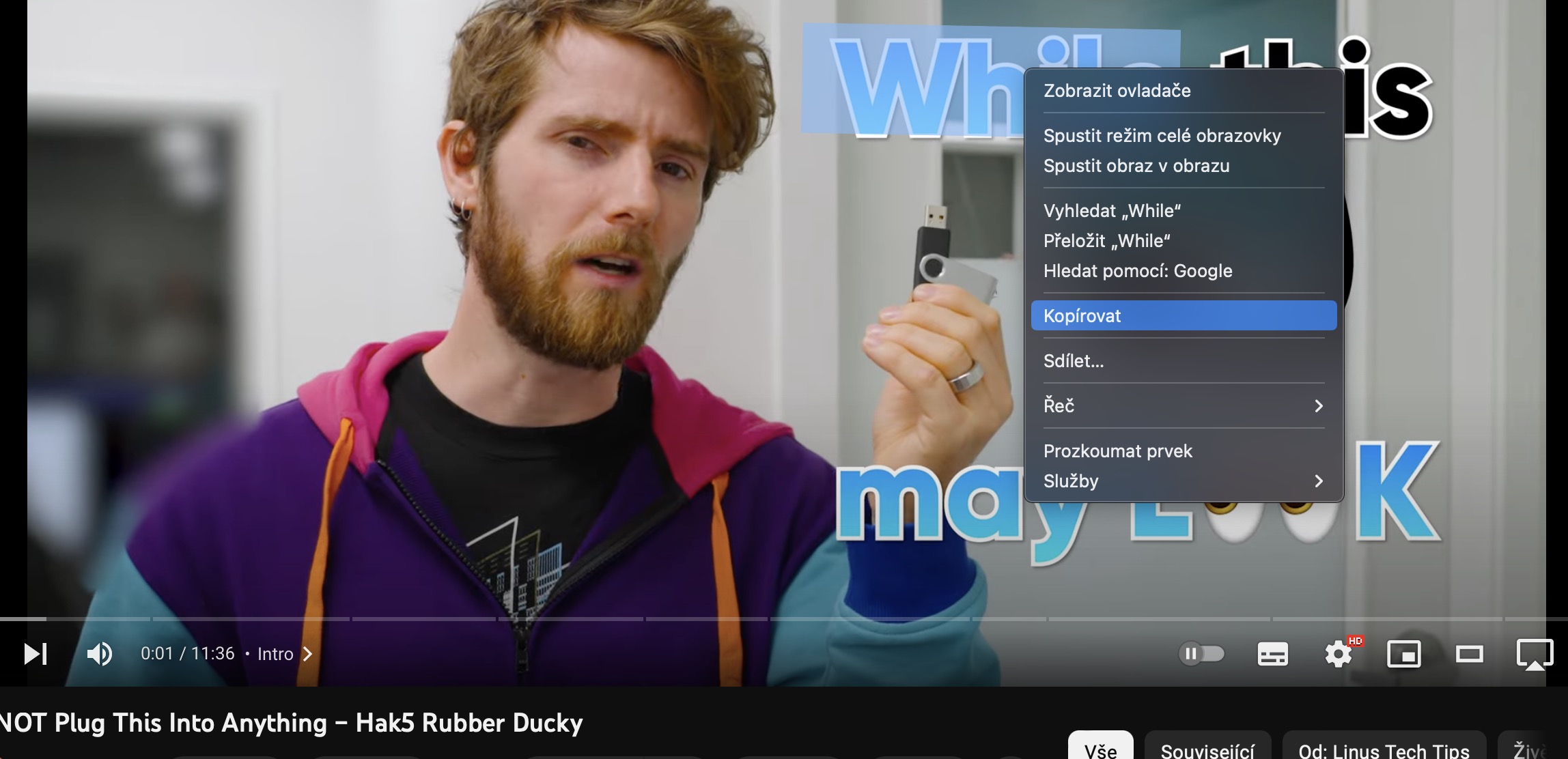Sistemul de operare macOS Ventura a venit cu nenumărate noutăți și gadget-uri grozave. Despre unele se vorbeste mai mult, despre altele mai putin, in orice caz, in revista noastra incercam sa va aducem treptat articole in care puteti invata absolut totul despre sistemele noi. În acest articol, ne vom concentra în mod special pe 5 sfaturi ascunse în macOS Ventura pe care pur și simplu trebuie să le cunoașteți. Să trecem direct la subiect.
Ar putea fi te intereseaza

Sunete relaxante în fundal
Pe iPhone, utilizatorii au putut folosi Sunete de fundal de mult timp. Dacă sunt activate, telefonul Apple va începe automat să redă sunete relaxante, cum ar fi zgomot, ploaie, ocean, flux etc. În ceea ce privește Mac, această funcție nu a fost disponibilă de mult timp, dar acest lucru se schimbă în sfârșit în macOS Ventura. Dacă doriți să începeți să relaxați sunete de fundal aici, accesați → Setări sistem… → Accesibilitate → Sunet, unde mai jos Sunete de fundal tu vei gasi E destul alege, pe care vrei să-l cânți și apoi doar melodia în sine porniți funcția.
Blocați fotografiile
Probabil că fiecare dintre noi are un conținut în galerie pe care nu doriți să-l împărtășiți cu nimeni. Până acum puteai ascunde doar fotografii și videoclipuri, așa că, deși nu apăreau în bibliotecă, erau încă accesibile în albumul Ascuns. Prin urmare, pur și simplu lipsea funcția de blocare și trebuia folosită o aplicație terță parte. Dar vestea bună este că acum utilizatorii pot bloca albumul Ascuns nu numai în macOS Ventura. Această funcție poate fi activată în aplicația Fotografii, unde apoi în bara de sus accesați Fotografii → Setări… → General, unde Activati rănit Utilizați Touch ID sau parola. Astfel, va trebui să autorizați de fiecare dată când veți accesa albumele Ascunse și Șterse recent.
Eliminați fundalul din fotografie
Vom rămâne cu fotografii chiar și în acest sfat. Dacă a trebuit vreodată să eliminați fundalul dintr-o imagine, de exemplu pentru a plasa o fotografie a unui produs pe web, atunci trebuie să fi folosit un editor grafic profesionist pentru a face acest lucru. Dar dacă ți-aș spune că Mac a învățat să elimine automat fundalul dintr-o fotografie folosind inteligența artificială? Dacă doriți să încercați această funcție, tot ce trebuie să faceți este să deschideți o fotografie cu un obiect în prim plan. Apoi pe el Click dreapta (două degete) și apăsați în meniu Copiați tema principală. Apoi mergeți oriunde și copiați obiectul aici în mod clasic introduce, de exemplu cu o comandă rapidă de la tastatură.
Instalarea automată a actualizărilor de securitate
Sistemele de operare Apple sunt, în general, considerate a fi foarte sigure, dar asta nu înseamnă că nu au niciodată erori. Dar problema până acum era că, dacă se descoperea un astfel de bug, Apple trebuia să lanseze o versiune complet nouă a sistemului de operare macOS (sau alt) pentru a o remedia. Din acest motiv, corecțiile au durat mult mai mult și, dacă nu aveai instalată cea mai recentă versiune a sistemului, nu erai protejat împotriva celor mai recente amenințări. Din fericire, însă, acest lucru se schimbă în macOS Ventura (și în alte sisteme noi), unde instalarea automată a actualizărilor de securitate în fundal este în sfârșit disponibilă. Pentru a activa, accesați → Setări sistem… → General → Actualizare software, unde u Actualizare automata Click pe pictograma ⓘ, iar apoi comutatorul porniți funcţie Instalarea corecțiilor de securitate și a fișierelor de sistem.
Copiați textul din videoclipuri
După cum probabil mulți dintre voi știți, funcția Live Text a făcut parte din produsele Apple mai noi de o perioadă relativ scurtă. Mai exact, această funcție poate recunoaște textul dintr-o imagine sau fotografie și să-l transforme într-o formă în care să putem lucra cu el în mod clasic. Oricum, în noul macOS Ventura, a existat o extindere și acum este posibil să copiați și textul din videoclip. Deci, dacă te afli pe YouTube, de exemplu, și vrei să copiezi ceva text într-un videoclip, asta este tot ce ai nevoie suspenda, și apoi marcați clasic cu cursorul. În sfârșit, la textul marcat faceți clic dreapta sau atingeți cu două degete (pe YouTube de două ori) și selectați o opțiune Copie. Această funcție este disponibilă nu numai în Safari, ci și în playerul video nativ.