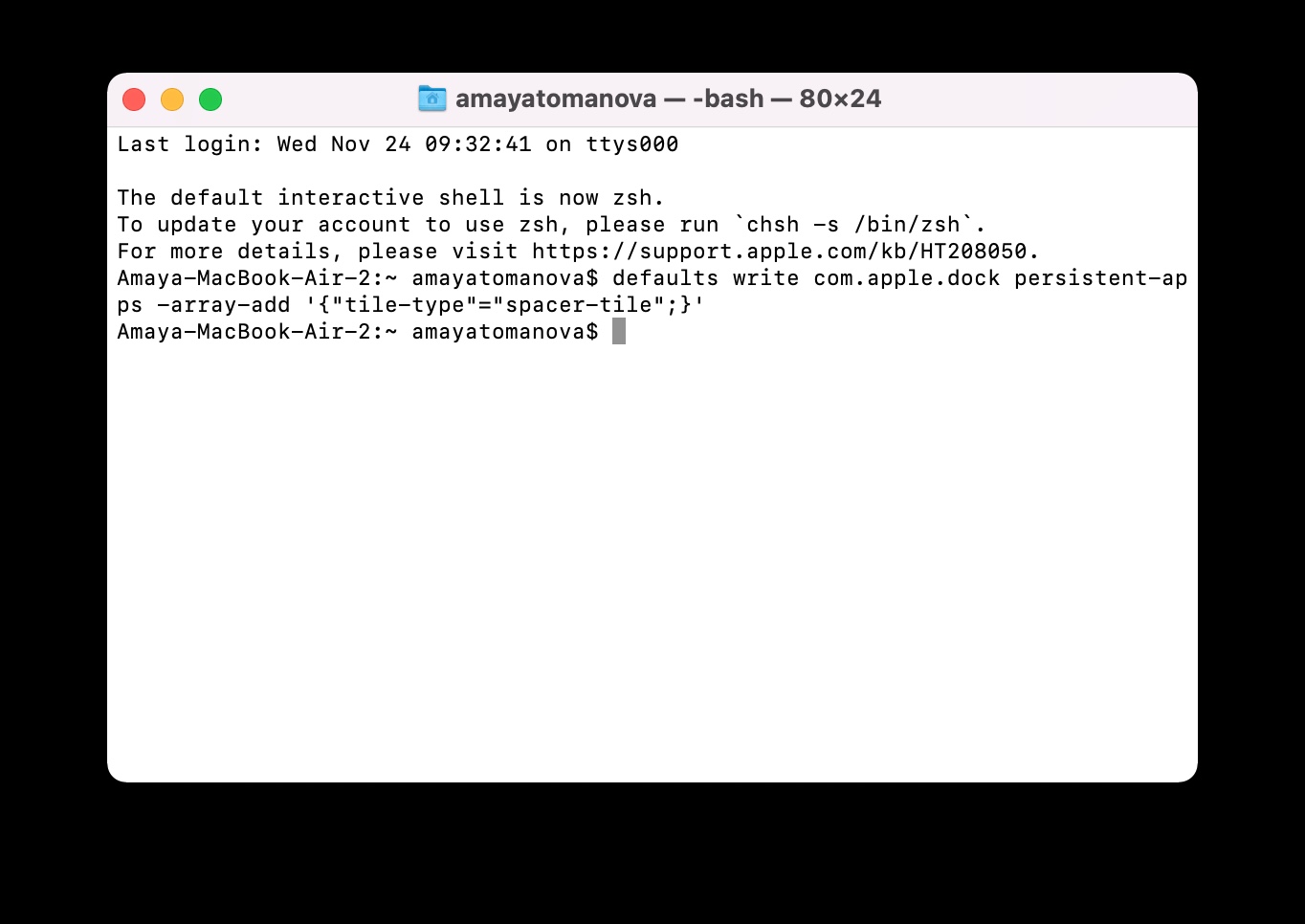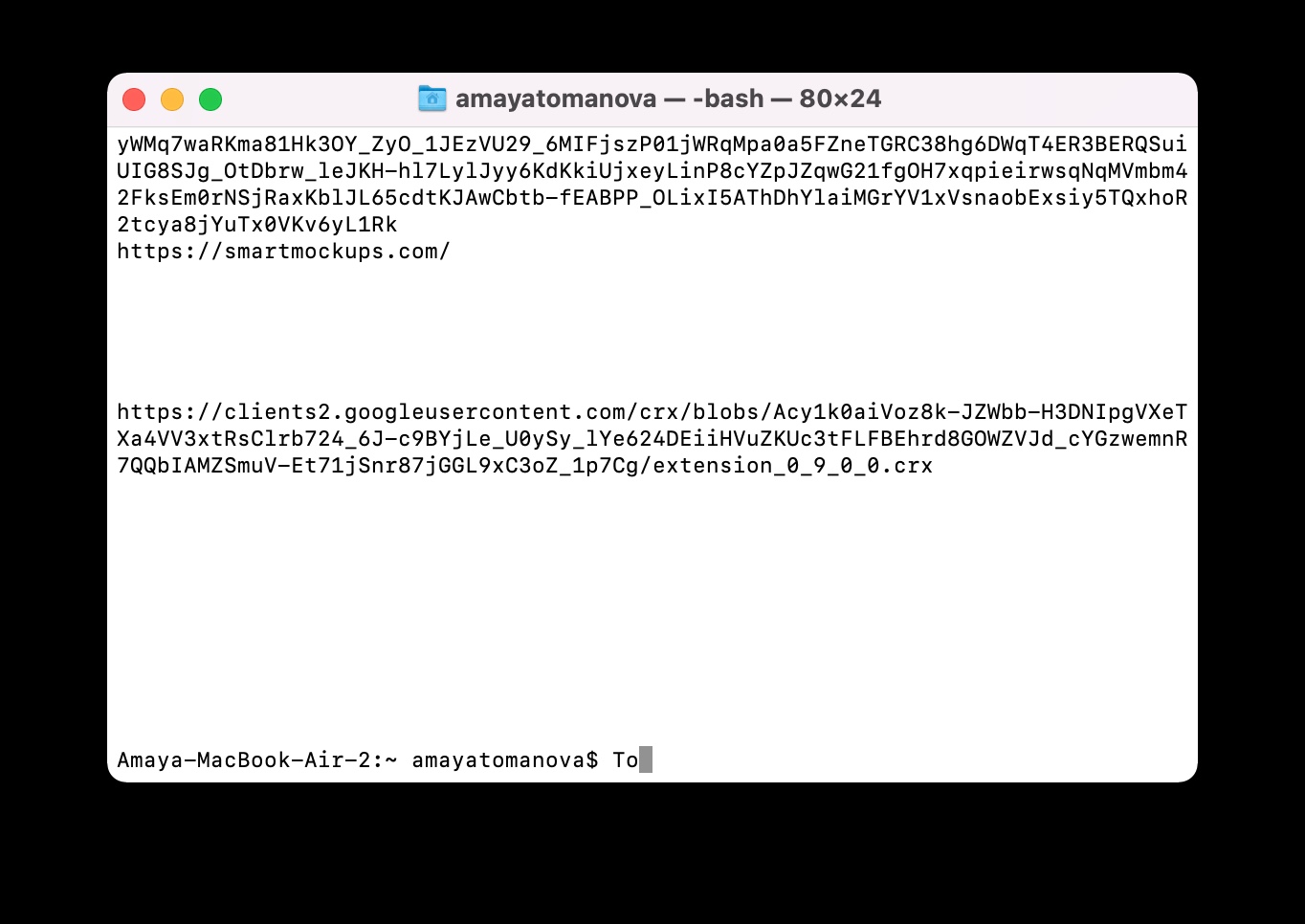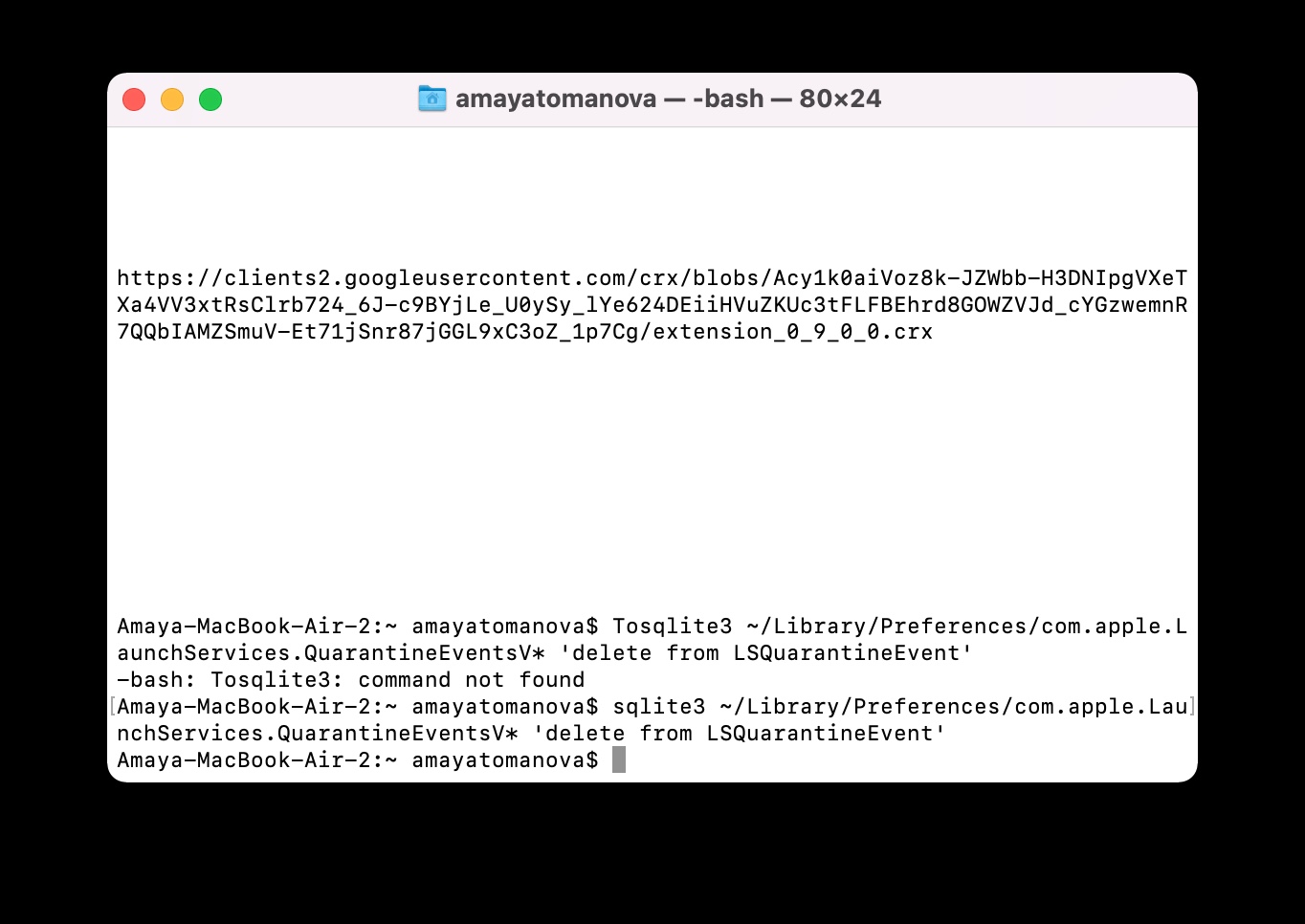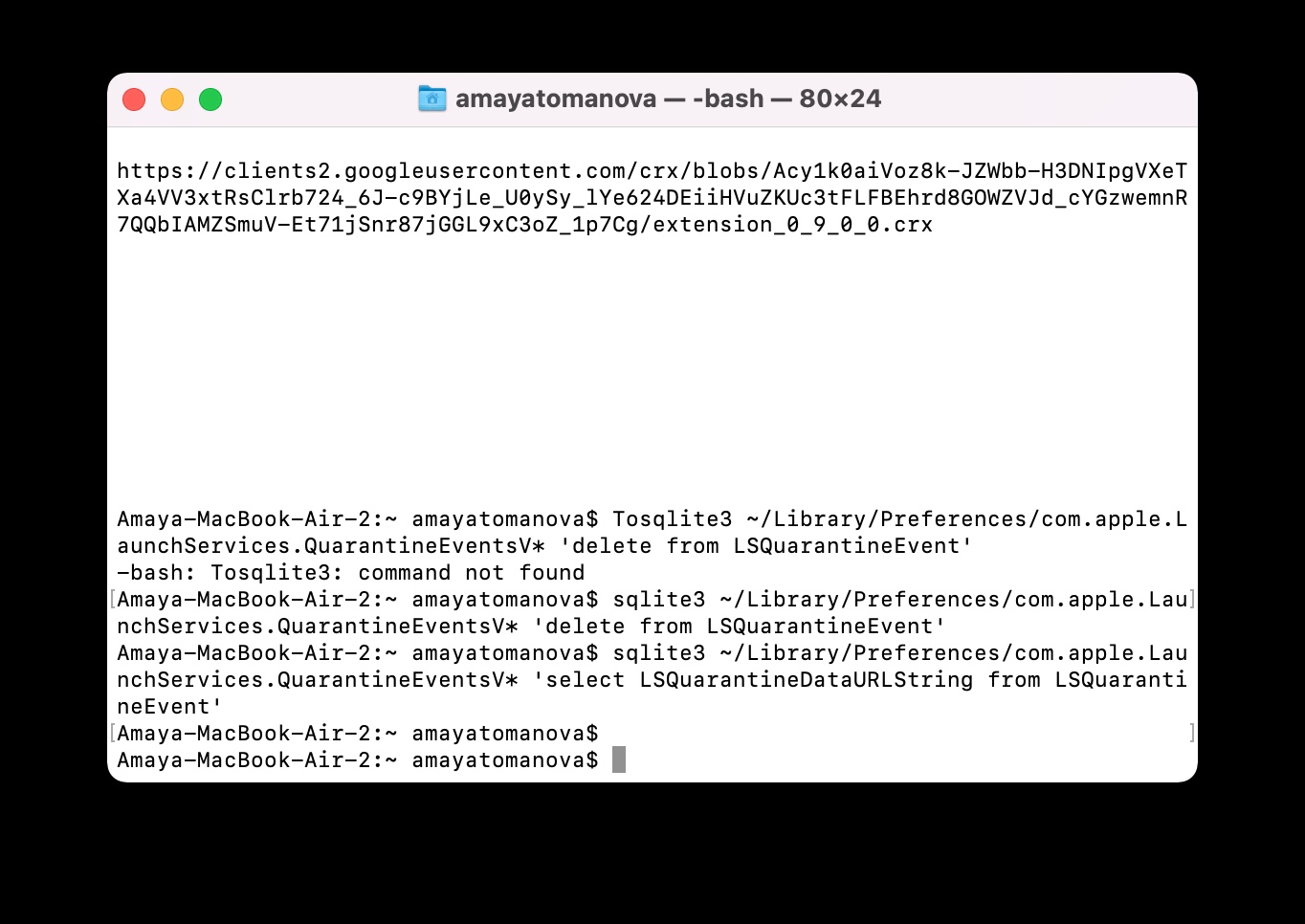Terminalul este o parte foarte utilă a sistemului de operare macOS. Cu toate acestea, un număr de utilizatori mai puțin experimentați o evită și nu există niciun motiv pentru a face acest lucru. Există o serie de comenzi pe care cu siguranță nu le veți dăuna tastându-le în Terminal și care uneori pot fi utile. În articolul de astăzi, vă vom prezenta cinci dintre ele. Copiați comenzile fără ghilimele.
Ar putea fi te intereseaza
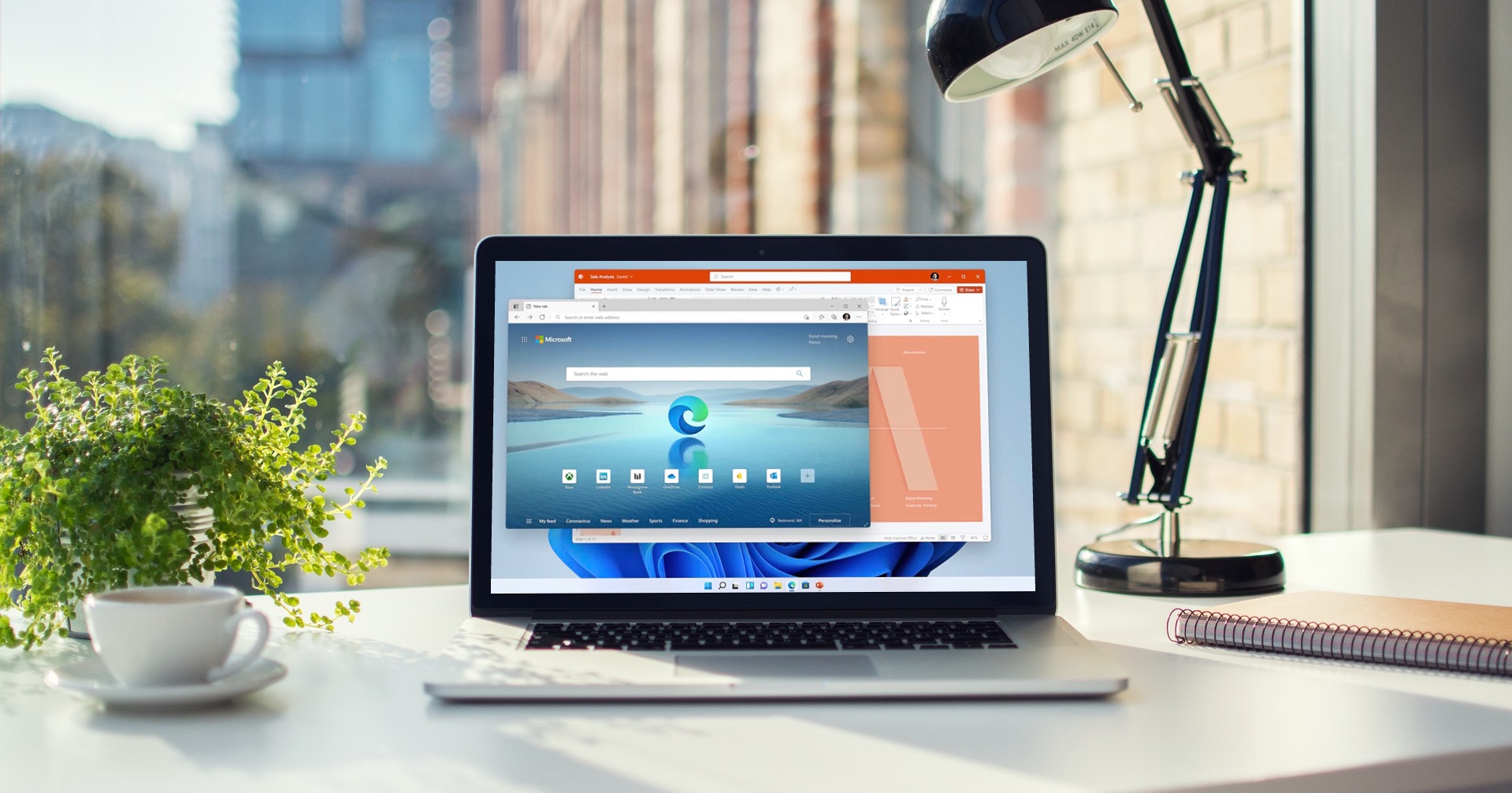
Descărcarea fișierelor de pe Internet
Nu trebuie neapărat să utilizați un browser web pe Mac pentru a descărca conținut de pe Internet. Dacă aveți un link de descărcare directă, puteți utiliza și Terminal pe Mac în acest scop. Mai întâi de toate, specificați folderul în care doriți să descărcați fișierul și introduceți o comandă de forma cd ~/Downloads/ în Terminal, înlocuind Descărcări cu numele folderului corespunzător. Apoi copiați linkul de descărcare și tastați „curl -O [URL pentru a descărca fișierul]” în Terminal.
Sunet la conectarea la rețea
Doriți ca Mac-ul dvs. să redea sunetul pe care l-ați putea recunoaște, de exemplu, de la un iPhone atunci când este conectat la un încărcător? Nu este nimic mai ușor decât să porniți Terminalul pe Mac în mod obișnuit și apoi să tastați pur și simplu comanda „defaults write com.apple.PowerChime ChimeOnAllHardware -bool true; deschide /System/Library/CoreServices/PowerChime.app”.
Setarea intervalului de căutare a actualizărilor
De asemenea, puteți utiliza Terminal pe Mac pentru a modifica intervalul de timp la care sistemul verifică automat actualizări noi. Dacă doriți ca Mac-ul dvs. să verifice automat actualizările software o dată pe zi, introduceți următoarea comandă la linia de comandă Terminal: „defaults write com.apple.SoftwareUpdate ScheduleFrequency -int 1”.
Gap în Dock
Doriți să adăugați puțin spațiu între pictogramele aplicațiilor în Dock din partea de jos a ecranului Mac pentru o mai bună vizibilitate? Porniți Terminalul pe Mac ca de obicei, apoi tastați „defaults write com.apple.dock persistent-apps -array-add „{"tile-type"="spacer-tile";}" „ la promptul de comandă, urmat de „ killall Dock”. După executarea acestei comenzi, în partea dreaptă a Dock-ului va apărea un spațiu, dincolo de care puteți începe să mutați treptat pictogramele aplicațiilor individuale.
Ar putea fi te intereseaza

Vizualizați și ștergeți istoricul descărcărilor
Dacă ești cu adevărat serios în privința confidențialității tale, atunci faptul că poți vizualiza istoricul complet al descărcărilor în Terminal s-ar putea să te sperie puțin la început. Dar vestea bună este că vă puteți șterge la fel de ușor tot istoricul. Pentru a vedea istoricul descărcărilor, tastați „sqlite3 ~/Library/Preferences/com.apple.LaunchServices.QuarantineEventsV* „select LSQuarantineDataURLString from LSQuarantineEvent” la linia de comandă din Terminal pe Mac. Pentru a-l șterge, trebuie doar să introduceți comanda „sqlite3 ~/Library/Preferences/com.apple.LaunchServices.QuarantineEventsV* „șterge din LSQuarantineEvent””.
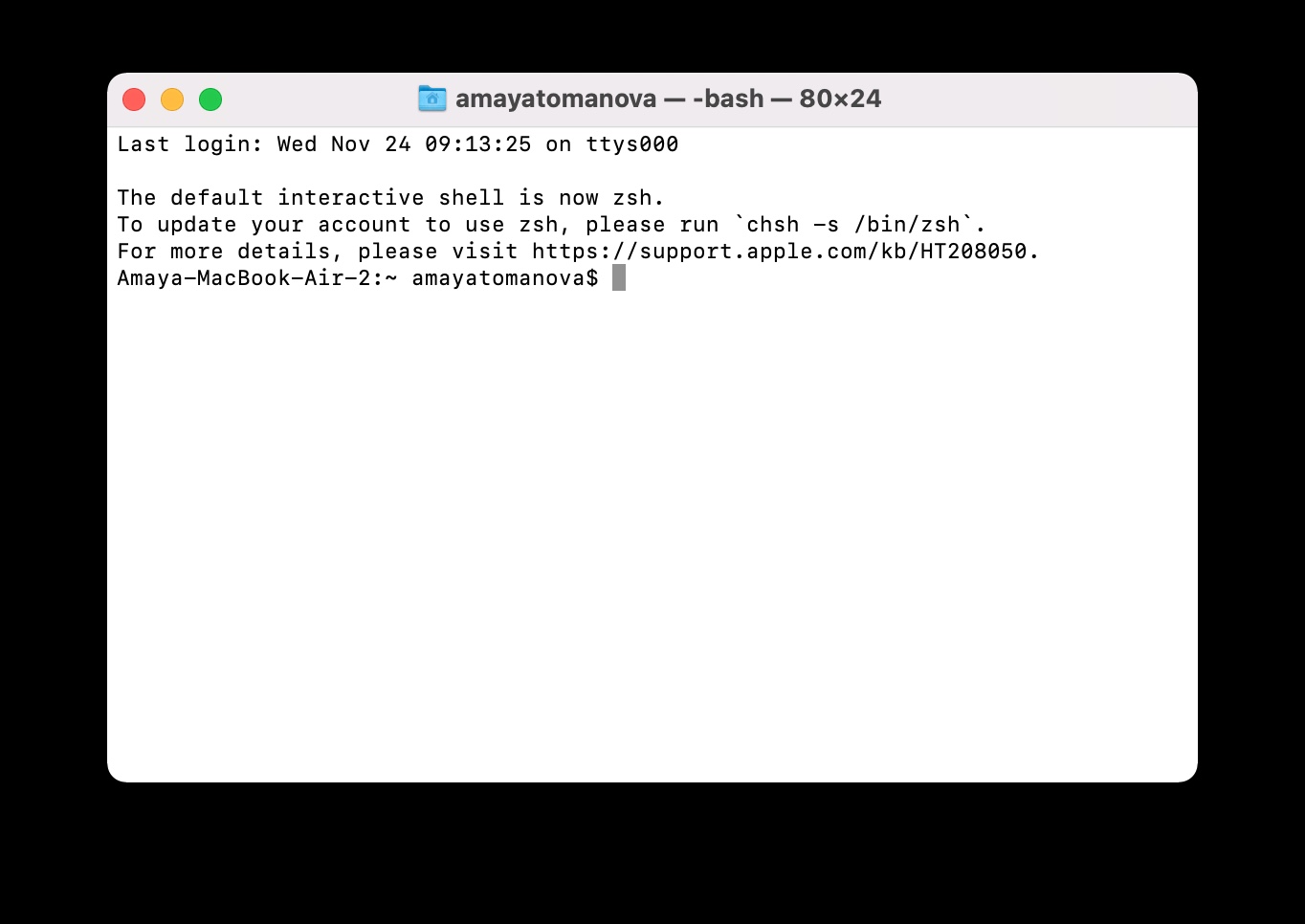
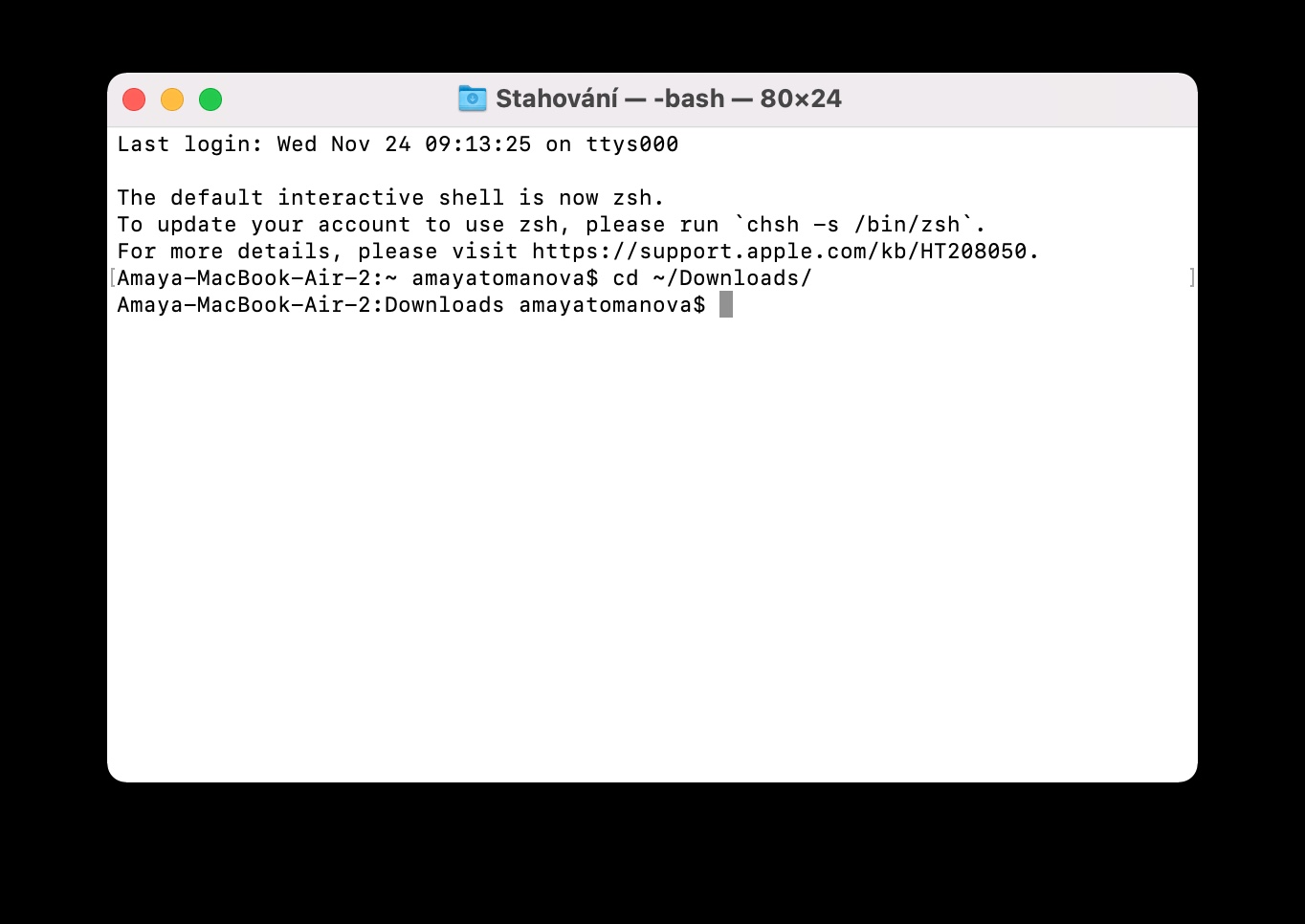
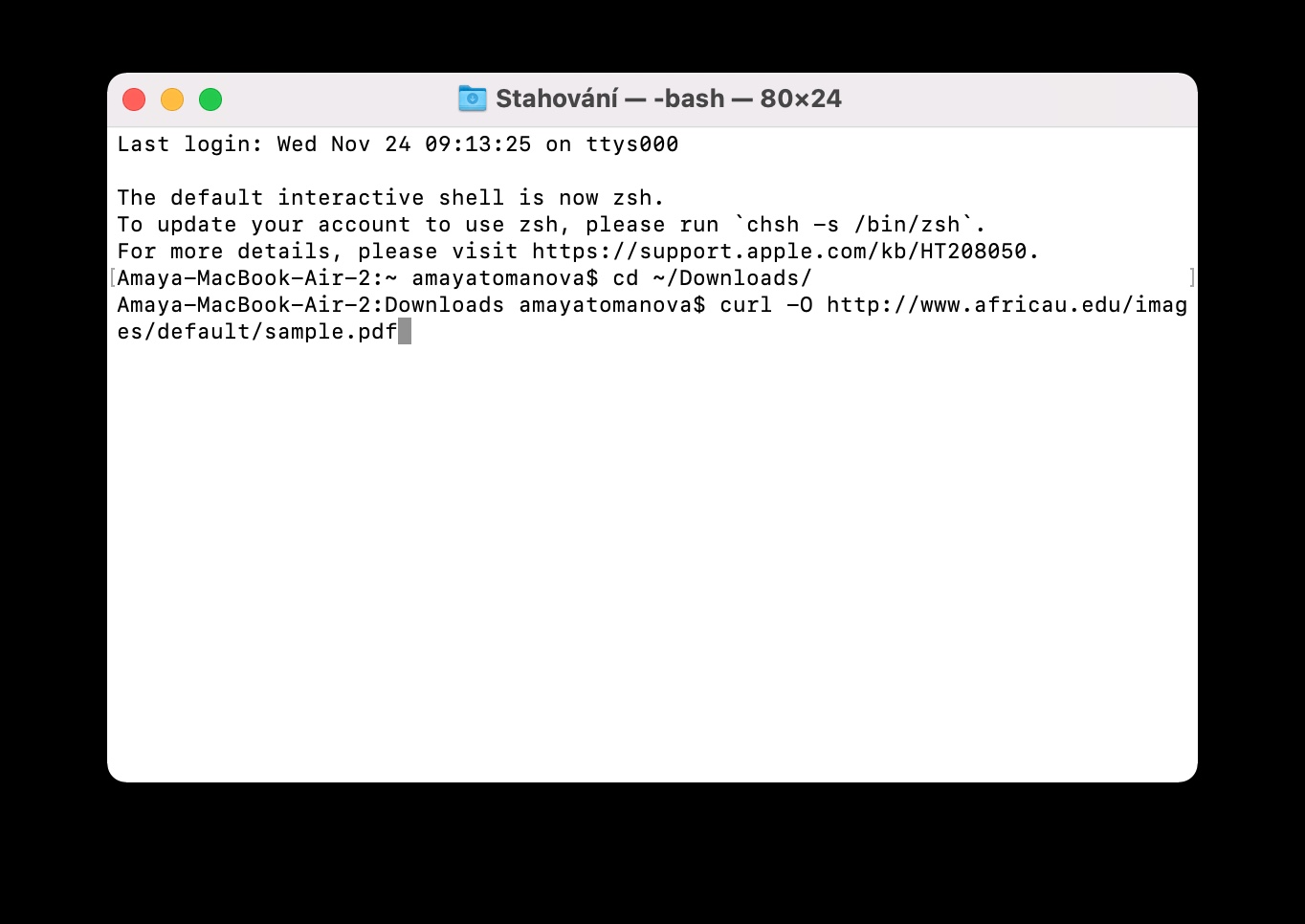
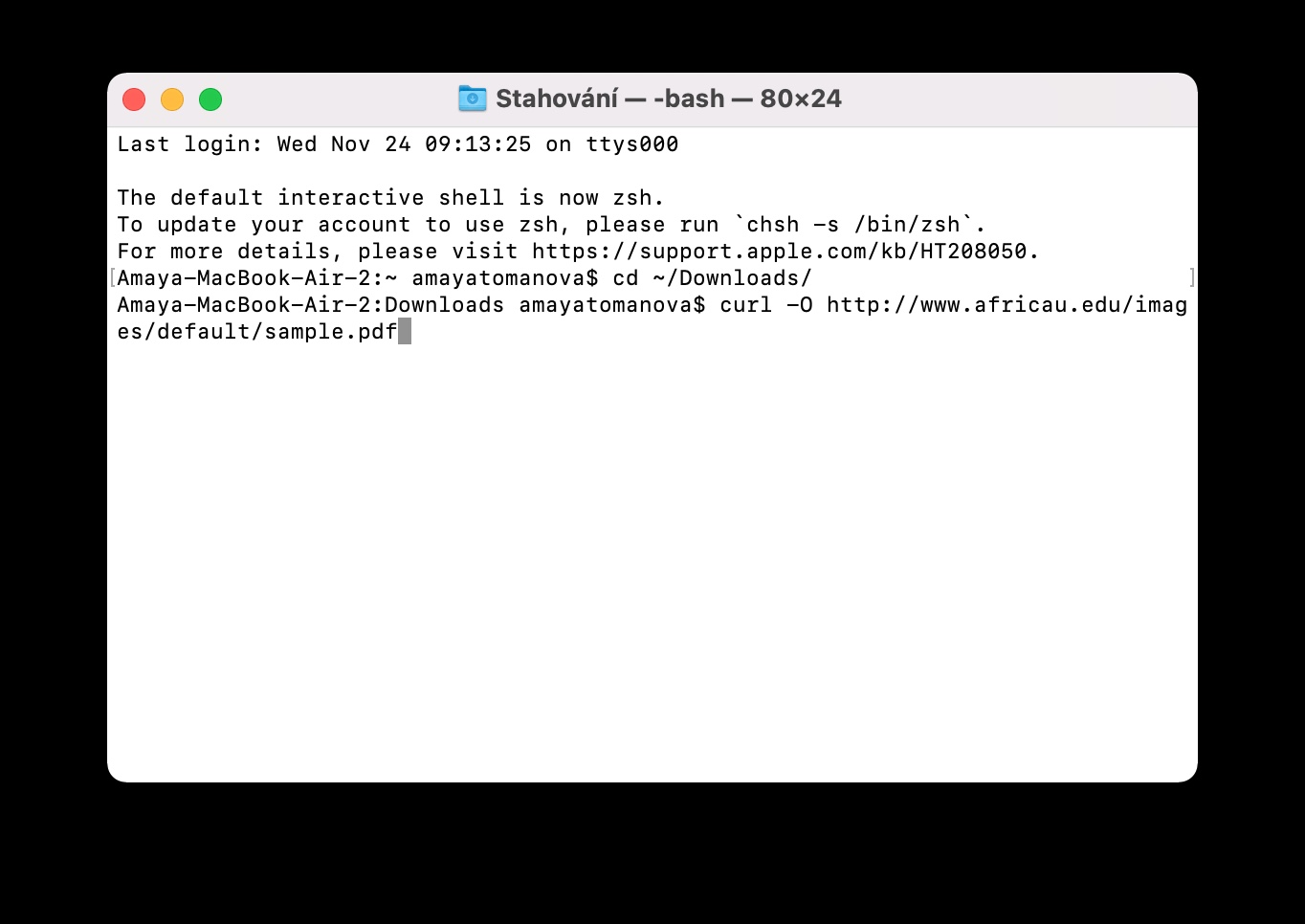
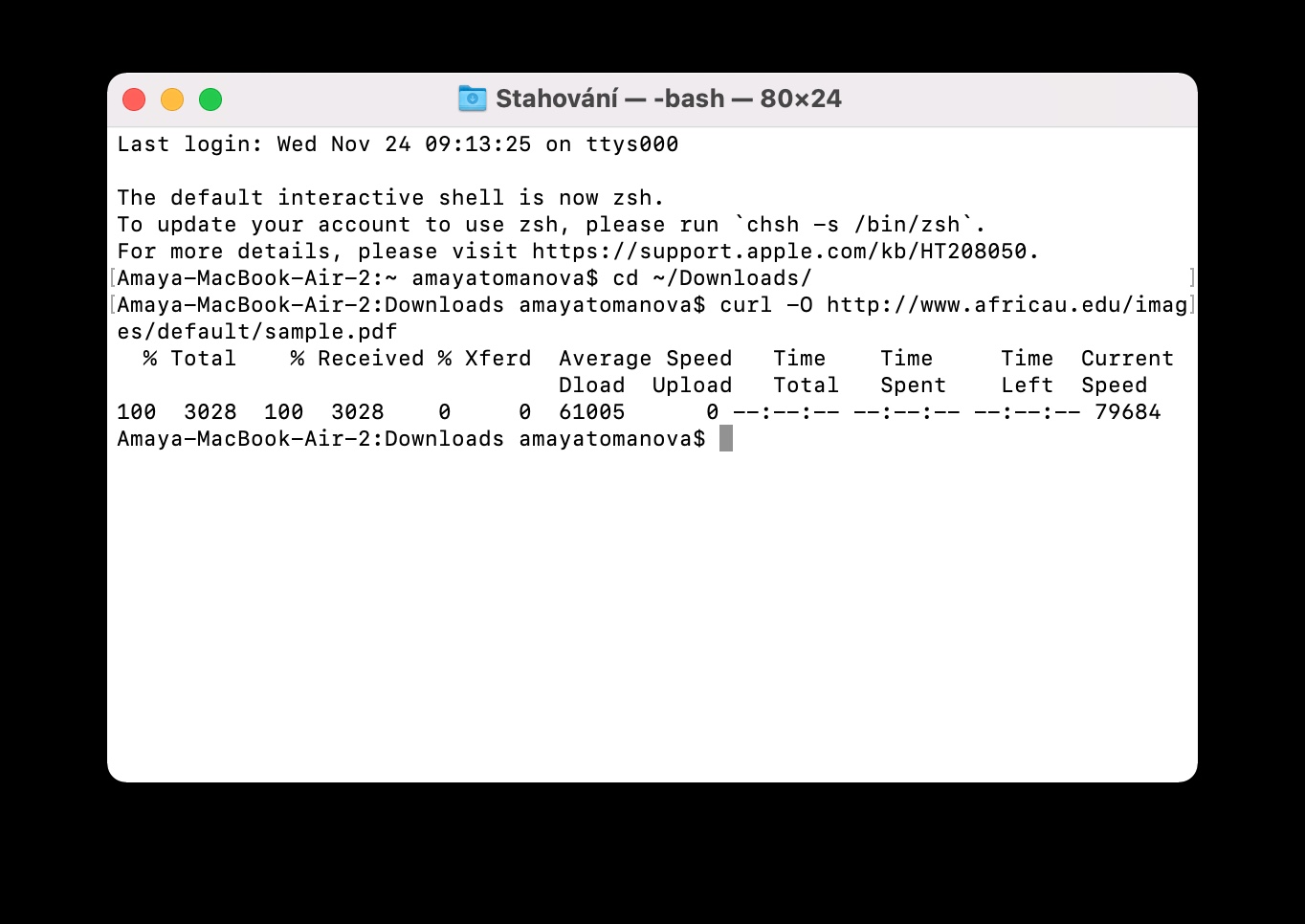
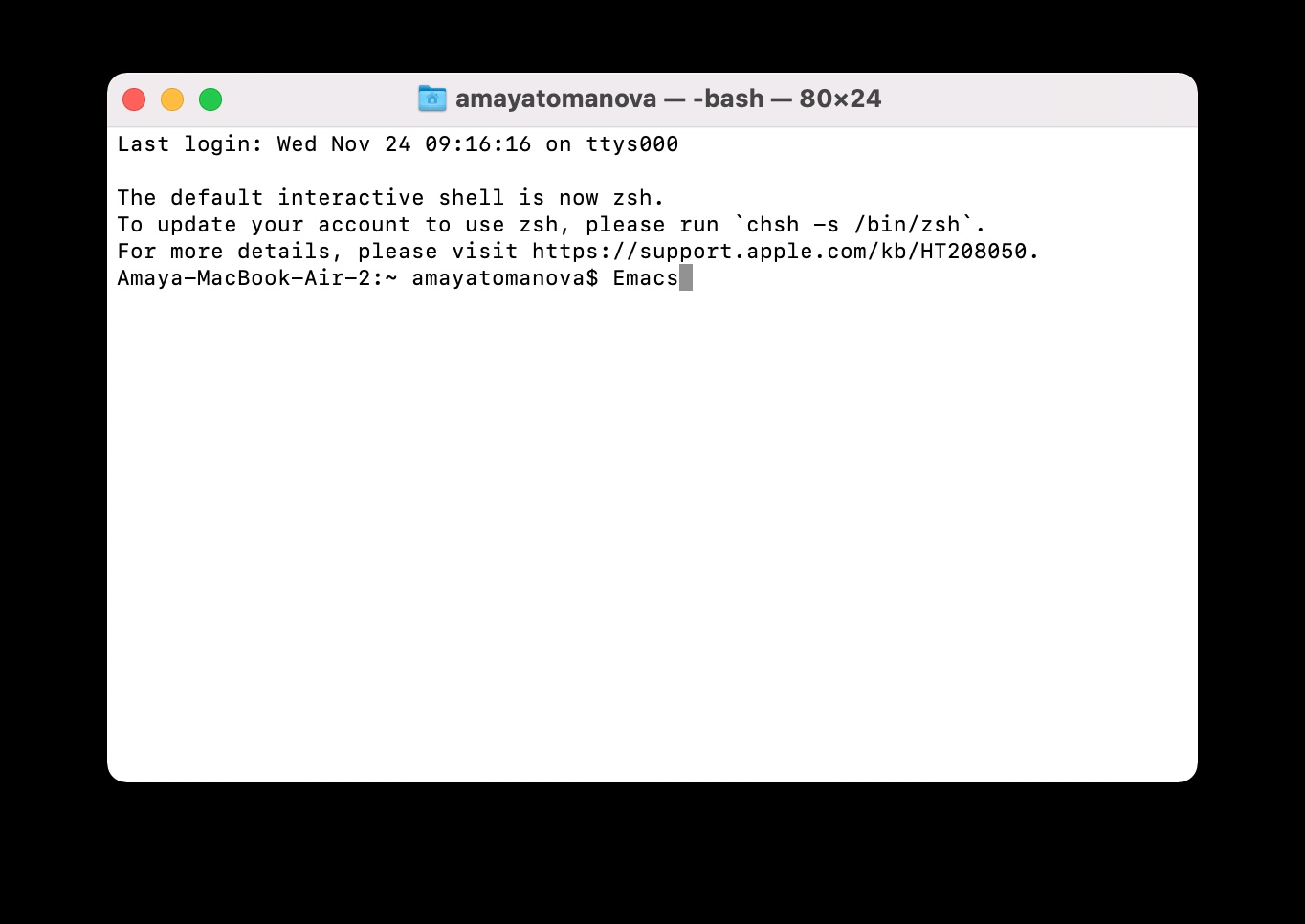
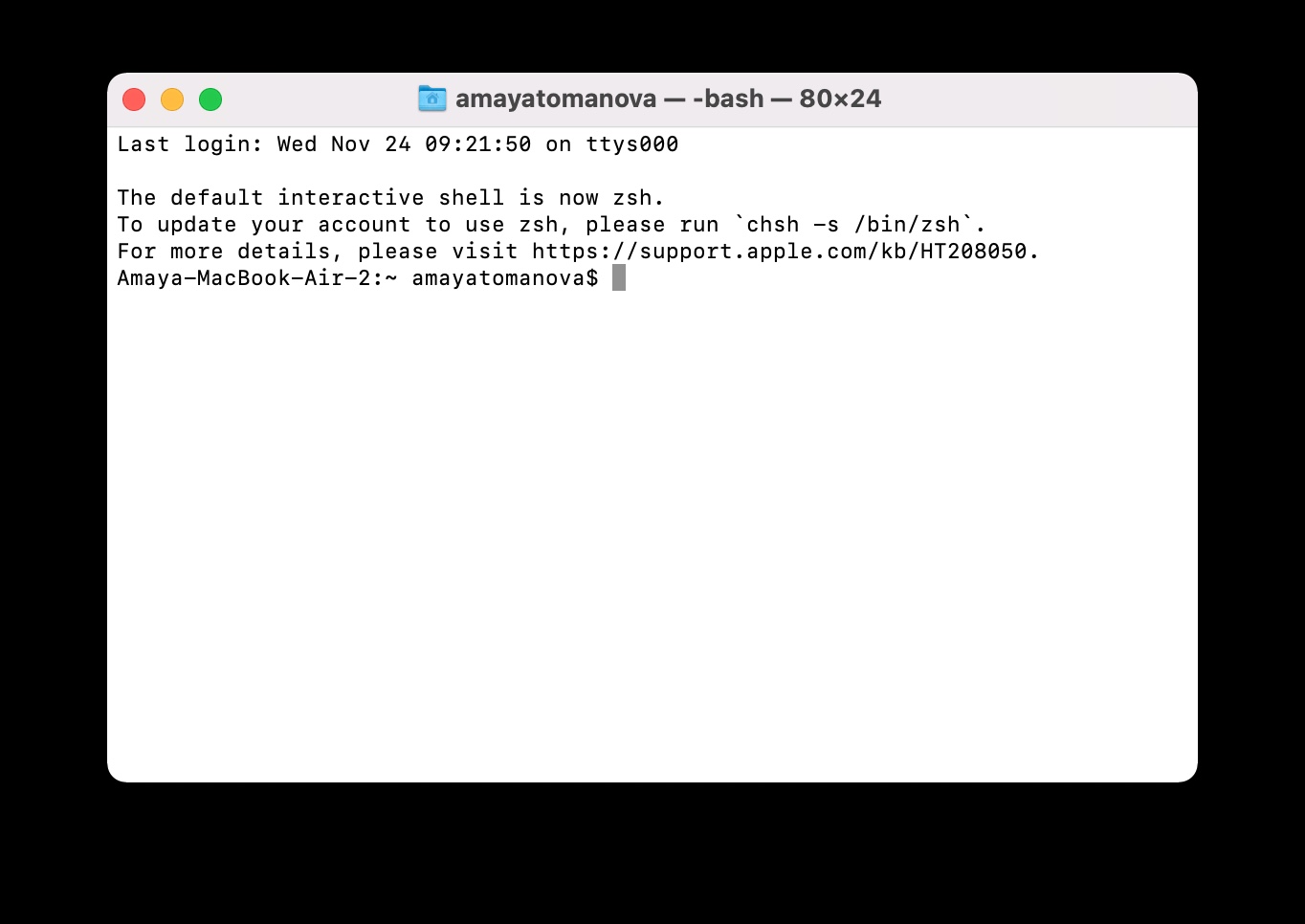
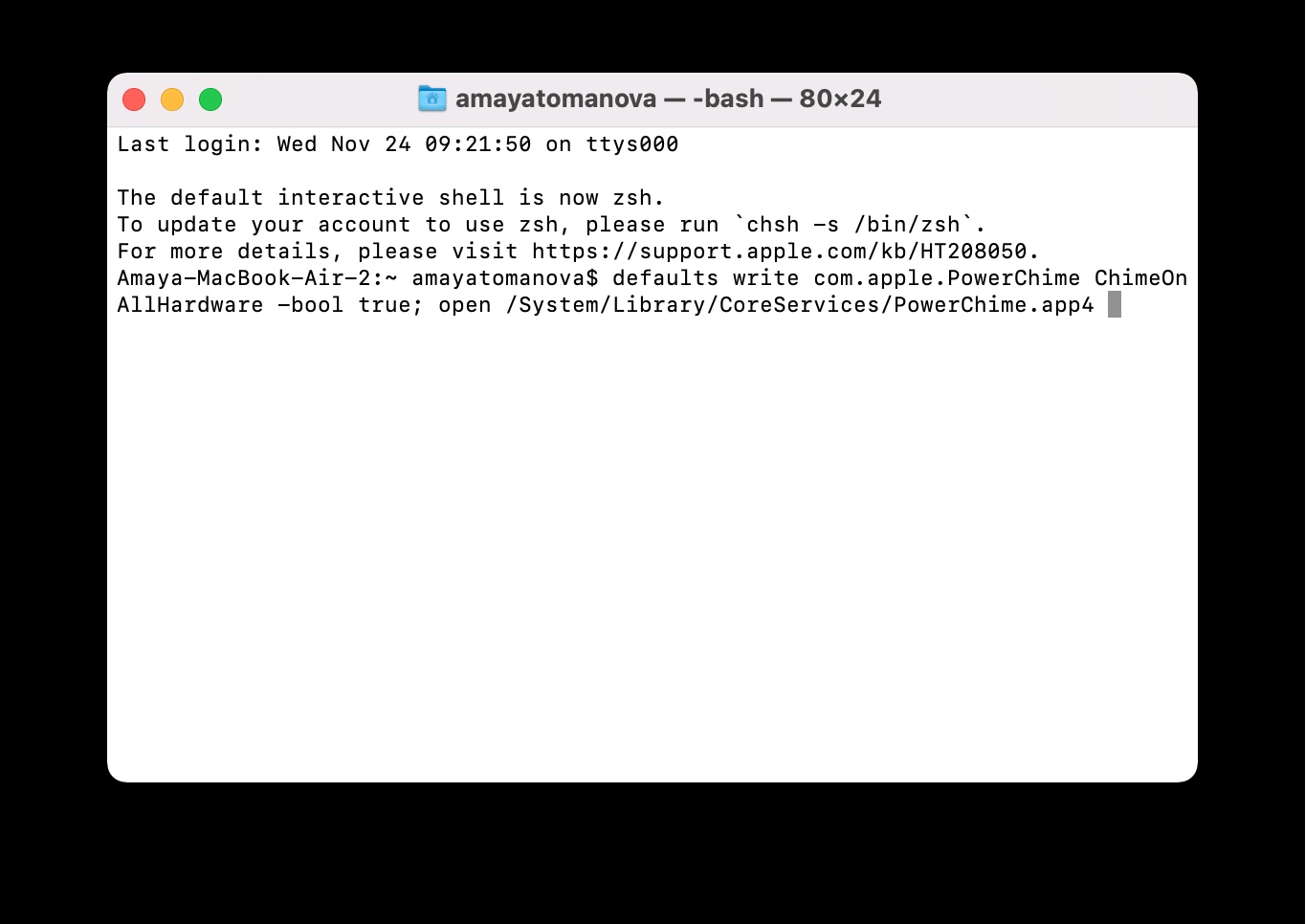
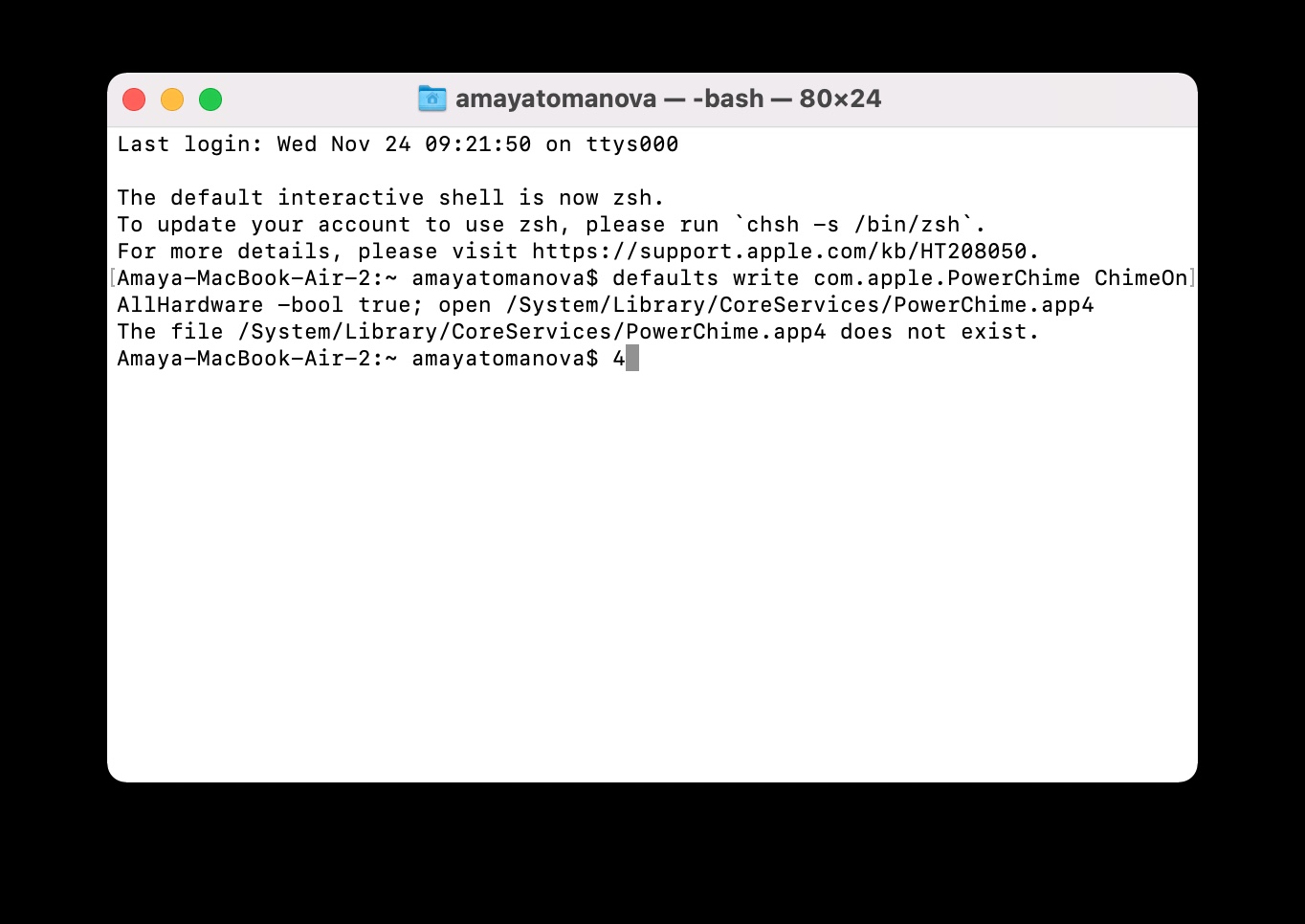
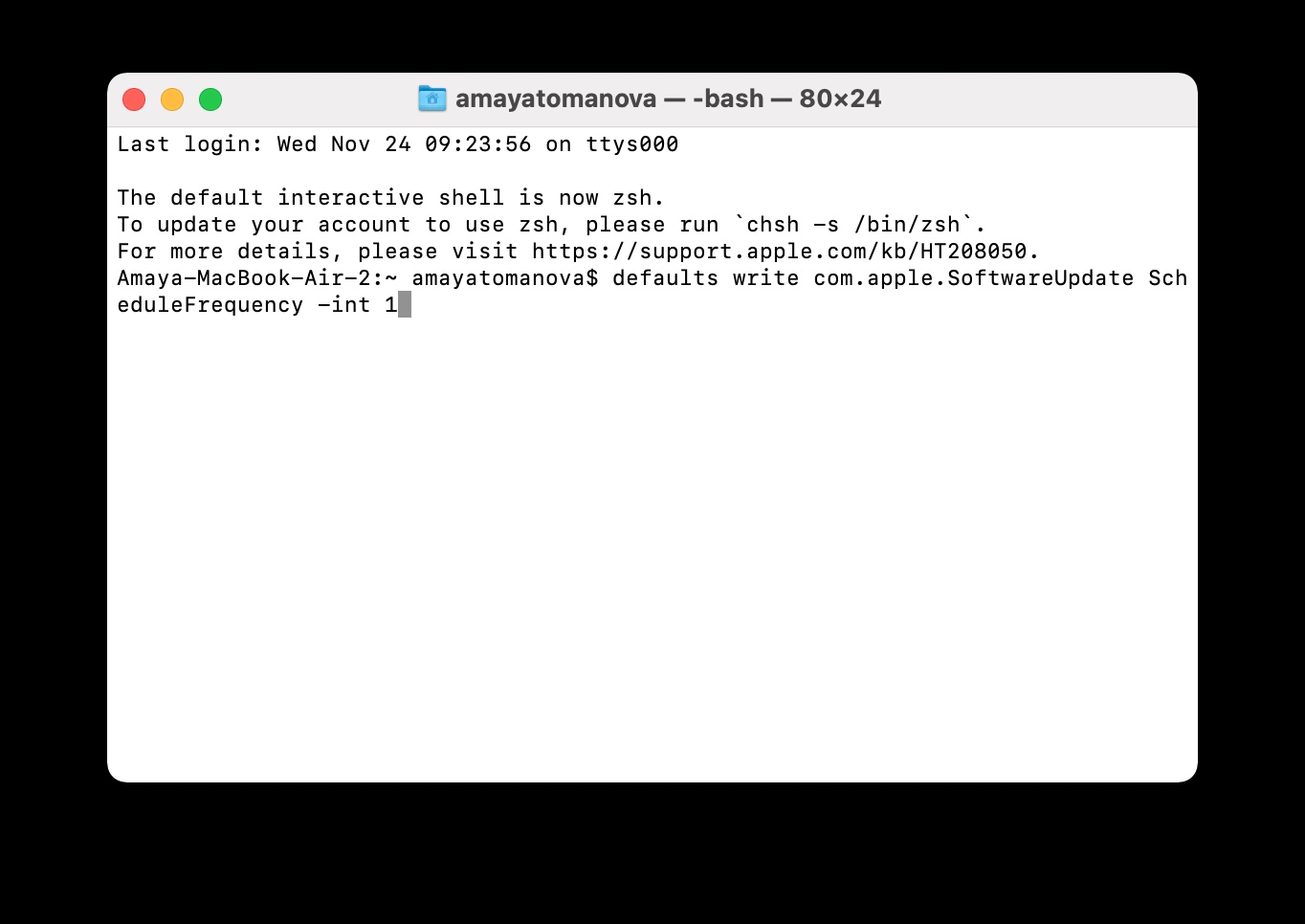

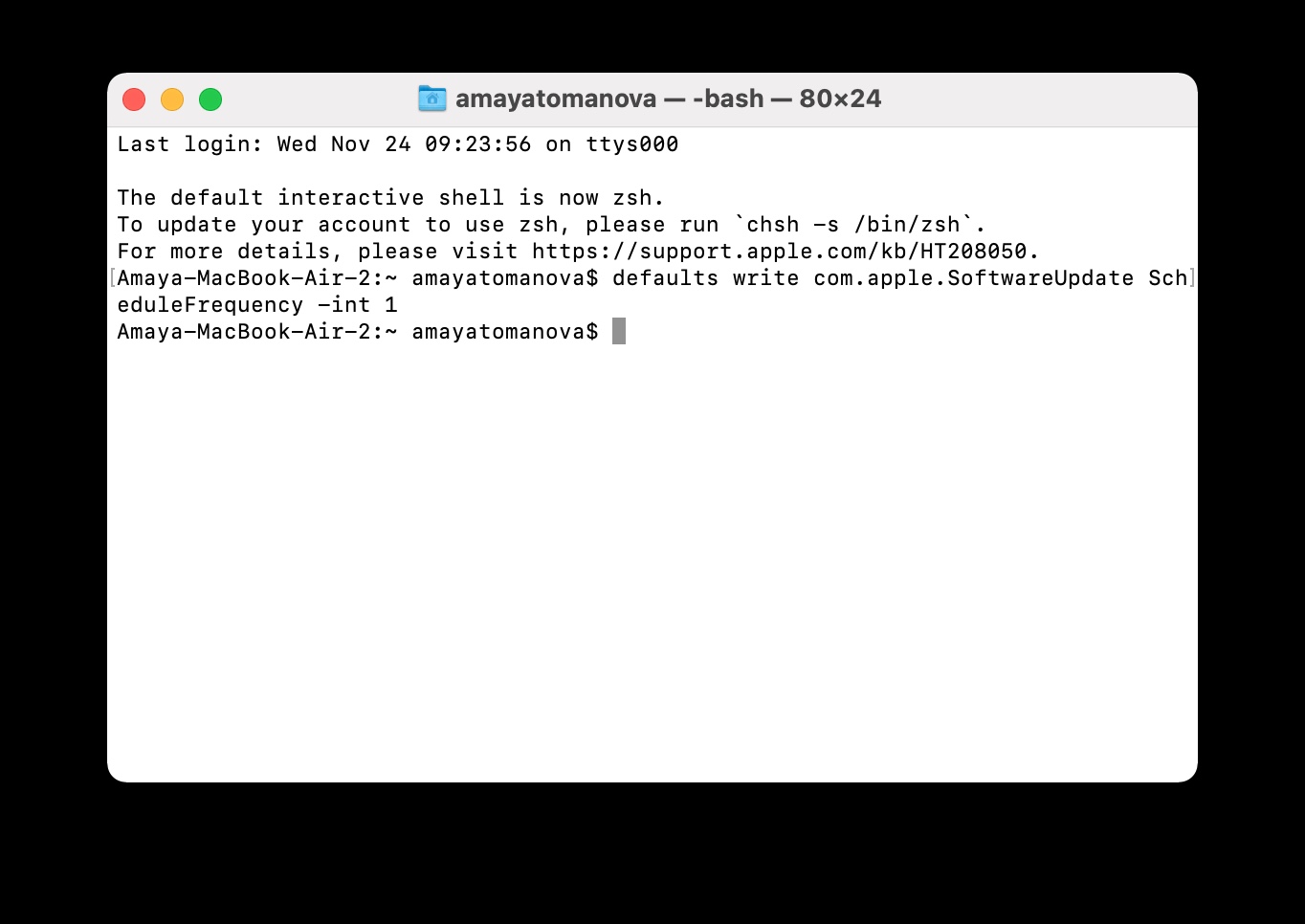
 Zburând în jurul lumii cu Apple
Zburând în jurul lumii cu Apple