O parte integrantă a practic fiecărui sistem Apple este o secțiune specială de accesibilitate, care se află în setări. În această secțiune, veți găsi diverse funcții care sunt concepute pentru a ajuta utilizatorii cu dizabilități să folosească un anumit sistem fără restricții. Apple, ca unul dintre puținii giganți tehnologici, este serios să se asigure că sistemele sale de operare pot fi folosite de absolut toată lumea. Opțiunile din secțiunea Accesibilitate se extind constant și am primit câteva noi în iOS 16, așa că haideți să le aruncăm o privire împreună în acest articol.
Ar putea fi te intereseaza

Recunoașterea sunetului cu sunete personalizate
De ceva timp, Accesibilitatea include funcția de recunoaștere a sunetului, datorită căreia iPhone-ul poate alerta utilizatorii surzi răspunzând la un anumit sunet - pot fi sunete de alarmă, animale, gospodărie, oameni etc. Cu toate acestea, este necesar să menționați că unele astfel de sunete sunt foarte specifice și iPhone-ul pur și simplu nu trebuie să le recunoască, ceea ce este o problemă. Din fericire, iOS 16 a adăugat o caracteristică care permite utilizatorilor să înregistreze propriile sunete de alarme, aparate și sonerii la Recunoaștere a sunetului. Acest lucru se va face în Setări → Accesibilitate → Recunoaștere sunet, unde mergi atunci Sunete și atingeți Alarmă personalizată sau mai jos Aparat propriu sau sonerie.
Salvarea profilurilor în Lupa
Puțini utilizatori știu că există o aplicație ascunsă Magnifier în iOS, datorită căreia puteți mări orice în timp real, de multe ori mai mult decât în aplicația Cameră. Aplicația Lupa poate fi lansată, de exemplu, prin Spotlight sau prin biblioteca de aplicații. Include, de asemenea, presetări pentru modificarea luminozității, contrastului și altele, care pot fi utile în unele cazuri. Dacă utilizați Lupa și setați adesea aceleași valori prestabilite, s-ar putea să găsiți utilă noua funcție, datorită căreia puteți salva anumite setări în unele profiluri. Este suficient ca tu Au ajustat mai întâi lupa după cum era necesar, apoi în stânga jos, atingeți pictograma roată → Salvați ca activitate nouă. Atunci alege Nume și atingeți Totul este gata. Prin acest meniu este apoi posibil să fie individual comuta profiluri.
Oglindirea Apple Watch
Pentru cât de mic este Apple Watch, poate face multe și este un dispozitiv foarte complex. Cu toate acestea, unele probleme sunt pur și simplu tratate mai bine pe ecranul iPhone mai mare, dar acest lucru nu este posibil în toate cazurile. În iOS 16, a fost adăugată o nouă funcție, datorită căreia puteți oglindi afișajul Apple Watch pe ecranul iPhone și apoi puteți controla ceasul de acolo. Pentru a-l folosi, accesați Setări → Accesibilitate, unde în categorie Mobilitate și abilități motorii deschis Oglindirea Apple Watch. Este important de menționat că Apple Watch trebuie, desigur, să fie în raza de acțiune pentru a utiliza funcția, dar funcția este disponibilă numai pe Apple Watch Series 6 și ulterioare.
Control de la distanță al altor dispozitive
Pe lângă faptul că Apple a adăugat o funcție pentru oglindirea Apple Watch pe ecranul iPhone-ului în iOS 16, acum este disponibilă o altă funcție care vă permite să controlați de la distanță alte dispozitive, cum ar fi un iPad sau un alt iPhone. În acest caz, totuși, nu există oglindire a ecranului - în schimb, veți vedea doar câteva elemente de control, de exemplu controale pentru volum și redare, trecerea la desktop etc. Dacă doriți să încercați această opțiune, mergeți la Setări → Accesibilitate, unde în categorie Mobilitate și abilități motorii deschis Controlați dispozitivele din apropiere. Atunci e suficient selectați dispozitivele din apropiere.
Suspend Siri
Din păcate, asistentul vocal Siri nu este încă disponibil în limba cehă. Dar adevărul este că nu este o problemă atât de mare în zilele noastre, pentru că într-adevăr toată lumea poate vorbi engleza. Cu toate acestea, dacă ești încă începător, Siri poate fi foarte rapid pentru tine la început. Nu numai din acest motiv, Apple a adăugat un truc la iOS 16, datorită căruia este posibil să suspendați Siri după ce faceți o solicitare. Prin urmare, dacă faci o cerere, Siri nu va începe să vorbească imediat, ci va aștepta un timp până te vei concentra. Pentru a o configura, accesați Setări → Accesibilitate → Siri, unde în categorie Timp de pauză Siri selectați una dintre opțiuni.
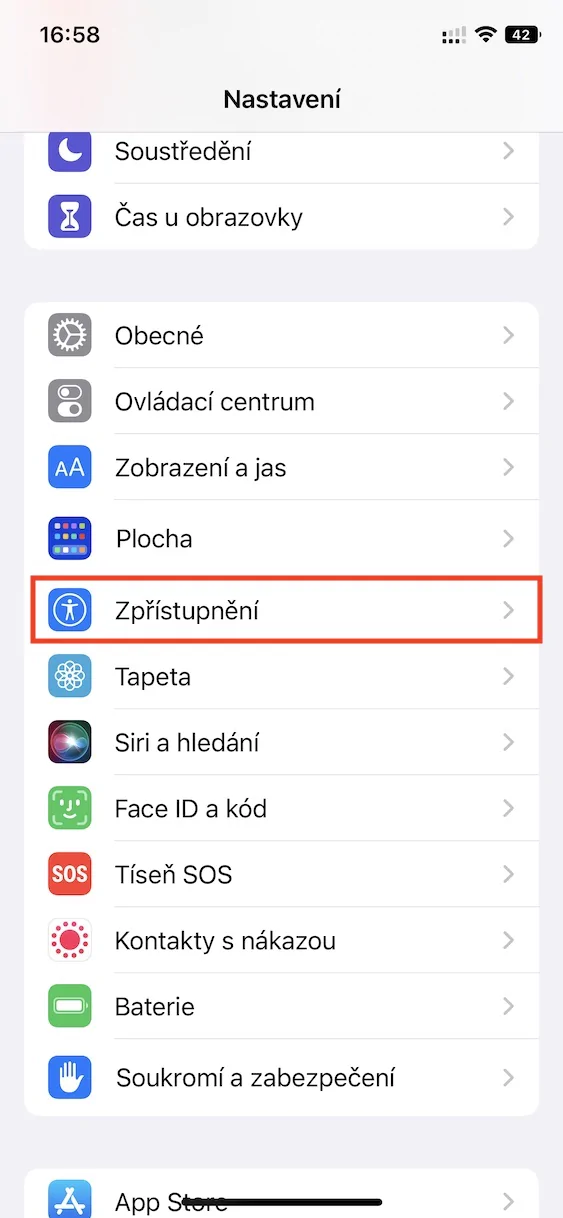
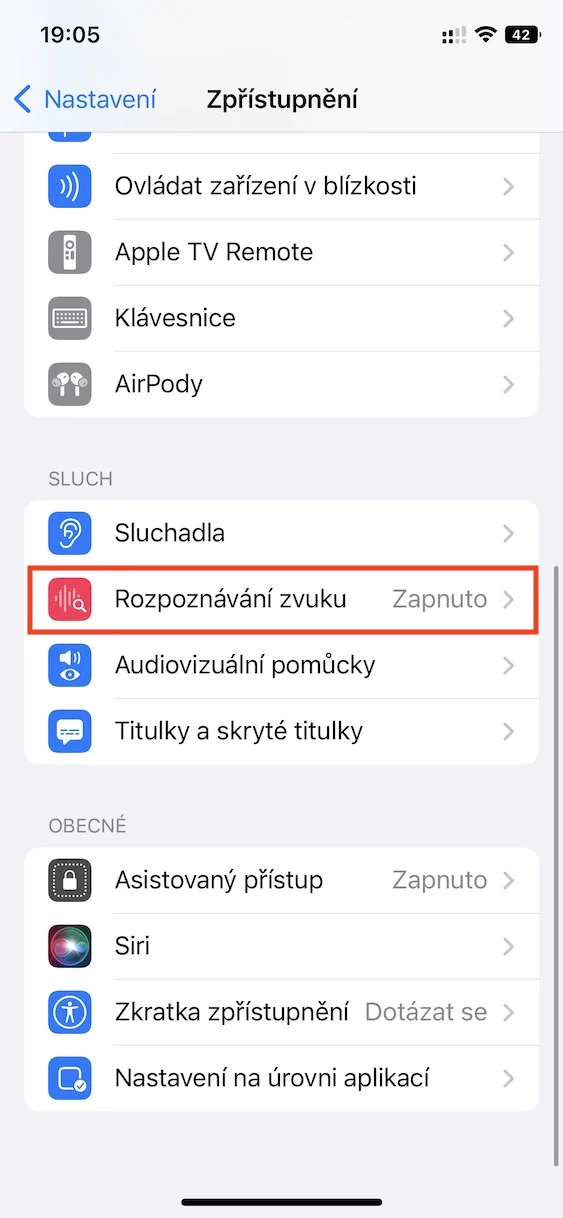
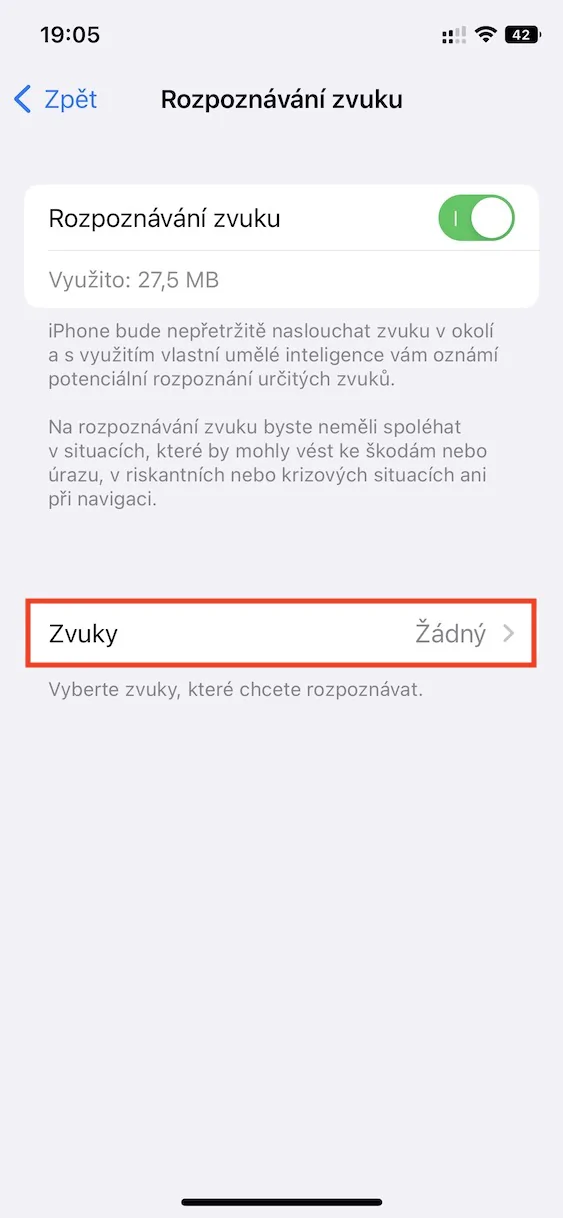
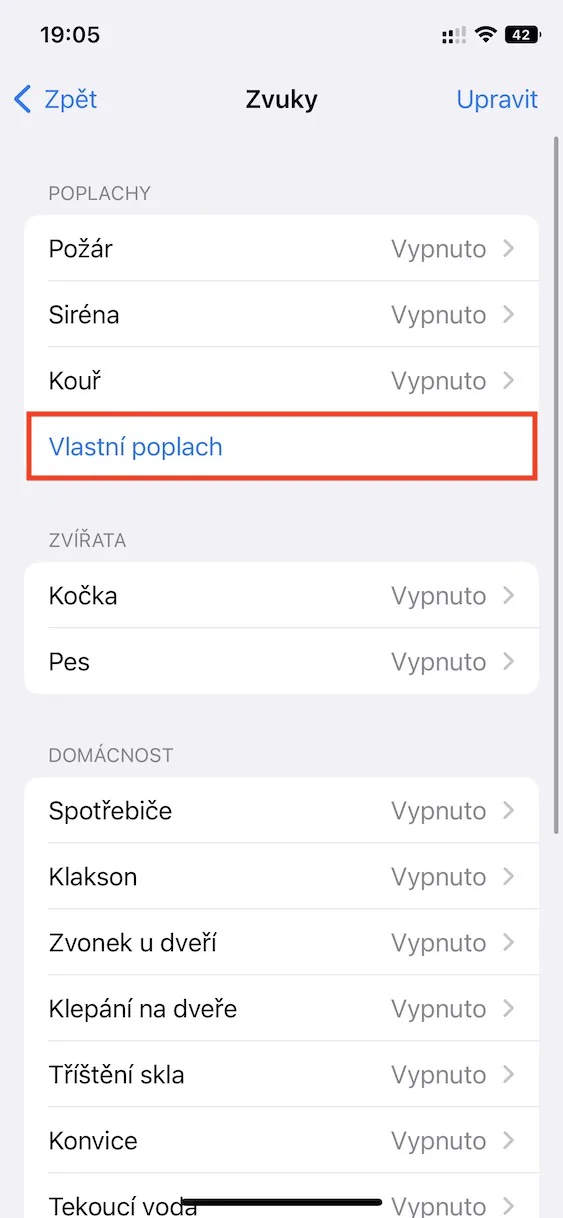
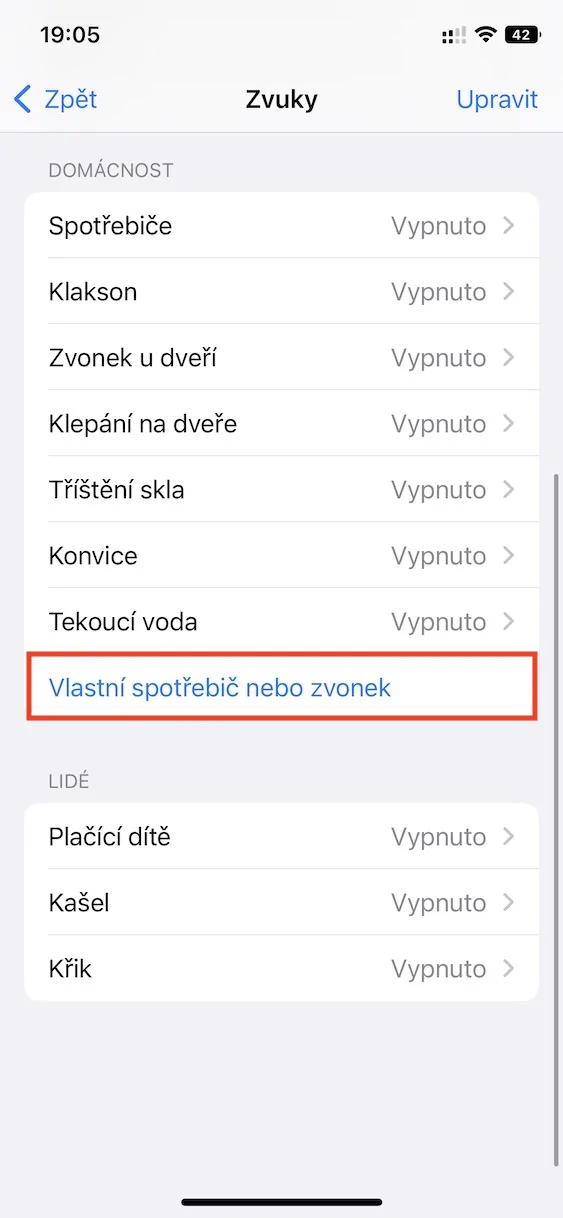
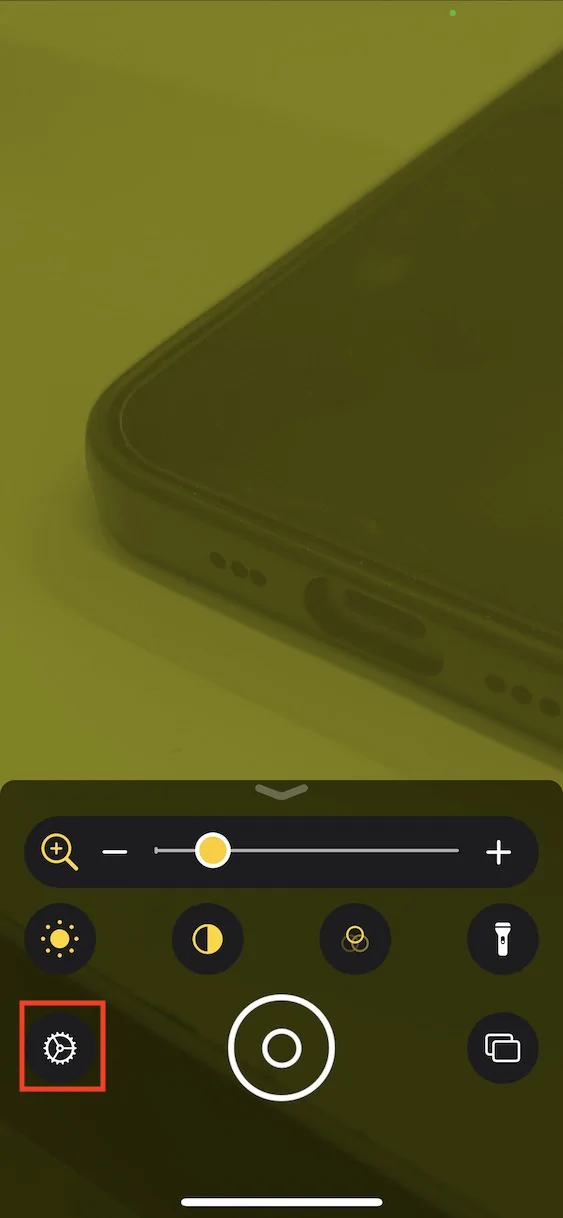
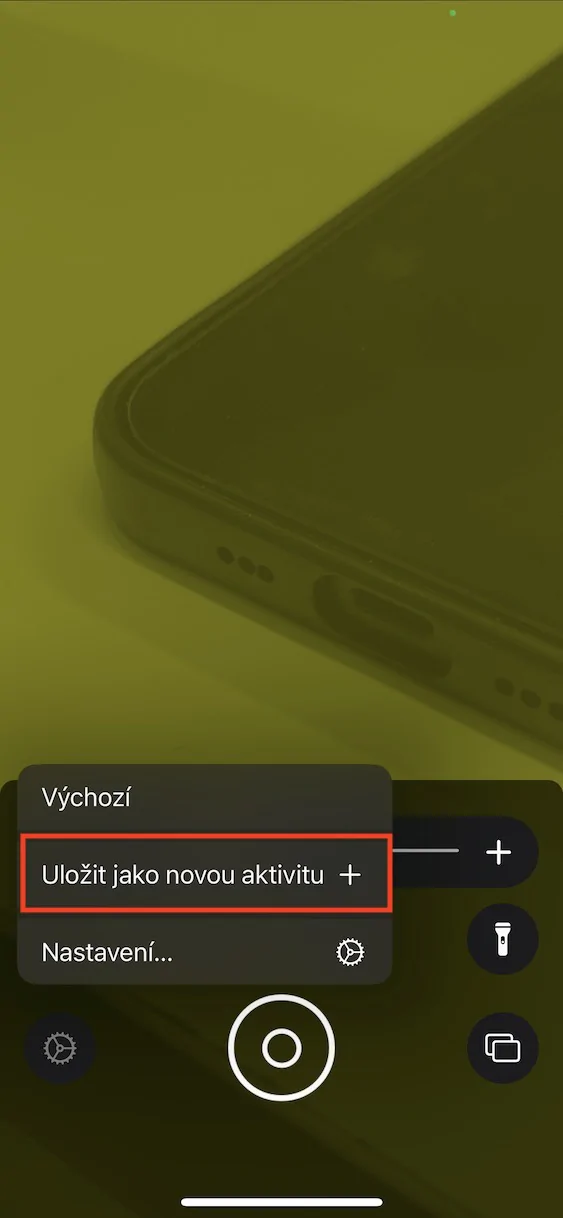
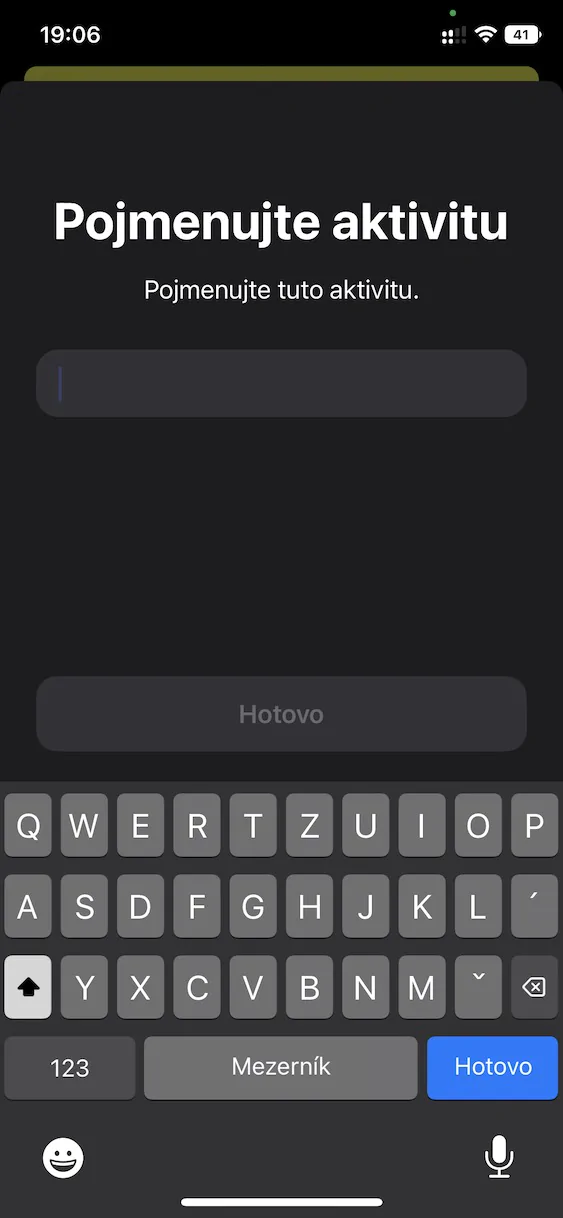
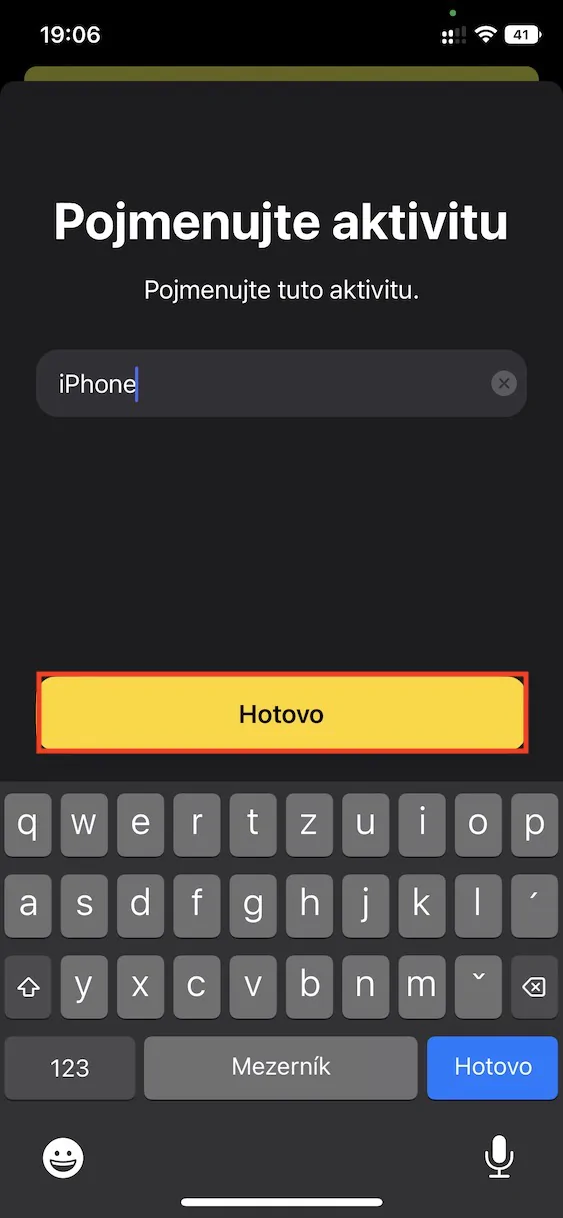
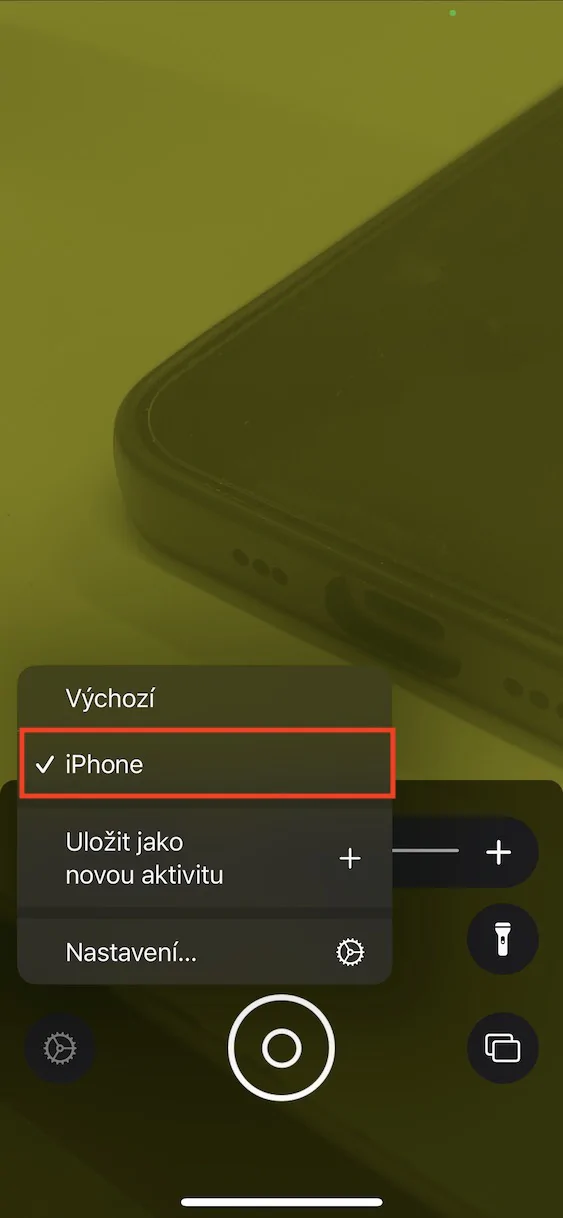
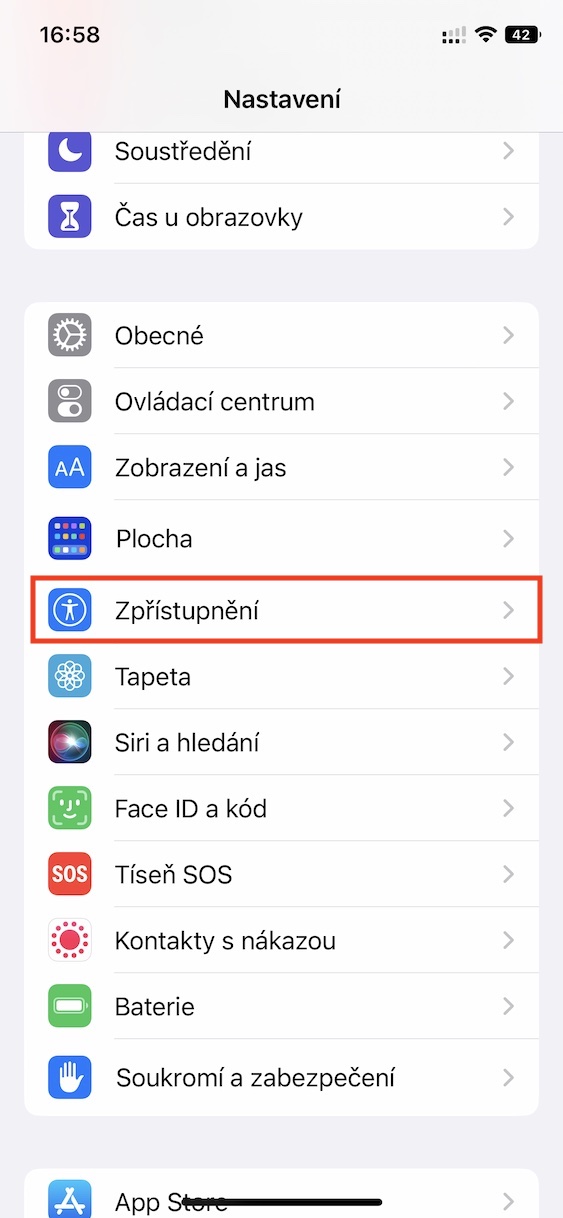
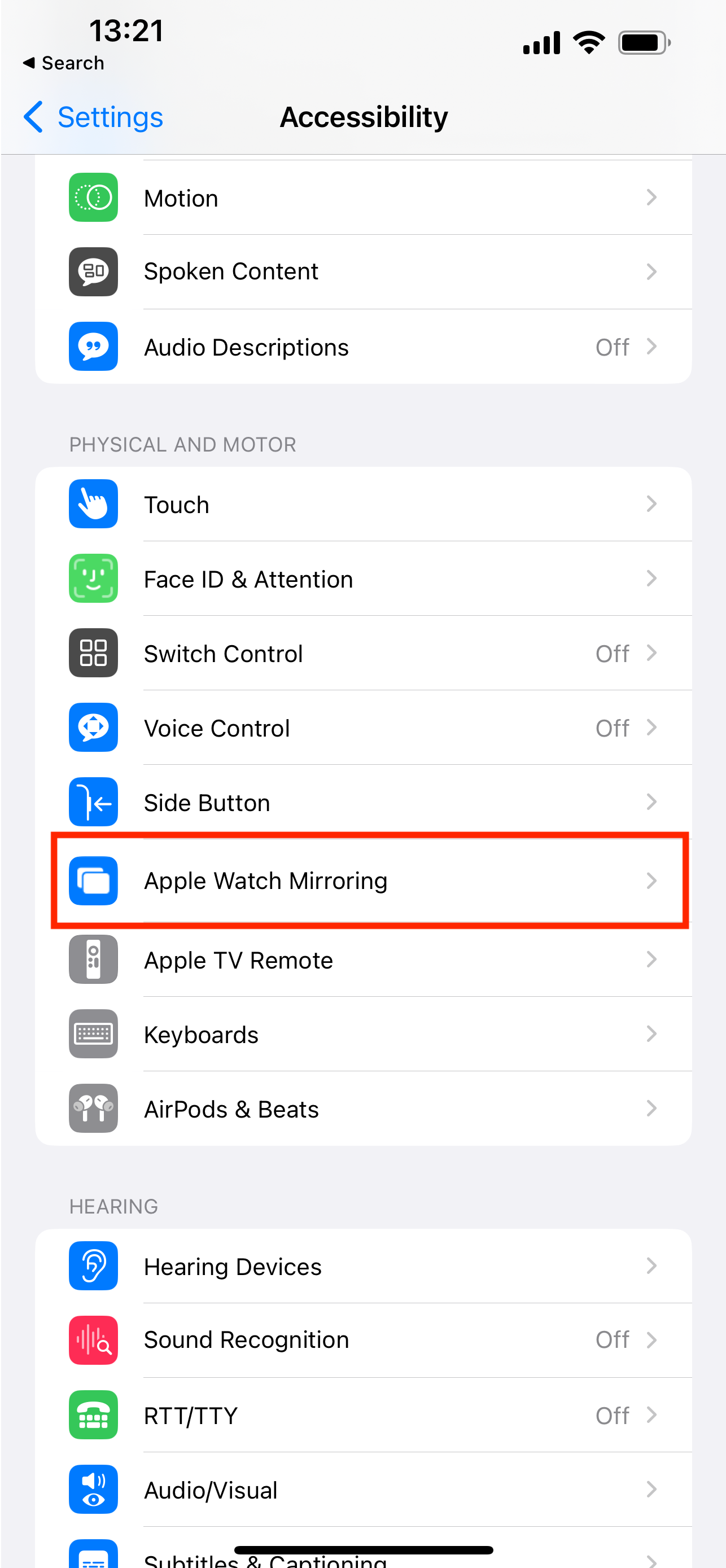
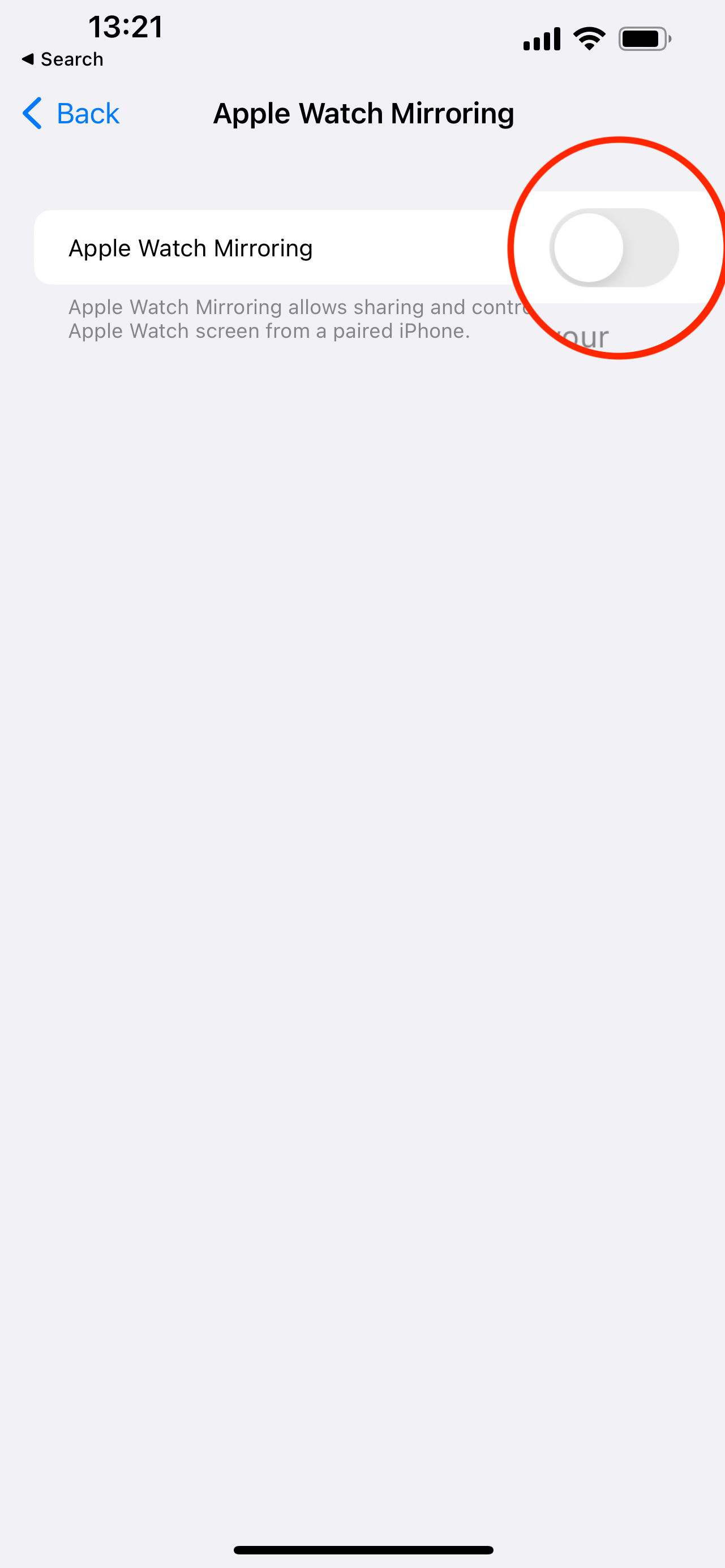
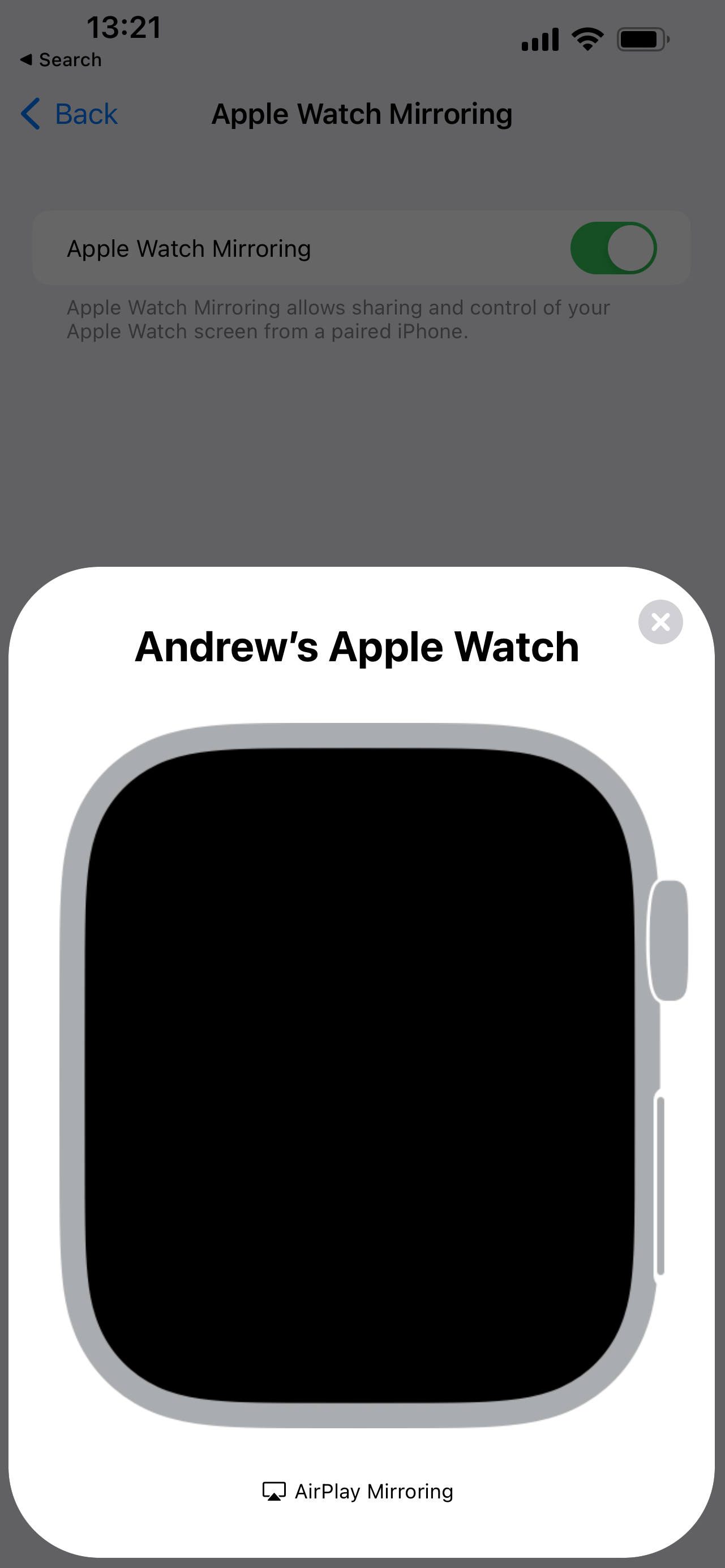
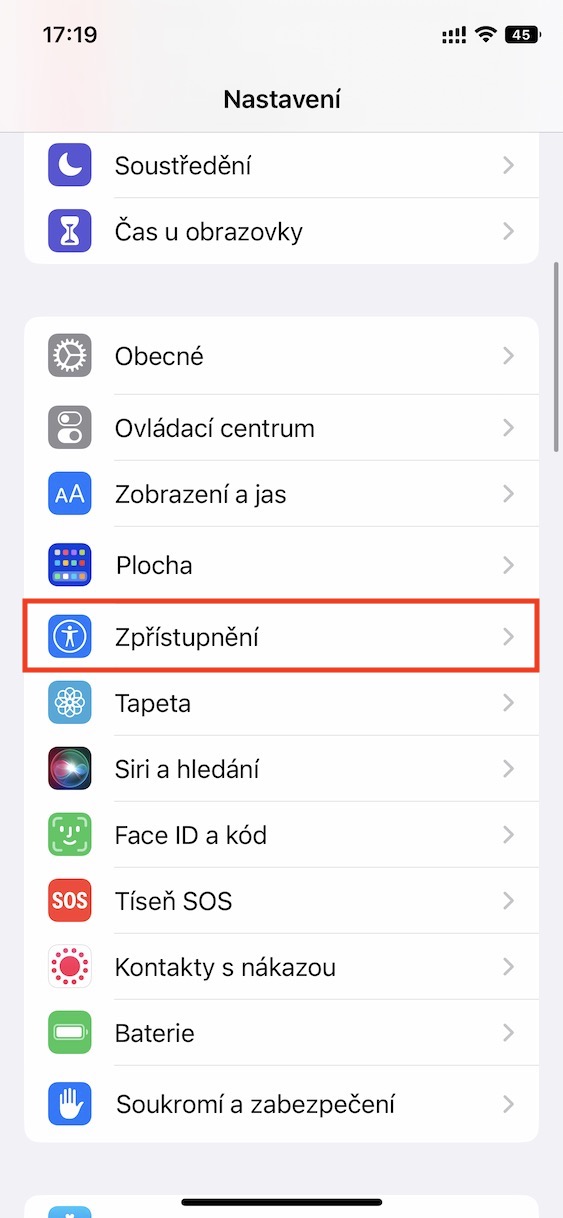
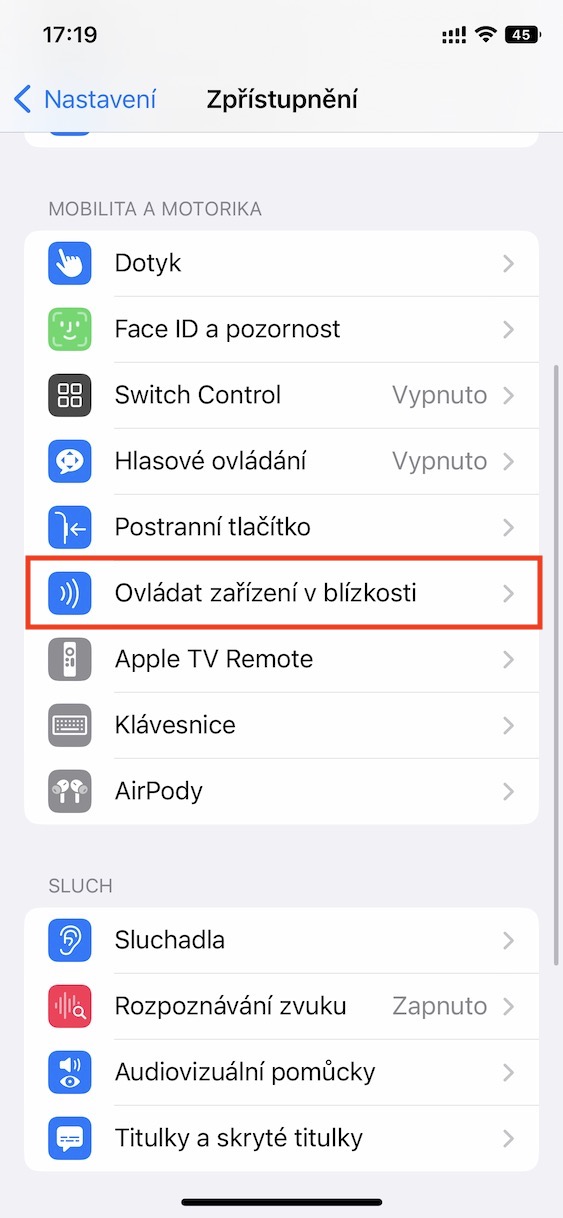
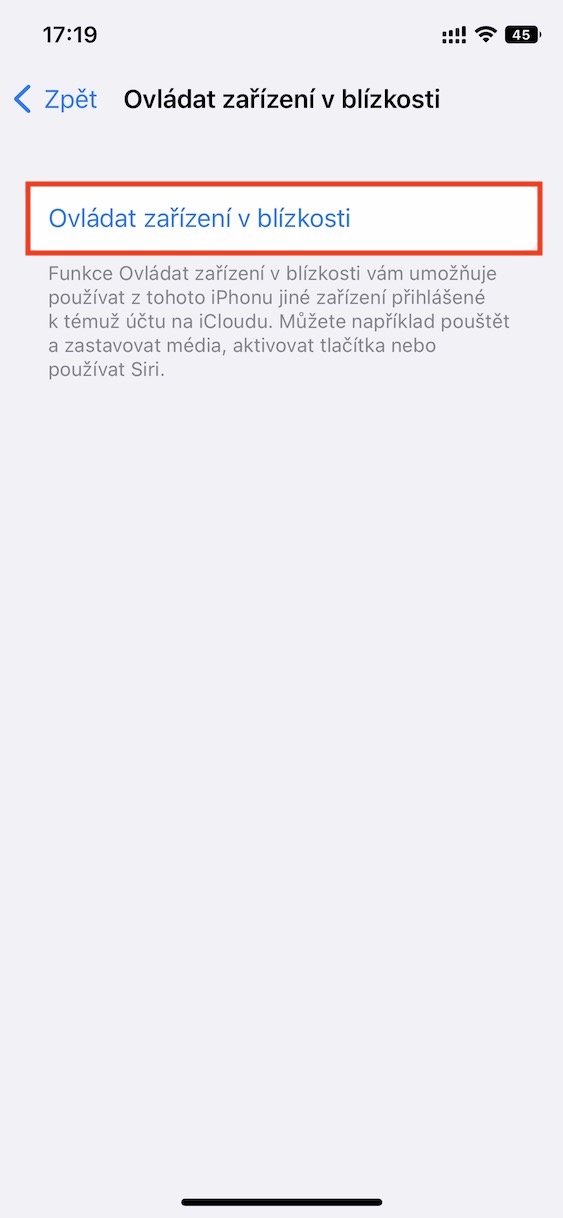
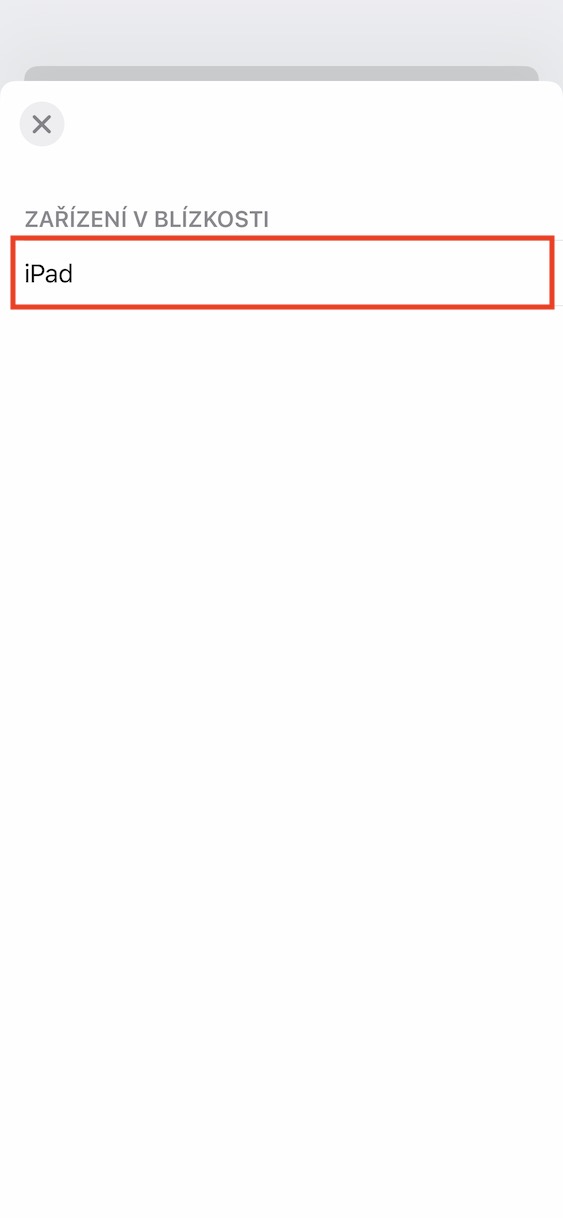
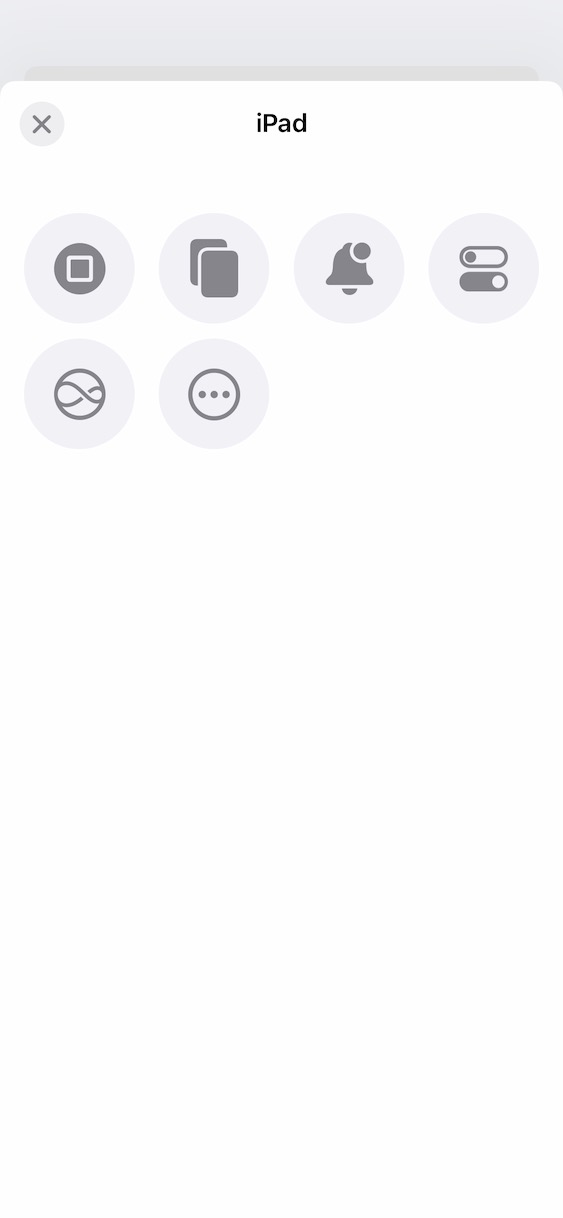
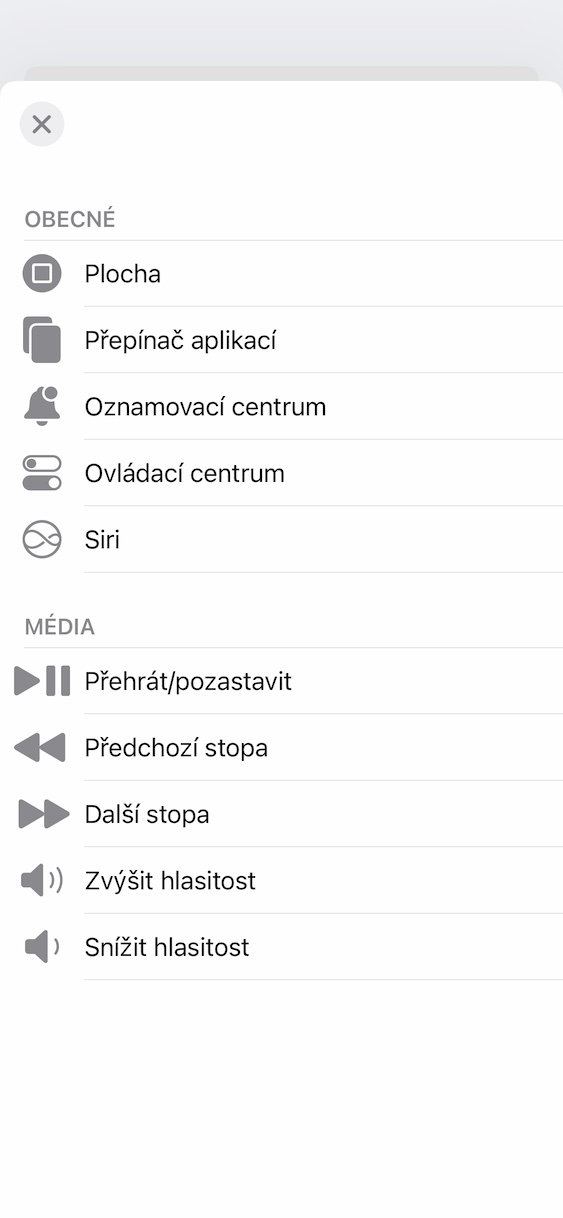
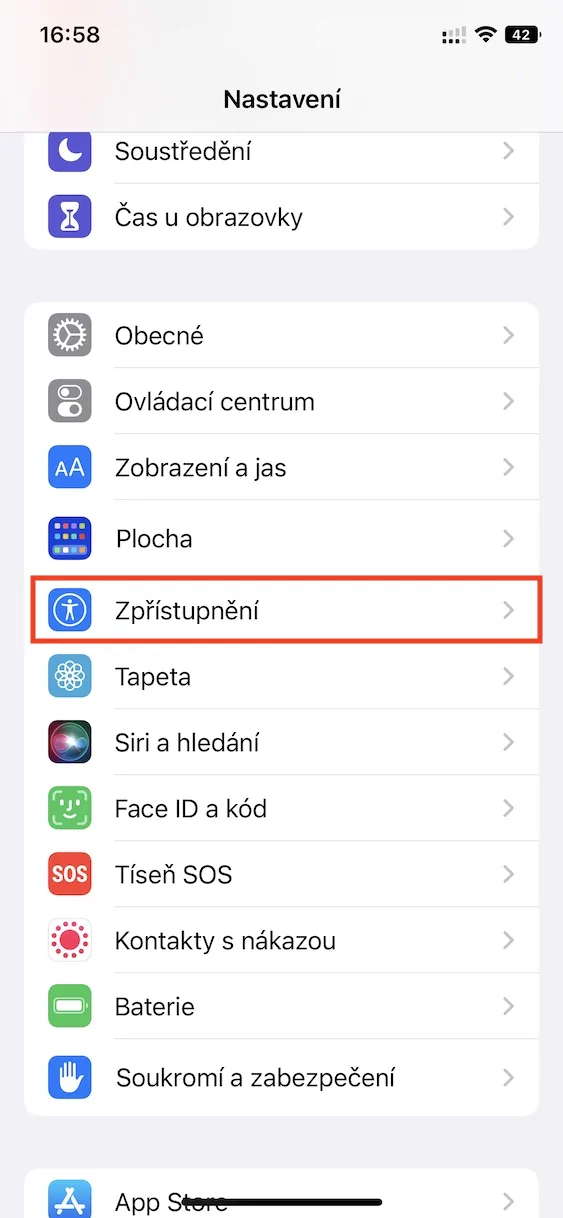
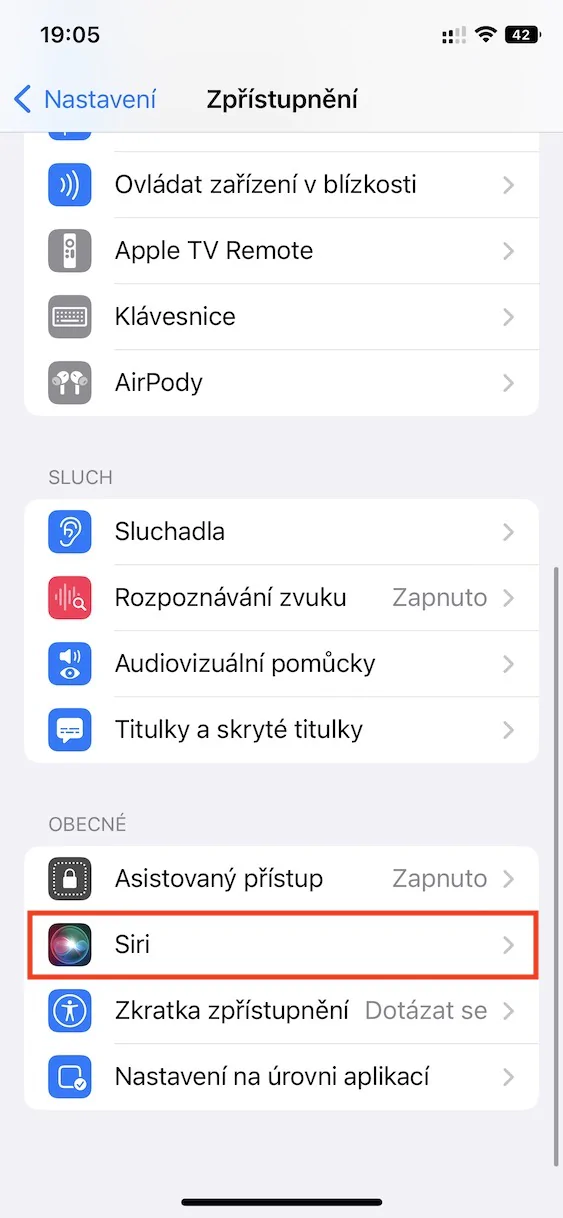
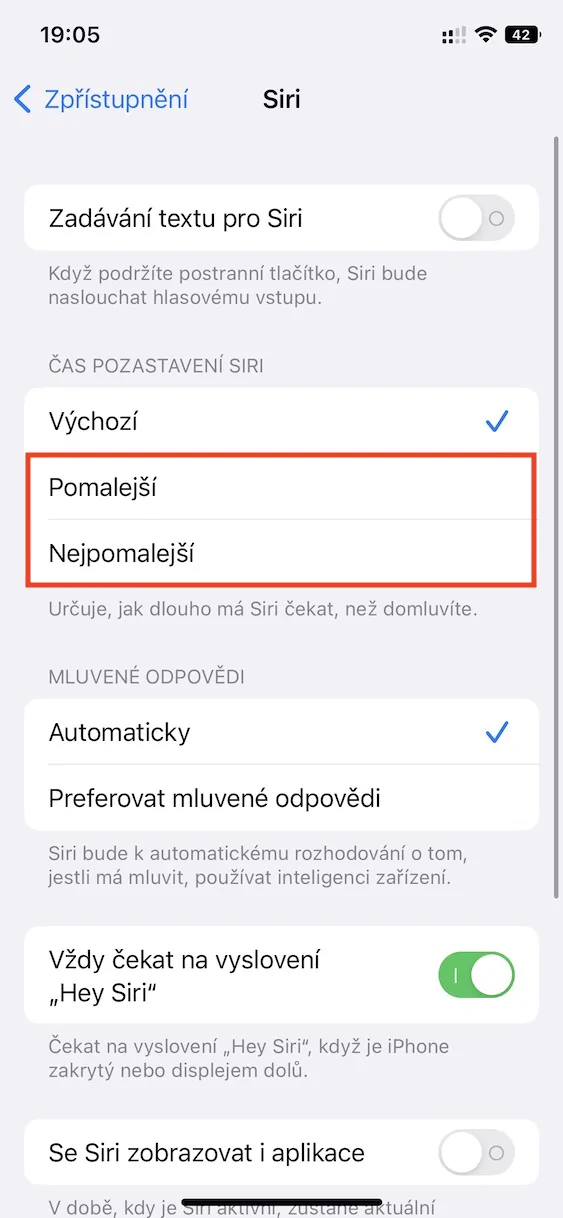
De asemenea, vă am pe voi. Altfel aș căuta cine știe cât timp, ce și cum!