Sistemul de operare macOS al Apple poate părea foarte simplu și ușor de utilizat. Și, de asemenea, că este. Cu toate acestea, are și funcții care rămân ascunse de majoritatea utilizatorilor. Și asta în ciuda faptului că poate accelera semnificativ toate activitățile de pe computer. Iată o listă cu douăsprezece dintre cele mai utile comenzi rapide macOS pe care ar trebui să le știți dacă doriți să profitați la maximum de computerul Apple.
1. ⌘ + bara de spațiu – activați căutarea Spotlight
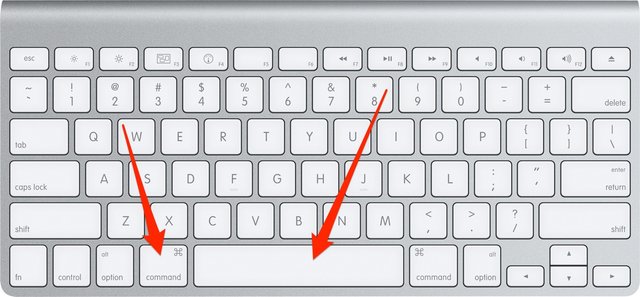
Bara de căutare în macOS este foarte utilă din când în când. Pe lângă faptul că ușurează găsirea fișierelor stocate pe computer, poate fi folosit pentru matematică de bază, conversie valutară și alte sarcini.
2. ⌘ + F – căutare într-un document sau site web
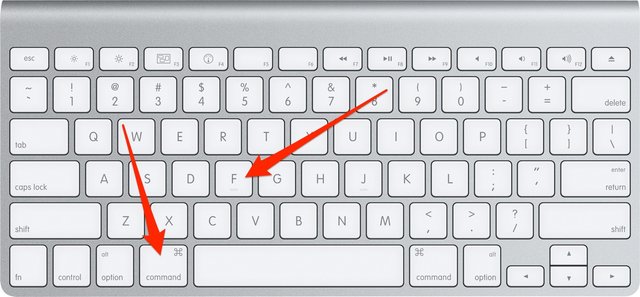
Dacă căutați un anumit articol sau cuvânt într-un document mare sau pe o pagină web, această comandă rapidă poate economisi mult timp. Combinația de taste va afișa un câmp de căutare în care puteți introduce un termen de căutare.
3. ⌘ + W – închideți fereastra sau fila aplicației
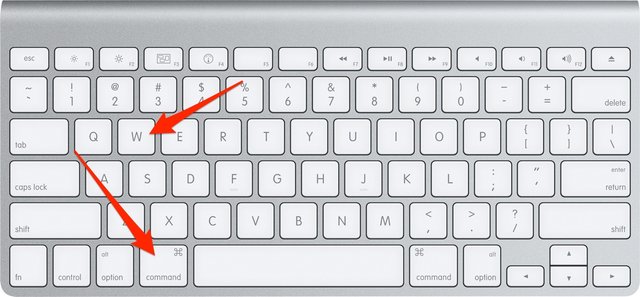
Datorită comenzii rapide ⌘ + W, nu este necesar să mutați cursorul pe cruce. Puteți facilita închiderea aplicațiilor sau a filelor în Safari cu această combinație de taste.
4. ⌘ + A – selectați tot

Selectarea întregului text dintr-un document sau a tuturor fișierelor dintr-un folder poate fi uneori foarte dificilă. Comanda rapidă menționată mai sus vă va economisi multă muncă.
5. ⌘ + ⌥ + Esc – forțați închiderea aplicațiilor
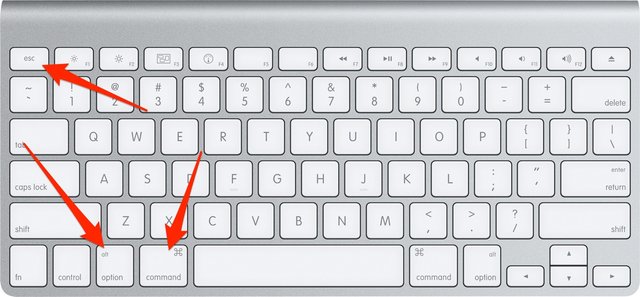
Din când în când, tuturor se întâmplă ca o aplicație să nu facă ceea ce ne-am imaginat. Prin urmare, este necesar să îl închideți manual folosind meniul care arată toate aplicațiile deschise. Această comandă rapidă vă va grăbi drumul către deschiderea acestui meniu, în care trebuie doar să evidențiați programul dat și să faceți clic pe „Forțați renunțarea”.
6. ⌘ + Tab – comută între aplicații
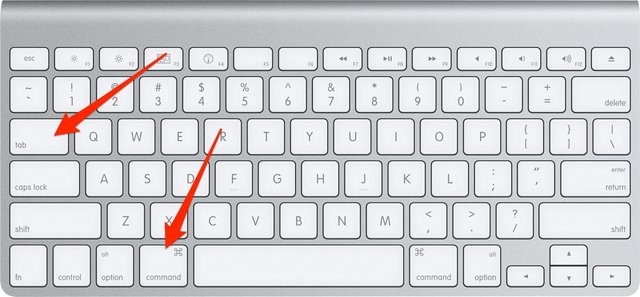
Schimbarea dintre aplicații este ușoară. Cu toate acestea, cu comanda rapidă menționată mai sus, este și mai ușor și mai eficient. Combinația ⌘ + Tab afișează un meniu cu toate aplicațiile deschise, între care este posibil să comutați fie apăsând din nou tab, fie folosind săgețile.
7. ⌘ + săgeată sus/săgeată în jos – treceți la începutul sau la sfârșitul paginii
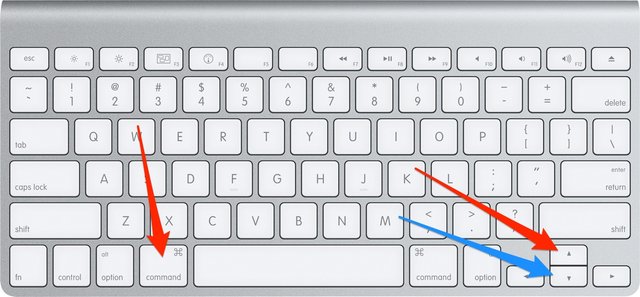
Utilizatorii pot salva derularea de sus în jos pe o pagină web mare cu această comandă rapidă.
8. ctrl + Tab – comutarea între panouri în browser
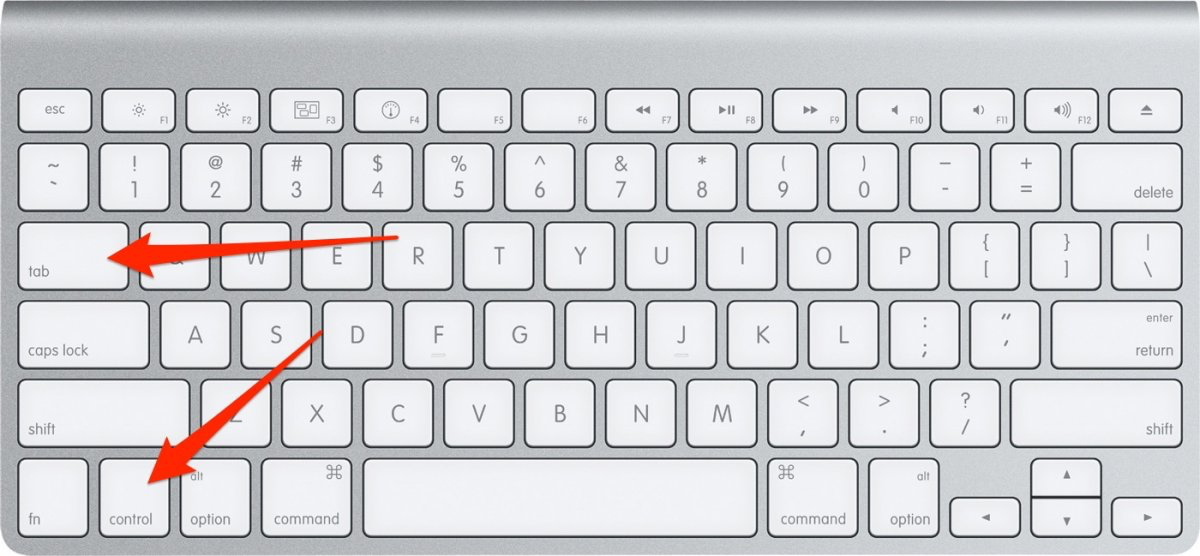
Pentru a comuta mai rapid între panouri în Safari, Chrome sau alt browser, utilizați comanda rapidă ctrl + Tab.
9. ⌘ + , – setări de afișare
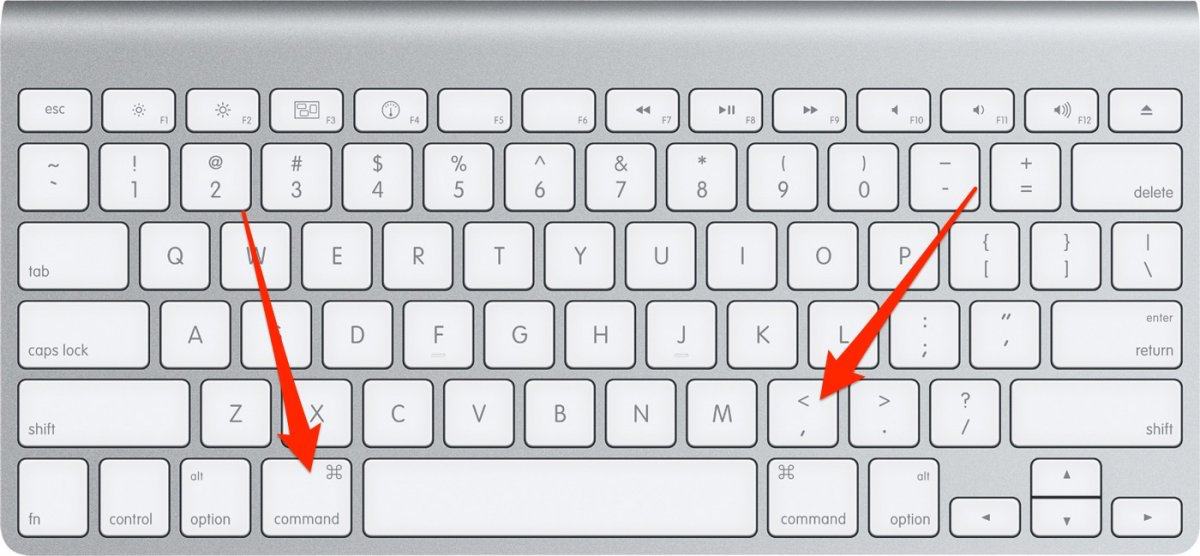
Dacă doriți să ușurați navigarea la opțiunile de setări din aplicația care rulează în prezent, utilizați comanda rapidă cmd + virgulă.
10. ⌘ + H – ascunde aplicațiile
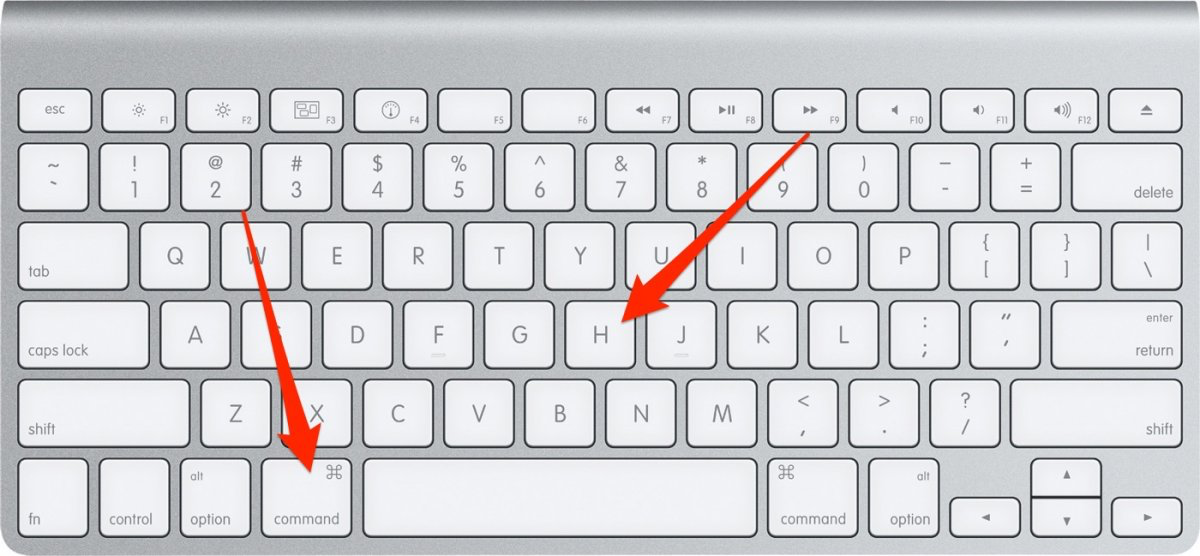
Ferestrele deschise ale aplicației pot fi reduse ușor și rapid cu ajutorul comenzii rapide ⌘ + M. Cu toate acestea, dacă doriți să ascundeți complet fereastra, utilizați comanda rapidă menționată în subtitrare. Puteți afișa din nou fereastra făcând clic pe pictograma aplicației din dock.
11. ⌘ + ⇧ + 5 – afișați meniul de capturi de ecran
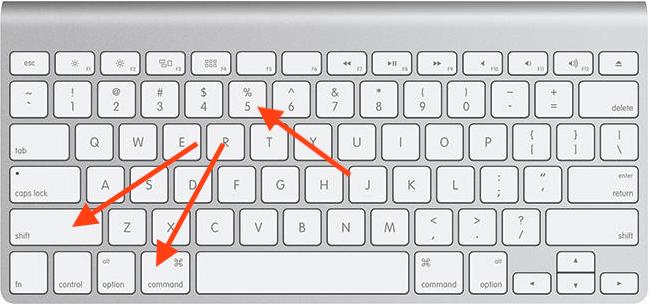
12. ⌘ + ctrl + spațiu – acces rapid la emoji
Emoticoanele sunt deja o parte integrantă a conversațiilor noastre. Pentru a le introduce confortabil, puteți folosi comanda rapidă de la tastatură ⌘ + ctrl + bara de spațiu pe un Mac, care va afișa o fereastră cu toate emoji-urile disponibile, similar cu tastatura iOS. Avantajul este că puteți căuta zâmbete aici rapid și convenabil.
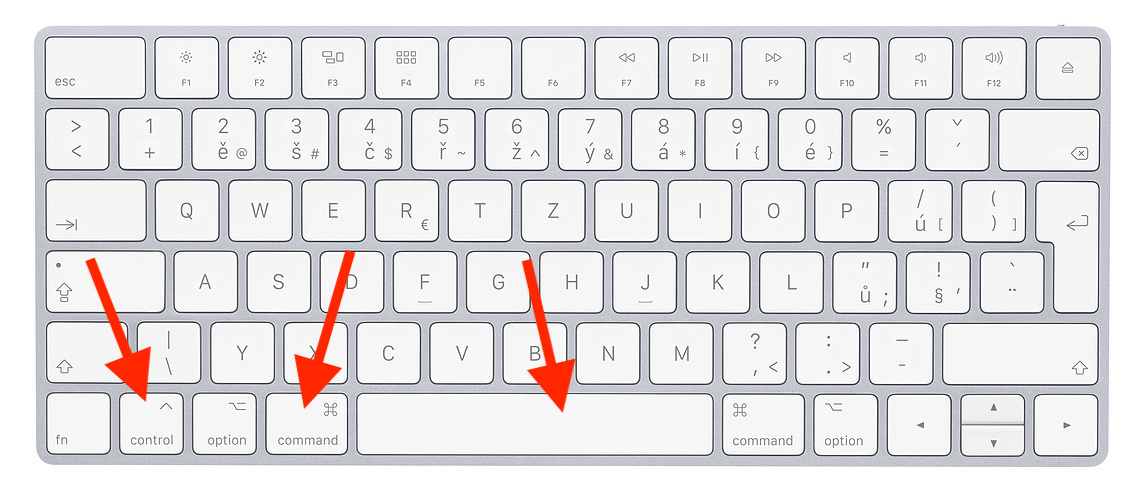
Bună, există o comandă rapidă în safari pentru a deschide un nou panou? Mulțumesc.